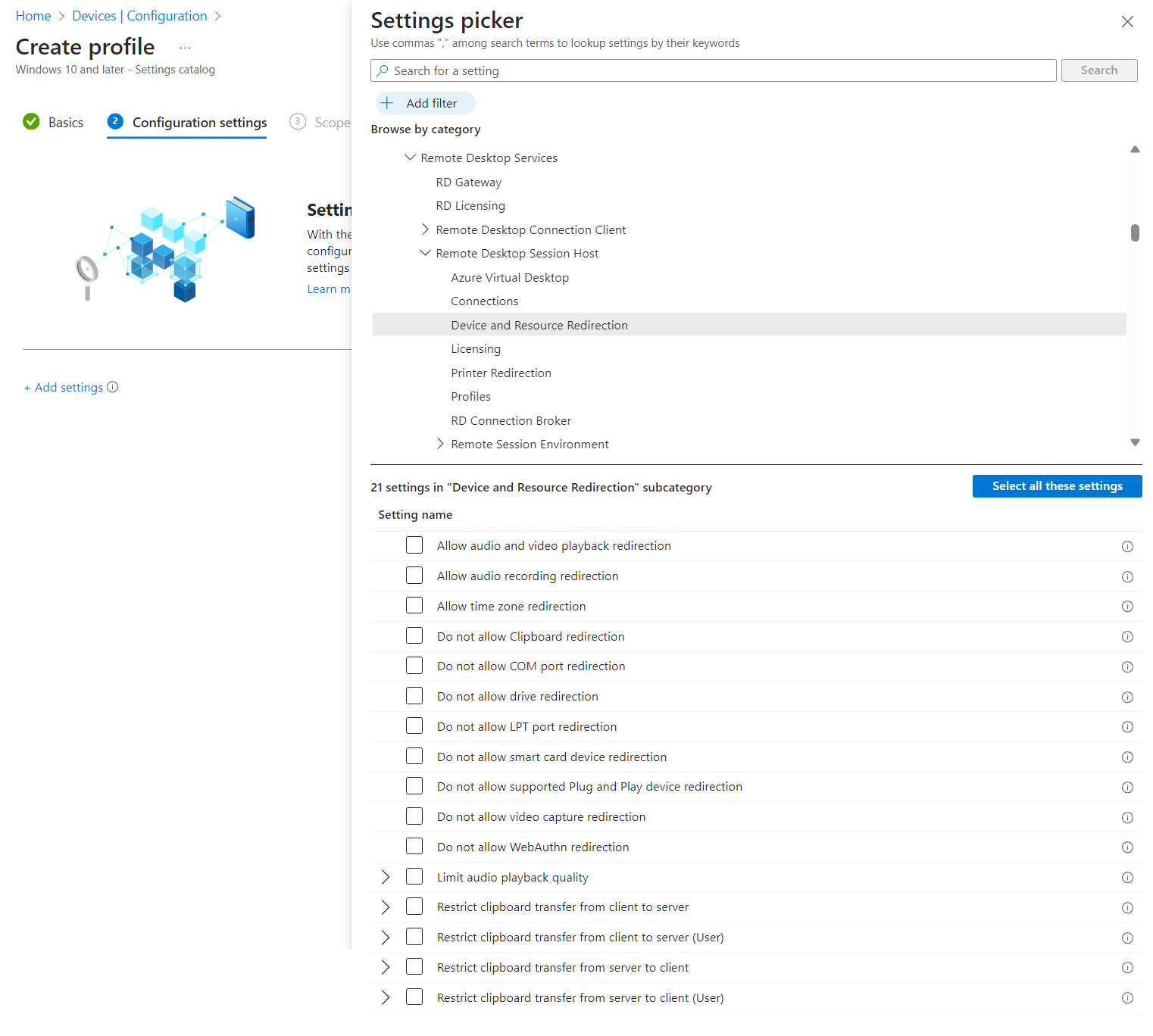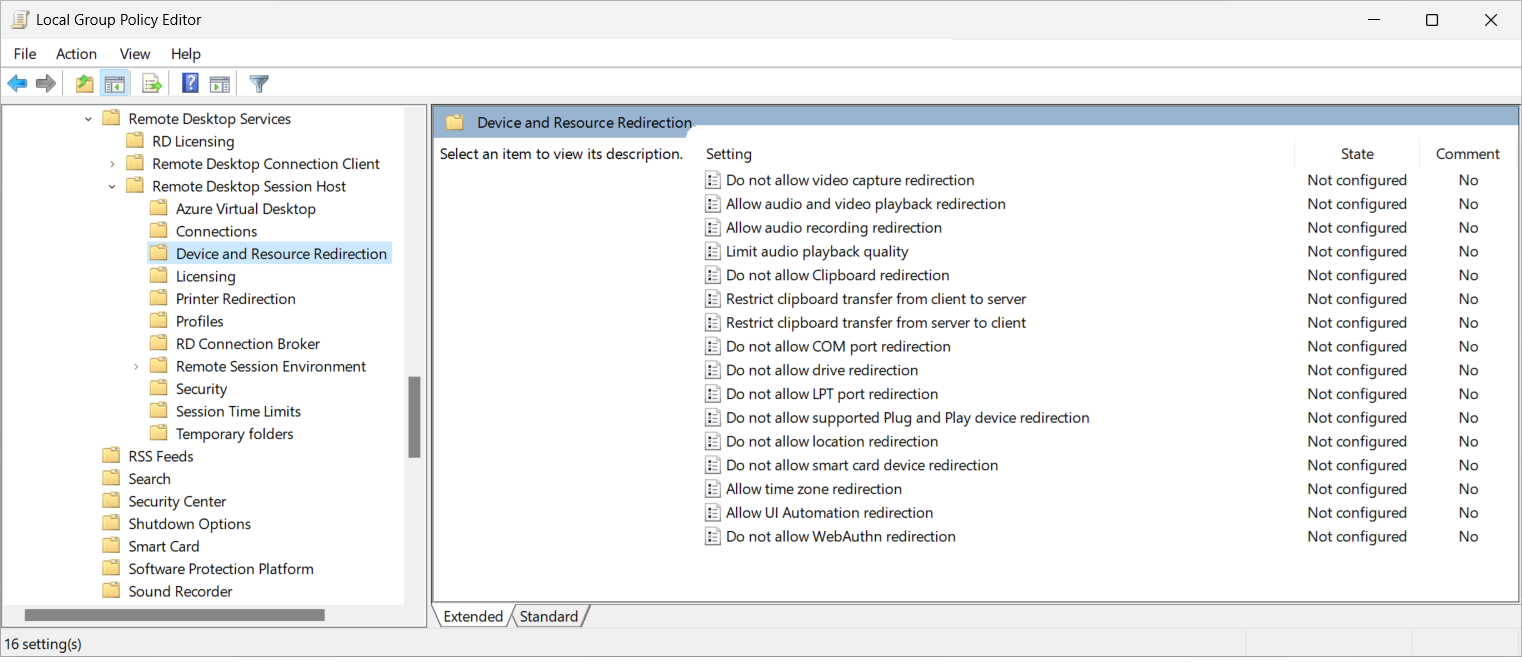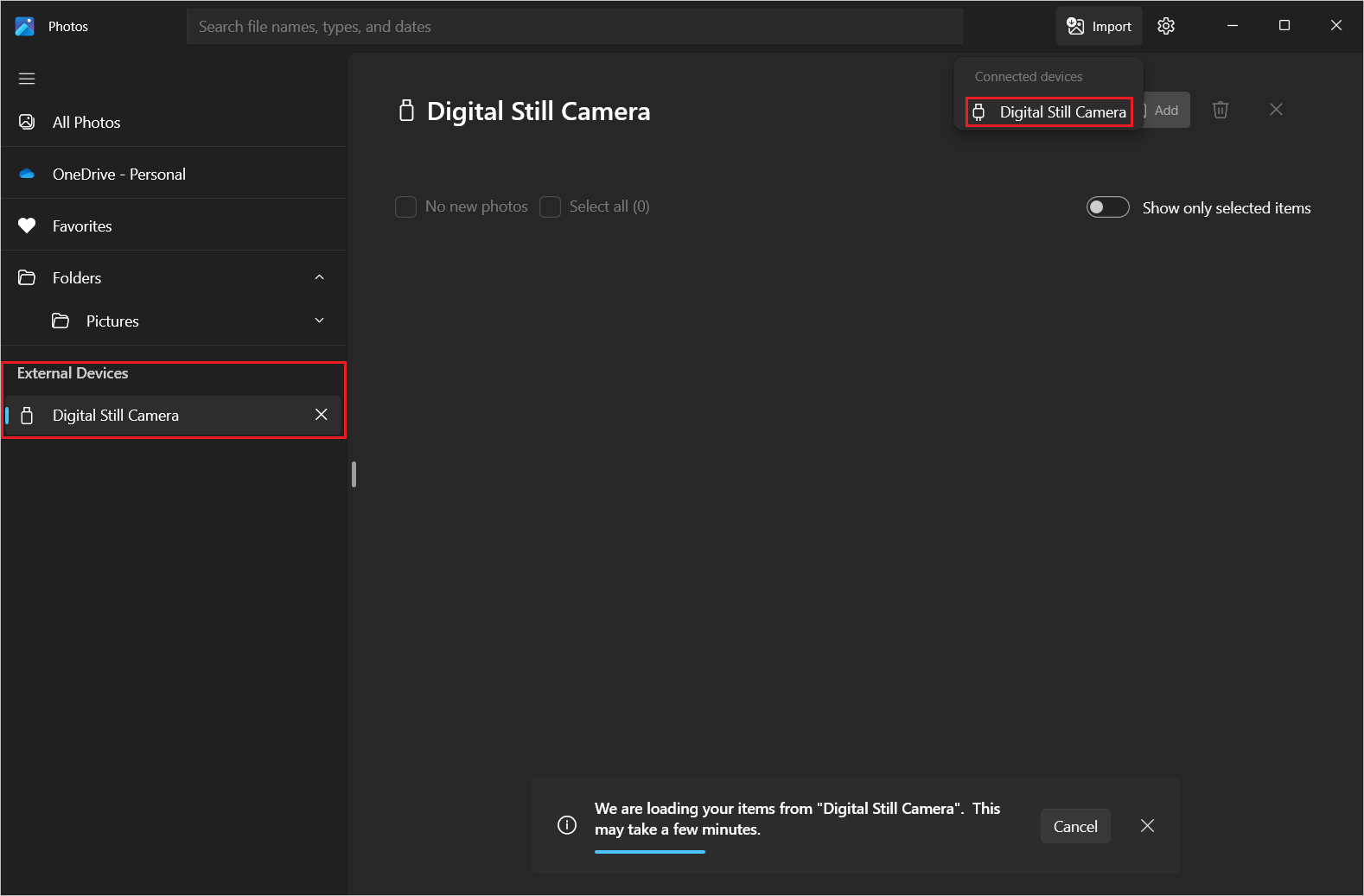Windows 上のリモート デスクトップ プロトコル経由でのメディア転送プロトコルと画像転送プロトコルのリダイレクトを構成する
ヒント
この記事では、リモート デスクトップ プロトコル (RDP) を使用して Windows デスクトップとアプリへのリモート アクセスを提供するサービスや製品について情報を提供します。
この記事の上部にあるボタンを使用して製品を選択し、関連するコンテンツを表示してください。
リモート デスクトップ プロトコル (RDP) 経由のローカル デバイスからリモート セッションへのメディア転送プロトコル (MTP) や画像転送プロトコル (PTP) を使用する周辺機器 (デジタル カメラなど) のリダイレクト動作を構成できます。
Azure Virtual Desktop の場合は、Microsoft Intune またはグループ ポリシーを使用してセッション ホスト上の MTP と PTP のリダイレクトを有効にしてから、ホスト プール RDP プロパティを使用してリダイレクトを制御することをお勧めします。
Windows 365 の場合、Microsoft Intune またはグループ ポリシーを使用してクラウド PC を構成できます。 有効化されると、Windows 365 はサポートされているすべての MTP および PTP 周辺機器をリダイレクトします。
Microsoft Dev Box の場合、Microsoft Intune またはグループ ポリシーを使用して開発ボックスを構成できます。 有効化されると、Microsoft Dev Box はサポートされているすべての MTP および PTP 周辺機器をリダイレクトします。
この記事では、サポートされているリダイレクト方法と、MTP および PTP 周辺機器のリダイレクト動作を構成する方法について説明します。 リダイレクトのしくみの詳細については、「リモート デスクトップ プロトコル経由のリダイレクト」を参照してください。
MTP および PTP リダイレクトと USB リダイレクト
ほとんどの MTP および PTP 周辺機器は、USB 経由でコンピューターに接続します。 RDP では、ネイティブ MTP および PTP リダイレクトまたは不透明な低レベルの USB デバイス リダイレクトを使用した MTP および PTP 周辺機器のリダイレクトがサポートされており、これらは互いに独立しています。 動作は、周辺機器とそれによってサポートされている機能によって異なります。
どちらのリダイレクト方法でも、[デバイス マネージャー] 内の [ポータブル デバイス] の下に表示されているデバイスがリモート セッションへとリダイレクトされます。 このデバイス クラスは WPD であり、デバイス クラス GUID は {eec5ad98-8080-425f-922a-dabf3de3f69a} です。 デバイス クラスの一覧は、「ベンダーが利用できるシステム定義デバイス セットアップ クラス」で確認できます
デバイスは、使用されるリダイレクト方法によって異なる方法でリダイレクトされます。 MTP および PTP リダイレクトは高レベルのリダイレクトを使用し、周辺機器はローカルおよびリモート セッション内で同時に利用可能で、関連するドライバーがローカルにインストールされていることが必要になります。 不透明な低レベルの USB リダイレクトは、周辺機器の生の通信を転送するため、関連するドライバーがリモート セッション内にインストールされていることが必要になります。 可能な限りは高レベルのリダイレクト方法を使用するべきです。 詳細については、「リダイレクトの方法」を参照してください。
次の例は、2 つの方法を使用して Apple iPhone をリダイレクトするときの違いを示しています。 どちらの方法でも、iPhone からリモート セッションに画像をインポートするという同じ結果が達成できます。
MTP および PTP リダイレクトを使用すると、iPhone は、アプリケーションおよび [デバイス マネージャー] の [ポータブル デバイス] の下に [デジタル スチル カメラ] として表示されます。
USB リダイレクトを使用すると、iPhone は、アプリケーションおよび [デバイス マネージャー] の [ポータブル デバイス] の下に [Apple iPhone] として表示されます。
この記事の残りの部分では、MTP および PTP リダイレクトについて説明します。 USB リダイレクトを構成する方法を確認するには、「Windows 上のリモート デスクトップ プロトコル経由の USB リダイレクトの構成」を参照してください。
前提条件
MTP と PTP リダイレクトを構成するにあたっては、以下のものが必要になります。
セッション ホストを使用した既存のホスト プール。
ホスト プール上の Desktop Virtualization Host Pool Contributor の組み込みロール ベースのアクセス制御 (RBAC) ロールが最小限割り当てられている Microsoft Entra ID アカウント。
- 既存のクラウド PC。
- 既存の開発ボックス。
ローカル デバイスに接続されているリダイレクト構成をテストするために使用できる MTP または PTP をサポートするデバイス。
Microsoft Intune を構成するには、以下のものが必要です。
- ポリシーとプロファイル マネージャーの組み込み RBAC の役割が割り当てられた Microsoft Entra ID アカウント。
- 構成するデバイスを含むグループ。
グループ ポリシーを構成するには、以下のものが必要です。
- グループ ポリシー オブジェクトを作成または編集するアクセス許可を持つドメイン アカウント。
- 構成したいデバイスを含むセキュリティ グループまたは組織単位 (OU)。
サポートされているアプリとプラットフォームからリモート セッションに接続する必要があります。 Windows App とリモート デスクトップ アプリでのリダイレクトのサポートについては、「異なるプラットフォームとデバイス上の Windows App 機能を比較する」と「異なるプラットフォームとデバイス上のリモート デスクトップ アプリ機能を比較する」を参照してください。
MTP および PTP リダイレクト
Microsoft Intune またはグループ ポリシーを使用するセッション ホストの構成やホスト プール上での RDP プロパティの設定は、リモート セッションとローカル デバイスの間で MTP および PTP 周辺機器をリダイレクトする機能を管理し、これは優先順位の影響を受けます。
既定の構成は次のとおりです。
- Windows オペレーティング システム: MTP および PTP リダイレクトは許可されていません。
- Azure Virtual Desktop ホスト プール RDP プロパティ: MTP および PTP デバイスは、ローカル デバイスからリモート セッションにリダイレクトされます。
- 結果的な既定の動作: MTP および PTP 周辺機器はリダイレクトされません。
重要
最も制限の厳しい設定が結果的な動作になるため、リダイレクト設定の構成時には注意してください。 たとえば、Microsoft Intune またはグループ ポリシーを使用してセッション ホスト上で MTP および PTP リダイレクトを無効にすると、ホスト プール RDP プロパティを使用してそれを有効にしても、リダイレクトは無効になります。 個々の MTP および PTP 周辺機器のみをリダイレクトするように指定することもできます。
クラウド PC の構成は、リモート セッションとローカル デバイスの間で MTP および PTP 周辺機器をリダイレクトする機能を管理し、Microsoft Intune またはグループ ポリシーを使用して設定されます。
既定の構成は次のとおりです。
- Windows オペレーティング システム: MTP および PTP リダイレクトは許可されていません。
- Windows 365: MTP および PTP リダイレクトが有効です。
- 結果的な既定の動作: MTP および PTP 周辺機器がリダイレクトされます。
開発ボックスの構成は、リモート セッションとローカル デバイスの間で MTP および PTP 周辺機器をリダイレクトする機能を管理し、Microsoft Intune またはグループ ポリシーを使用して設定されます。
既定の構成は次のとおりです。
- Windows オペレーティング システム: MTP および PTP リダイレクトは許可されていません。
- Microsoft Dev Box: MTP および PTP リダイレクトが有効です。
- 結果的な既定の動作: MTP および PTP 周辺機器がリダイレクトされます。
ホスト プール RDP プロパティを使用して MTP および PTP リダイレクトを構成する
Azure Virtual Desktop ホスト プール設定の [MTP および PTP デバイスのリダイレクト] は、リモート セッションとローカル デバイスの間で MTP および PTP 周辺機器をリダイレクトするかどうかを制御します。 対応する RDP プロパティは devicestoredirect:s:<value> です。 詳細については、「サポートされる RDP プロパティ」を参照してください。
ホスト プール RDP プロパティを使用して MTP および PTP リダイレクトを構成するには:
Azure portal にサインインします。
検索バーに「Azure Virtual Desktop」と入力し、一致するサービス エントリを選択します。
[ホスト プール] を選んでから、構成するホスト プールを選びます。
[RDP プロパティ] を選択した後、[デバイス リダイレクト] を選択します。
[MTP および PTP デバイスのリダイレクト では、ドロップダウン リストを選択した後、以下のいずれかのオプションを選択します。
- どのデバイスもリダイレクトしない
- メディア転送プロトコル (MTP) に基づいてポータブル メディア プレーヤーを、画像転送プロトコル (PTP) に基づいてデジタル カメラをリダイレクトする ("既定値")
- 未構成
[保存] を選択します。
ヒント
ホスト プール RDP プロパティを使用してリダイレクトを有効にする場合は、Microsoft Intune またはグループ ポリシー設定によってリダイレクトがブロックされていないことの確認が必要になります。
省略可能: 特定の MTP および PTP デバイス インスタンス ID を取得し、それらを RDP プロパティに追加する
既定では、ホスト プール RDP プロパティは、サポートされているすべての MTP および PTP 周辺機器をリダイレクトしますが、自分が承認した周辺機器のみがリダイレクトされるように、ホスト プール プロパティに特定のデバイス インスタンス ID を入力することもできます。 リダイレクトしたいローカル デバイス上の USB デバイスで利用可能なデバイス インスタンス ID を取得するには、以下を実行します。
ローカル デバイス上で、リダイレクトしたいすべてのデバイスを接続します。
PowerShell プロンプトを開き、次のコマンドを実行します。
Get-PnPdevice | Where-Object {$_.Class -eq "WPD" -and $_.Status -eq "OK"} | FT -AutoSize出力は次の例のようになります。 リダイレクトしたい各デバイスの InstanceId 値をメモします。
Status Class FriendlyName InstanceId ------ ----- ------------ ---------- OK WPD Apple iPhone USB\VID_05AC&PID_12A8&MI_00\B&1A733E8B&0&0000Azure portal で、ホスト プール RDP プロパティ構成に戻り、[詳細] を選択します。
テキスト ボックスで、関連する RDP プロパティ (既定では
devicestoredirect:s:*) を見つけた後、次の例に示すように、リダイレクトしたいインスタンス ID を追加します。 各デバイス インスタンス ID をセミコロン (;) で区切ります。devicestoredirect:s:USB\VID_05AC&PID_12A8&MI_00\B&1A733E8B&0&0000[保存] を選択します。
ヒント
インスタンス ID を指定すると、以下の動作が想定されます。
Azure portal を更新すると、入力した値は小文字に変わり、インスタンス ID 内のバックスラッシュは別のバックスラッシュ文字によってエスケープされます。
[デバイス リダイレクト] タブに移動すると、[MTP および PTP デバイスのリダイレクト] の値は空白になっています。
Microsoft Intune またはグループ ポリシーを使用して MTP および PTP リダイレクトを構成する
Microsoft Intune またはグループ ポリシーを使用して MTP および PTP リダイレクトを構成する
お使いのシナリオに関連するタブを選択します。
Microsoft Intune を使用して MTP および PTP リダイレクトを許可または無効にするには:
Microsoft Intune 管理センターにサインインします。
設定カタログ プロファイル型で、Windows 10 以降のデバイスの構成プロファイルを作成または編集します。
設定ピッカーで、[管理用テンプレート]>[Windows コンポーネント]>[リモート デスクトップ サービス]>[リモート デスクトップ セッション ホスト]>[デバイスとリソースのリダイレクト] に移動します。
[サポートされているプラグ アンド プレイ デバイスのリダイレクトを許可しない] のボックスにチェックを入れた後、設定ピッカーを閉じます。
[管理用テンプレート] カテゴリを展開した後、以下のように要件に応じて [サポートされているプラグ アンド プレイ デバイスのリダイレクトを許可しない] のスイッチの切り替えを設定します。
MTP および PTP リダイレクトを許可するには、スイッチを [無効] に切り替えます。
MTP および PTP リダイレクトを無効にするには、スイッチを [有効] に切り替えます。
[次へ] を選択します。
省略可能: [スコープ タグ] タブで、プロファイルをフィルター処理するスコープのタグを選択します。 スコープのタグの詳細については、分散 IT のためのロールベースのアクセス制御(RBAC) とスコープのタグの使用に関するページをご覧ください。
[割り当て] タブで、構成するリモート セッションを提供するコンピューターを含むグループを選択し、[次へ] を選択します。
[確認 + 作成] タブで設定を確認し、[作成] を選択します。
リモート セッションを提供するコンピューターにポリシーが適用されたら、再起動して設定を有効にします。
Note
Intune ポリシー設定の [サポートされているプラグ アンド プレイ デバイスのリダイレクトを許可しない] を構成すると、USB リダイレクトにも影響します。
MTP および PTP リダイレクトをテストする
MTP および PTP リダイレクトをテストするには:
MTP または PTP をサポートするデバイスがローカル デバイスに接続されていることを確認します。
MTP および PTP リダイレクトをサポートするプラットフォーム上の Windows アプリまたはリモート デスクトップ アプリを使用してリモート セッションに接続します。 詳細については、「異なるプラットフォームとデバイス上の Windows App 機能の比較」と「異なるプラットフォームとデバイス上のリモート デスクトップ アプリ機能の比較」を参照してください。
リモート セッションで MTP または PTP デバイスが利用可能であることを確認します。 確認方法を以下にいくつか示します。
リモート セッションでスタート メニューから (Microsoft の) フォト アプリを開きます。 [インポート] を選択し、リダイレクトされたデバイスが接続されたデバイスの一覧に表示されることを確認します。
リモート セッションで PowerShell プロンプトを開き、次のコマンドを実行します。
Get-PnPdevice | ? Class -eq "WPD" | FT -AutoSize出力は次の例のようになります。
Status Class FriendlyName InstanceId ------ ----- ------------ ---------- OK WPD Digital Still Camera TSBUS\UMB\2&FD4482C&0&TSDEVICE#0002.0003InstanceId 値によって、以下のように MTP および PTP リダイレクトと USB リダイレクトのどちらを使用してデバイスがリダイレクトされているかを確認できます。
MTP および PTP リダイレクトの場合、InstanceId 値は
TSBUSで始まります。USB リダイレクトの場合、InstanceId 値は
USBで始まります。
アプリケーションを開き、テスト ページを印刷して、プリンターが正しく機能していることを確認します。
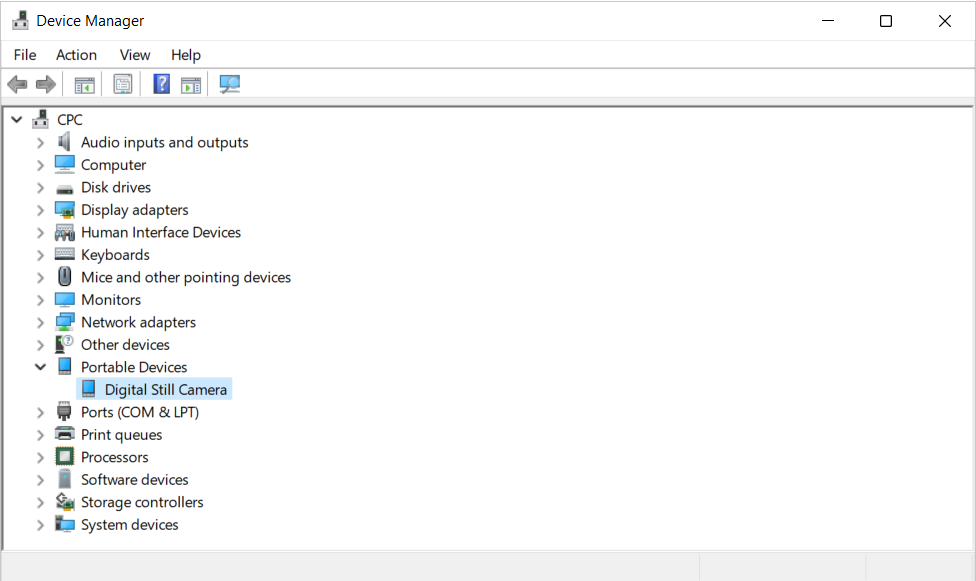
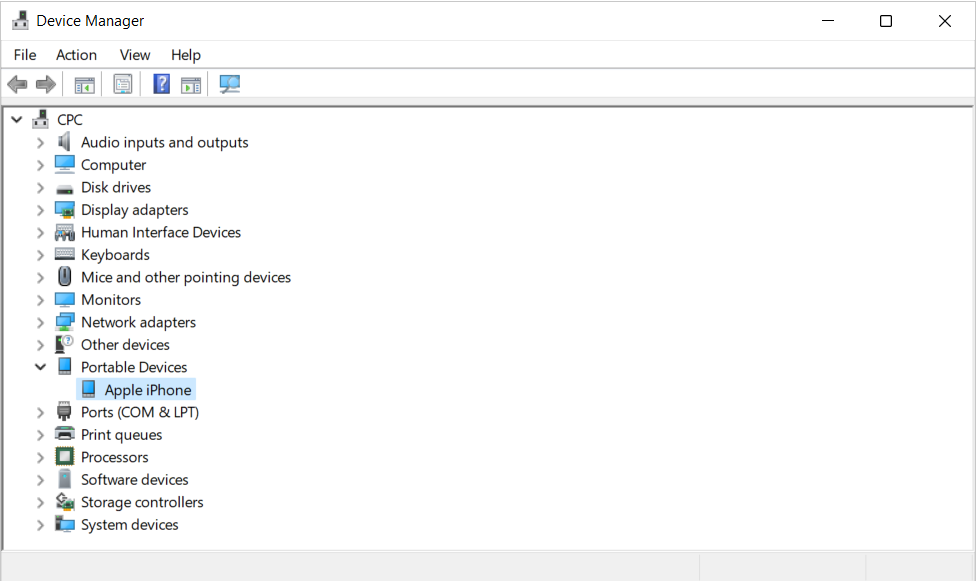
![Azure portal の [ホスト プール デバイス リダイレクト] タブを示すスクリーンショット。](media/redirection-remote-desktop-protocol/redirection-configuration-host-pool.png)