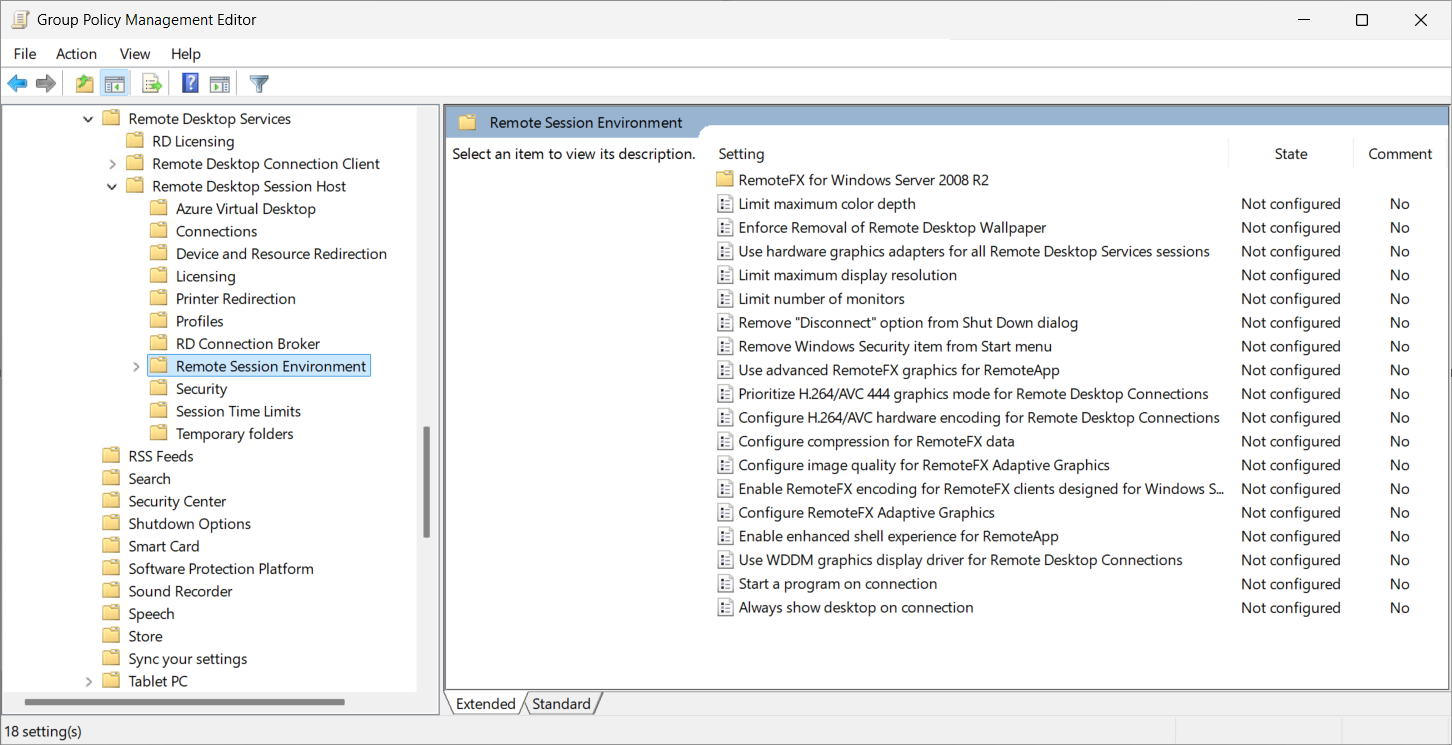Azure Virtual Desktop で Microsoft OneDrive と RemoteApp を起動する
Azure Virtual Desktop で Microsoft OneDrive と RemoteApp を起動できます。これにより、ユーザーは RemoteApp の使用中にファイルにアクセスして同期できます。 ユーザーが RemoteApp に接続すると、OneDrive は RemoteApp のコンパニオンとして自動的に起動できます。
OneDrive の設定には、"Windows にサインインするときに OneDrive を起動する" オプションがあります。通常は、ユーザーがサインインしたときに OneDrive を起動します。 ただし、この設定は Azure Virtual Desktop の RemoteApp では機能しません。 代わりに、レジストリ値を構成して起動するように OneDrive を構成します。 また、RemoteApp セッションの拡張シェル エクスペリエンスを有効にして、既定のファイル関連付け、Run/RunOnce レジストリ キーなどのサポートを提供します。
この記事では、Azure Virtual Desktop で RemoteApp と共に自動的に起動するように OneDrive を構成する方法について説明します。
ユーザー エクスペリエンス
構ユーザーが RemoteApp を起動すると、OneDriver も起動され、OneDrive アイコンがローカル Windows デバイスのタスク バーに統合されます。 ユーザーが同じセッション ホスト上の同じホスト プールから別の RemoteApp を起動した場合、OneDrive の同じインスタンスが使用され、別のインスタンスは起動しません。
セッション ホストが Microsoft Entra ID に参加している場合は、ユーザー アカウントをサイレント モードで構成できるため、ユーザーは自動的に OneDrive にサインインし、すぐに同期を開始できます。 それ以外の場合、ユーザーは最初の使用時に OneDrive にサインインする必要があります。
システム トレイの RemoteApp に付属する OneDrive のインスタンスのアイコンは、OneDrive がローカル デバイスにインストールされている場合と同じように表示されます。 OneDrive アイコンをリモート セッションと区別するには、ヒントに「Remote」という単語が含まれているアイコンにマウスを移動します。
ユーザーがセッション ホストで使用している最後の RemoteApp を閉じたり切断したりすると、ユーザーが OneDrive アクション センター ウィンドウを開いたままでない限り、OneDrive は数分以内に終了します。
前提条件
Azure Virtual Desktop で Microsoft OneDrive と RemoteApp を併用するには:
セッション ホストでは、Windows 11 Enterprise、バージョン 24H2、またはバージョン 22H2 または 23H2 が実行されており、Windows 11 用 2024-07 累積的な更新プログラム (KB5040442) 以降がインストールされている必要があります。
FSLogix を使用している場合は、セッション ホストに最新バージョンの FSLogix をインストールします。 詳細については、「FSLogix アプリケーションのインストール」をご覧ください。
Windows 上の Windows アプリまたは Windows 上のリモート デスクトップ クライアントを使用して、リモート セッションに接続します。 その他のプラットフォームはサポートされていません。
RemoteApp と共に起動するように OneDrive を構成する
Azure Virtual Desktop で RemoteApp を使用して起動するように OneDrive を構成するには、グループ ポリシーを使用して RemoteApp セッションのシェル エクスペリエンスを強化し、ユーザーが RemoteApp に接続したときに OneDrive を起動するようにレジストリ値を設定する必要があります。 グループ ポリシー設定は、Microsoft Intune では使用できません。
セッション ホスト上のマシンごとに最新バージョンの OneDrive 同期アプリをダウンロードしてインストールします。 詳細については、「マシンごとに同期アプリをインストールする」をご覧ください。
セッション ホストが Microsoft Entra ID に参加している場合は、セッション ホスト上の OneDrive のユーザー アカウントをサイレント モードで構成し、ユーザーが OneDrive に自動的にサインインするようにします。
グループ ポリシー設定は、Windows 11 バージョン 22H2 または 23H2 でのみ使用でき、WIndows 11 用 2024-07 累積的な更新プログラム (KB5040442) 以降がインストールされています。 環境に応じて、管理用テンプレート ファイルの
C:\Windows\PolicyDefinitions\terminalserver.admxおよびC:\Windows\PolicyDefinitions\en-US\terminalserver.admlをセッション ホストからドメイン コントローラー上の同じ場所またはグループ ポリシー セントラル ストアにコピーする必要があります。 別の言語を使用している場合は、terminalserver.adml用のファイル パスでen-USを適切な言語コードに置き換えます。Active Directory ドメインの管理に使うデバイスで、[グループ ポリシーの管理] コンソールを開きます。
構成するリモート セッションを提供するコンピューターを対象とするポリシーを作成または編集します。
[コンピューターの構成]>[ポリシー]>[管理用テンプレート]>[Windows コンポーネント]>[リモート デスクトップ サービス]>[リモート デスクトップ セッション ホスト]>[リモート セッション環境] に移動します。
[RemoteApp の拡張シェル エクスペリエンスを有効にする] ポリシー設定をダブルクリックして開きます。 [有効] を選んでから、[OK] を選びます。
次のレジストリ値を設定します。
- キー:
HKLM\Software\Microsoft\Windows\CurrentVersion\Run - 型:
REG_SZ - 名前:
OneDrive - データ:
"C:\Program Files\Microsoft OneDrive\OneDrive.exe" /background
Intune、Configuration Manager、グループ ポリシーなどのエンタープライズ デプロイ ツールを使用してレジストリを構成できます。 または、PowerShell を使用してこのレジストリ値を設定するには、管理者として PowerShell を開き、次のコマンドを実行します。
New-ItemProperty -Path "HKLM:\SOFTWARE\Microsoft\Windows\CurrentVersion\Run" -Name OneDrive -PropertyType String -Value '"C:\Program Files\Microsoft OneDrive\OneDrive.exe" /background' -Force- キー:
セッション ホスト上のサイド バイ サイド スタックがバージョン 1.0.2404.16770 以降であることを確認します。 バージョンを確認するには、コマンド プロンプトまたは PowerShell から次のコマンドを実行します。
qwinsta出力には、次の例に示すように、
rdp-sxsで始まる行と数値が含まれます。この番号は、サイド バイ サイド スタックのバージョン番号に関連付けられます。 バージョン番号の一覧は、「Azure Virtual Desktop SxS ネットワーク スタックの新機能」で確認できます。SESSIONNAME USERNAME ID STATE TYPE DEVICE services 0 Disc console 1 Conn rdp-tcp 65537 Listen rdp-sxs240705700 65538 Listenセッション ホストを再起動して変更を適用します。
OneDrive を RemoteApp と共にテストする
RemoteApp と共に OneDrive をテストするには、次の手順に従います。
サポートされているバージョンの Windows アプリまたはリモート デスクトップ クライアントを使用して、構成したセッション ホストを使用してホスト プールから RemoteApp に接続します。
ローカルの Windows デバイスのタスク バーに OneDrive アイコンが表示されることを確認します。 アイコンの上にカーソルを合わせると、ヒントが表示されるので、OneDrive のローカル インスタンスと区別される Remote という単語が含まれていることを確認します。
OneDrive アクション センターを開いて、OneDrive がファイルを同期していることを確認します。 自動的にサインインしていない場合は、OneDrive にサインインします。
RemoteApp から、OneDrive からファイルにアクセスできることを確認します。
最後に、RemoteApp と同じセッション ホストの他のユーザーを閉じると、数分以内に OneDrive が終了します。
OneDrive の推奨事項
Azure Virtual Desktop で OneDrive と RemoteApp を併用する場合は、OneDrive 管理テンプレートを使用して次の設定を構成することをおすすめします。 詳細については、「グループ ポリシー を使用して OneDrive を管理する」と「Intune で管理テンプレートを使用する」を参照してください。