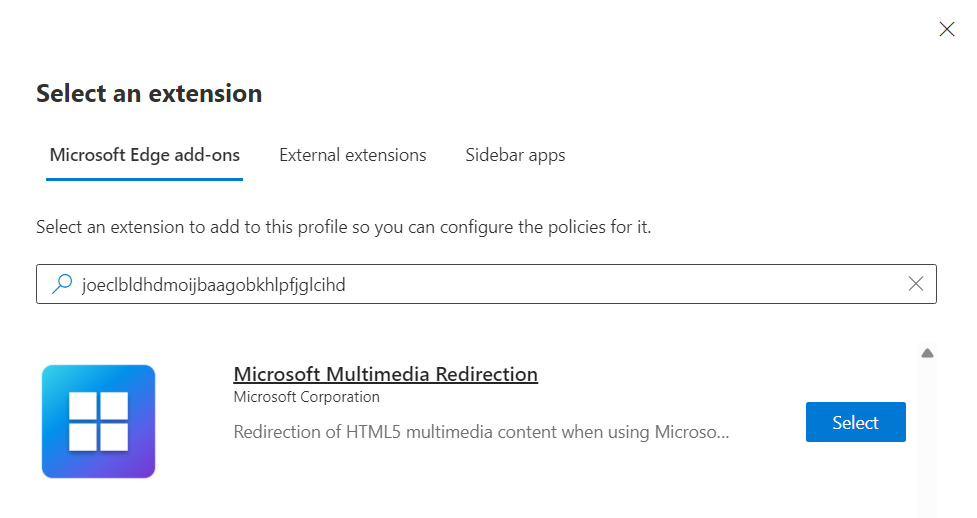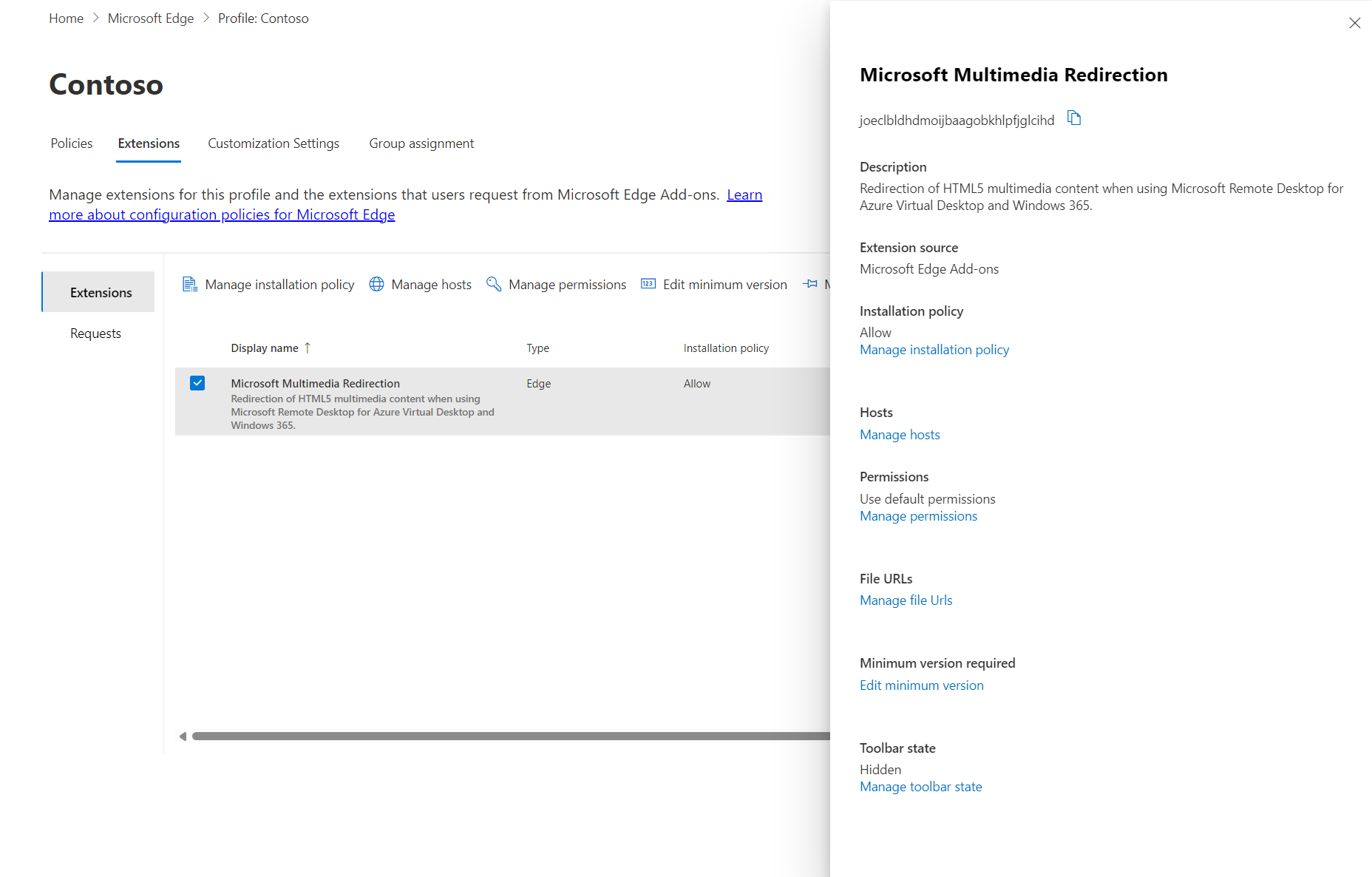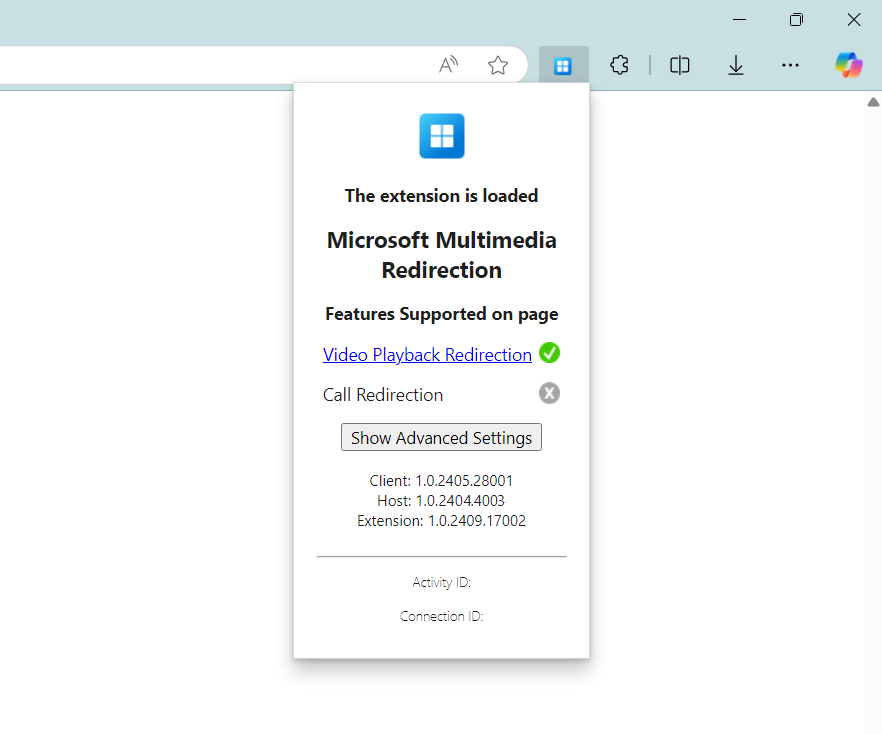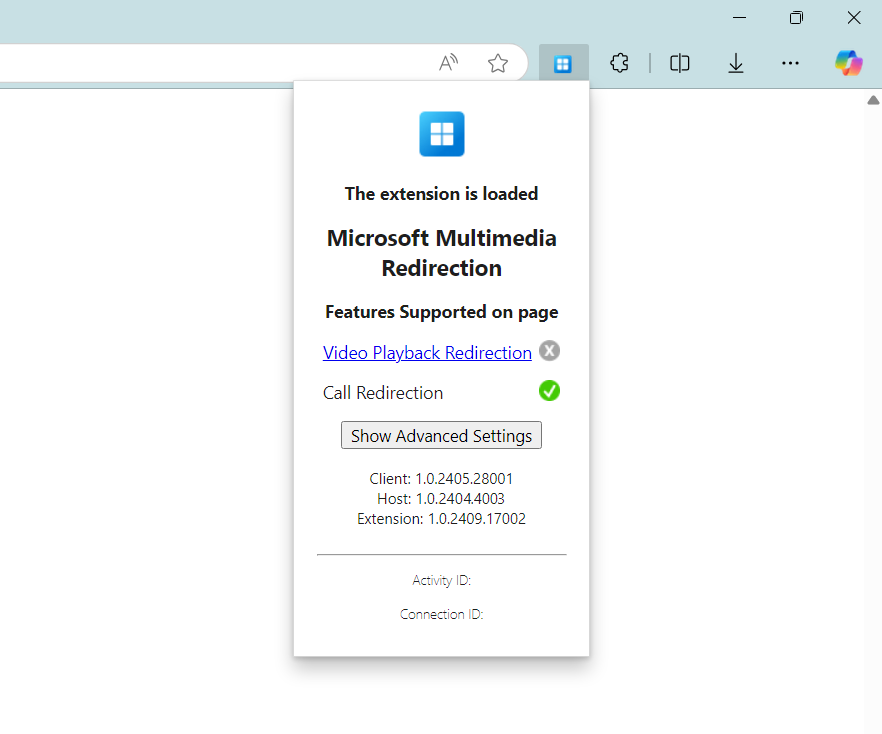リモート セッションでのビデオ再生と通話のマルチメディア リダイレクト
ヒント
この記事では、リモート デスクトップ プロトコル (RDP) を使用して Windows デスクトップとアプリへのリモート アクセスを提供するサービスや製品について情報を提供します。
この記事の上部にあるボタンを使用して製品を選択し、関連するコンテンツを表示してください。
マルチメディア リダイレクトは、リモート セッションでのビデオの再生と通話を、Azure Virtual Desktop、Windows 365 クラウド PC、または Microsoft Dev Box からローカル デバイスにリダイレクトすることで、処理とレンダリングを高速化します。 具体的には、これら 2 つの機能は次の方法で動作します。
ビデオ再生のリダイレクト: YouTube や Facebook などの埋め込みビデオを含む Web ページのビデオ再生エクスペリエンスを最適化します。 リモート セッションのブラウザーがビデオ コンテンツをフェッチしますが、ビデオ データのビットストリームはローカル デバイスに送信されて、そこでビデオがデコードされて、画面上の適切な場所にレンダリングされます。
通話のリダイレクト: WebRTC ベースの通話アプリの音声通話が最適化されて、待ち時間が減り、通話品質が向上します。 次の図で示すように、ローカル デバイスとテレフォニー アプリ サーバーの間で接続が行われて、WebRTC 通話はリモート セッションからローカル デバイスにオフロードされます。 ただし、接続確立後の通話品質は、リダイレクトされない通話と同じように、Web ページやアプリ プロバイダーに依存するようになります。
マルチメディア リダイレクトのためには、2 つのコンポーネントをインストールする必要があります。
- リモート デスクトップ マルチメディア リダイレクト サービス
- Microsoft Edge または Google Chrome ブラウザー用のブラウザー拡張機能
この記事では、Microsoft Edge または Google Chrome ブラウザーを使用する Azure Virtual Desktop、Windows 365 クラウド PC、Microsoft Dev Box からのリモート セッションでマルチメディア リダイレクトをインストールして構成し、Microsoft Intune またはグループ ポリシーを使ってブラウザー拡張機能の設定を管理する方法について説明します。 さらに、この記事では、Microsoft Edge 管理サービスを使って Microsoft Edge でブラウザー拡張機能の設定を管理する方法を説明します。
この記事では後ほど、ビデオ再生と通話にマルチメディア リダイレクトを使用する Web サイトの一覧を示します。
前提条件
マルチメディア リダイレクトを使うには、次のものが必要です。
セッション ホストを使用した既存のホスト プール。
リモート デスクトップ マルチメディア リダイレクト サービスをインストールして更新するための、セッション ホストでのローカル管理者特権。
セッション ホストにインストールされた最新バージョンの Microsoft Edge または Google Chrome。
セッション ホストとローカル Windows デバイスにインストールされた Microsoft Visual C++ 再頒布可能パッケージ 2015-2022、バージョン 14.32.31332.0 以降。 最新バージョンは、Microsoft Visual C++ 再頒布可能パッケージでサポートされている最新のダウンロードからダウンロードできます。
既存のクラウド PC。
リモート デスクトップ マルチメディア リダイレクト サービスをインストールして更新するための、クラウド PC でのローカル管理者特権。
クラウド PC にインストールされた最新バージョンの Microsoft Edge または Google Chrome。
クラウド PC とローカル Windows デバイスにインストールされた Microsoft Visual C++ 再頒布可能パッケージ 2015-2022、バージョン 14.32.31332.0 以降。 最新バージョンは、Microsoft Visual C++ 再頒布可能パッケージでサポートされている最新のダウンロードからダウンロードできます。
既存の開発ボックス。
リモート デスクトップ マルチメディア リダイレクト サービスをインストールして更新するための、開発ボックスでのローカル管理者特権。
開発ボックスにインストールされた最新バージョンの Microsoft Edge または Google Chrome。
開発ボックスとローカル Windows デバイスにインストールされた Microsoft Visual C++ 再頒布可能パッケージ 2015-2022、バージョン 14.32.31332.0 以降。 最新バージョンは、Microsoft Visual C++ 再頒布可能パッケージでサポートされている最新のダウンロードからダウンロードできます。
Microsoft Intune を使ってマルチメディア リダイレクトを構成するには、次のものが必要です。
- ポリシーとプロファイル マネージャーの組み込み RBAC の役割が割り当てられた Microsoft Entra ID アカウント。
- 構成するデバイスを含むグループ。
グループ ポリシーを使ってマルチメディア リダイレクトを構成するには、次のものが必要です。
- グループ ポリシー オブジェクトを作成または編集するアクセス許可を持つドメイン アカウント。
- 構成したいデバイスを含むセキュリティ グループまたは組織単位 (OU)。
サポートされている次のアプリとプラットフォームのいずれかから、リモート セッションに接続する必要があります。
- Windows 上の Windows アプリ、バージョン 2.0.297.0 以降。
- Windows 上のリモート デスクトップ アプリ、バージョン 1.2.5709 以降。
ローカル Windows デバイスが Windows PC 上の Teams のハードウェア要件を満たしている必要があります。
Note
マルチメディア リダイレクトは、Azure US Government 用の Azure Virtual Desktop、または Microsoft 365 Government (GCC)、GCC-High 環境、Microsoft 365 DoD 用の Windows 365 ではサポートされていません。
セッション ホストにマルチメディア リダイレクトをインストールする
セッション ホストに 2 つのコンポーネントをインストールする必要があります。
クラウド PC にマルチメディア リダイレクトをインストールする
重要
マルチメディア リダイレクトは、Windows 365 の Microsoft ギャラリー イメージに既にインストールされています。 カスタム イメージをお使いの場合にのみ、クラウド PC にマルチメディア リダイレクトをインストールする必要があります。
クラウド PC に 2 つのコンポーネントをインストールする必要があります。
開発ボックスにマルチメディア リダイレクトをインストールする
開発ボックスに 2 つのコンポーネントをインストールする必要があります。
- リモート デスクトップ マルチメディア リダイレクト サービス
- Microsoft Edge または Google Chrome ブラウザー用のブラウザー拡張機能
マルチメディア リダイレクト サービスとブラウザー拡張機能の両方を 1 つの .msi ファイルからインストールします。それには、手動で実行するか、Intune の Win32 アプリ管理または msiexec のエンタープライズ デプロイ ツールを使用できます。 .msi ファイルをインストールするには、次のようにします。
マルチメディア リダイレクト インストーラーをダウンロードします。
Microsoft Edge または Google Chrome を実行していないことを確認します。 タスク マネージャーの [詳細] タブの一覧に
msedge.exeまたはchrome.exeのインスタンスがないことを確認します。次のいずれかの方法を使って、
.msiファイルをインストールします。手動でインストールするには、ダウンロードしたファイルを開いてセットアップ ウィザードを実行し、指示に従います。 インストールが終わったら、[完了] を選びます。
または、管理者としてコマンド プロンプトから Intune またはエンタープライズ デプロイ ツールで次のコマンドを使います。 この例では、インストール プロセス中に UI やユーザーの操作が必要ないことを指定します。
msiexec /i <path to the MSI file> /qn
マルチメディア リダイレクト サービスとブラウザー拡張機能をインストールしたら、次にブラウザー拡張機能を有効にする必要があります。
重要
リモート デスクトップ マルチメディア リダイレクト サービスは自動的に更新されません。 新しいバージョンが利用可能になったら、サービスを手動で更新する必要があります。 このセクションの同じ URL から最新バージョンをダウンロードし、同じ手順を使ってインストールできます。これにより、以前のバージョンが自動的に置き換えられます。 最新バージョンについては、「マルチメディア リダイレクトの新機能」をご覧ください。
ブラウザー拡張機能は、新しいバージョンが利用可能になると自動的に更新されます。
ブラウザー拡張機能を一元的に有効にして管理する
ヒント
既定では、ユーザーはブラウザーを開いたときに拡張機能を有効にするように自動的に求められます。 このセクションでは、ブラウザー拡張機能の有効化と管理を一元的に行いたい場合の方法について説明します。
Microsoft Intune またはグループ ポリシーを使うか、Microsoft Edge 管理サービス (Microsoft Edge のみ) を使って、Microsoft Edge アドオンまたは Chrome ウェブストアからすべてのユーザーに対するブラウザー拡張機能の有効化と管理を一元的に行うことができます。
ブラウザー拡張機能の管理には、次の利点があります。
- ブラウザー拡張機能を自動的に有効にします。ユーザーの操作は必要ありません。
- マルチメディア リダイレクトを使う Web ページを制限します。
- ブラウザー拡張機能の詳細設定を表示または非表示にします。
- ブラウザー拡張機能をブラウザー のツール バーにピン留めします。
お使いのシナリオに関連するタブを選択します。
Windows 365 では、Microsoft Intune を使ってマルチメディア リダイレクト ブラウザー拡張機能を有効にすることをお勧めします。
Microsoft Intune を使ってマルチメディア リダイレクト ブラウザー拡張機能を有効にするには、お使いのブラウザーに応じて、次のいずれかのセクションを開いてください。
Microsoft Edge の場合は、このセクションを開きます。
Microsoft Intune 管理センターにサインインします。
設定カタログ プロファイル型で、Windows 10 以降のデバイスの構成プロファイルを作成または編集します。
設定ピッカーで、[Microsoft Edge]>[拡張機能] に移動します。
[拡張機能管理設定の構成] チェック ボックスをオンにして、設定ピッカーを閉じます。
[Microsoft Edge] カテゴリを展開し、[拡張機能管理設定の構成] のスイッチを [有効] に切り替えます
[拡張機能管理設定の構成 (デバイス)] に表示されるボックスに、次の JSON を 1 行の文字列として入力します。 この例では、必要な更新 URL を使って拡張機能をインストールします。
{ "joeclbldhdmoijbaagobkhlpfjglcihd": { "installation_mode": "force_installed", "update_url": "https://edge.microsoft.com/extensionwebstorebase/v1/crx" } }Note
追加のパラメーターを使って、特定のサイトのリダイレクトの許可またはブロックや、詳細設定の表示または非表示を指定できます。 詳細については、以下を参照してください:
[次へ] を選択します。
省略可能: [スコープ タグ] タブで、プロファイルをフィルター処理するスコープのタグを選択します。 スコープのタグの詳細については、分散 IT のためのロールベースのアクセス制御(RBAC) とスコープのタグの使用に関するページをご覧ください。
[割り当て] タブで、構成するリモート セッションを提供するコンピューターを含むグループを選択し、[次へ] を選択します。
[確認 + 作成] タブで設定を確認し、[作成] を選択します。
リモート セッションを提供するコンピューターにポリシーが適用されたら、再起動して設定を有効にします。
Google Chrome の場合は、このセクションを開きます。
Google Chrome の管理用テンプレートをダウンロードします。 [Chrome ADM/ADMX テンプレート] オプションを選んで ZIP ファイルをダウンロードします。
Microsoft Intune 管理センターにサインインします。
手順に従って、ADMX と ADML のカスタム管理用テンプレートを Microsoft Intune にインポートします。 最初に
google.admxとgoogle.admlをインポートし、次にchrome.admxとchrome.admlをインポートする必要があります。Google Chrome 管理用テンプレートをインポートした後、手順に従い、インポートしたファイルを使ってプロファイルを作成します
構成設定で、[コンピューターの構成]>[Google]>[Google Chrome]>[拡張機能] に移動します。
[拡張機能管理の設定] を選ぶと、新しいペインが開きます。 最後までスクロールして、[有効] を選びます。
ボックスに、次の JSON を 1 行の文字列として入力します。 この例では、必要な更新 URL を使って拡張機能をインストールします。
{ "lfmemoeeciijgkjkgbgikoonlkabmlno": { "installation_mode": "force_installed", "update_url": "https://clients2.google.com/service/update2/crx" } }Note
追加のパラメーターを使って、特定のサイトのリダイレクトの許可またはブロックや、詳細設定の表示または非表示を指定できます。 詳細については、以下を参照してください:
[OK] を選択し、[次へ] を選択します。
省略可能: [スコープ タグ] タブで、プロファイルをフィルター処理するスコープのタグを選択します。 スコープのタグの詳細については、分散 IT のためのロールベースのアクセス制御(RBAC) とスコープのタグの使用に関するページをご覧ください。
[割り当て] タブで、構成するリモート セッションを提供するコンピューターを含むグループを選択し、[次へ] を選択します。
[確認 + 作成] タブで設定を確認し、[作成] を選択します。
リモート セッションを提供するコンピューターにポリシーが適用されたら、再起動して設定を有効にします。
共通のポリシー構成パラメーター
以下のセクションでは、ビデオ再生と通話の両方のリダイレクトに共通するブラウザー拡張機能のポリシー構成パラメーターの例をいくつか示します。 これらの例は、「ブラウザー拡張機能を一元的に有効にして管理する」の手順の一部として使用できます。 これらの例を、ユーザーに必要なパラメーターと組み合わせます。
Note
次の例は Microsoft Edge に関するものです。 Google Chrome の場合:
joeclbldhdmoijbaagobkhlpfjglcihdをlfmemoeeciijgkjkgbgikoonlkabmlnoに変更します。update_urlをhttps://clients2.google.com/service/update2/crxに変更します。
ブラウザーのツール バーで拡張機能を表示または非表示にする
ブラウザーのツール バーの拡張機能アイコンを表示または非表示にできます。 既定では、拡張機能アイコンはツール バーに表示されません。
次の例では、拡張機能をインストールして、ツール バーに拡張機能アイコンが既定で表示されるようにしますが、その場合でもユーザーは拡張機能を非表示にできます。 それ以外の値は force_shown と default_hidden です。 Microsoft Edge 用の拡張機能の構成について詳しくは、「ExtensionSettings ポリシーを使用して拡張機能を構成するための詳細なガイド」をご覧ください。
{
"joeclbldhdmoijbaagobkhlpfjglcihd": {
"installation_mode": "force_installed",
"update_url": "https://edge.microsoft.com/extensionwebstorebase/v1/crx",
"toolbar_state": "default_shown"
}
}
詳細設定ボタンを非表示にする
拡張機能ではユーザーに対する詳細設定ボタンの表示を有効または無効にできます。 既定では、詳細設定ボタンが表示され、ユーザーは各設定をオンまたはオフに切り替えることができます。 詳細設定ボタンを非表示にした場合でも、ユーザーはログを収集できます。
詳細設定ボタンを非表示にしたときの拡張機能の外観を次に示します。
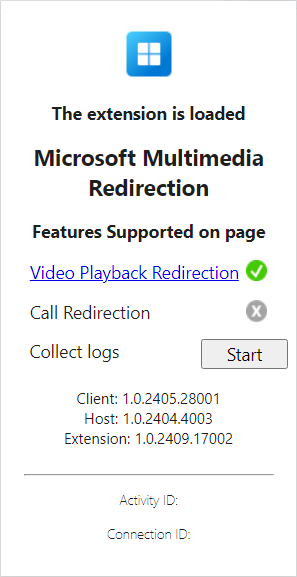
詳細設定ボタンを非表示にするには、リモート セッションを提供しているコンピューターで、お使いのブラウザーに応じて、次のレジストリ値を設定する必要があります。
Microsoft Edge の場合:
- キー:
HKLM\SOFTWARE\Policies\Microsoft\Edge\3rdparty\extensions\joeclbldhdmoijbaagobkhlpfjglcihd\policy - 名前:
HideAdvancedSettings - 型:
REG_DWORD - データ:
1
- キー:
Google Chrome の場合:
- キー:
HKLM\SOFTWARE\Policies\Google\Chrome\3rdparty\extensions\lfmemoeeciijgkjkgbgikoonlkabmlno\policy - 名前:
HideAdvancedSettings - 型:
REG_DWORD - データ:
1
- キー:
データを 0 に設定すると、詳細設定ボタンが表示されます。
Intune、Configuration Manager、グループ ポリシーなどのエンタープライズ デプロイ ツールを使用してレジストリを構成できます。 または、PowerShell を使ってこのレジストリ値を設定するには、管理者として PowerShell を開き、次のコマンドを実行します。 この例では、Microsoft Edge のレジストリ キーを使います。
New-Item -Path "HKLM:\SOFTWARE\Policies\Microsoft\Edge\3rdparty\extensions\joeclbldhdmoijbaagobkhlpfjglcihd\policy" -Force
New-ItemProperty -Path "HKLM:\SOFTWARE\Policies\Microsoft\Edge\3rdparty\extensions\joeclbldhdmoijbaagobkhlpfjglcihd\policy" -Name HideAdvancedSettings -PropertyType DWORD -Value 1 -Force
ブラウザー拡張機能の状態
拡張機能アイコンは、現在の Web ページでマルチメディア リダイレクトを使用できるかどうか、およびサポートされている機能に基づいて変わります。 次に示す表は、拡張機能アイコンのさまざまな状態とその定義です。
| アイコンの状態 | Definition |
|---|---|
| マルチメディア リダイレクト拡張機能が読み込まれており、Web サイトをリダイレクトできることを示します。 | |
| マルチメディア リダイレクト拡張機能が読み込まれておらず、Web ページ上のコンテンツはリダイレクトされないことを示します。 | |
| 現在、マルチメディア リダイレクト拡張機能は、ビデオ再生をリダイレクトしています。 | |
| 現在、マルチメディア リダイレクト拡張機能は、通話をリダイレクトしています。 | |
| マルチメディア リダイレクト拡張機能を正しく読み込めませんでした。 拡張機能またはリモート デスクトップ マルチメディア リダイレクト サービスをアンインストールして再インストールしてから、やり直すことが必要な場合があります。 |
ビデオ再生リダイレクト
以下のセクションでは、ビデオ再生リダイレクトをテストする方法と、詳細設定を構成する方法について説明します。
ビデオ再生リダイレクト対応の Web サイト
次の Web サイトは、ビデオ再生リダイレクトが使われていることがわかっており、既定で動作します。
AWS TrainingBBCBig ThinkCNBCCourseraDaily MailFacebookFidelityFox Sports
Fox WeatherIMDBInfosec InstituteLinkedIn LearningMicrosoft LearnMicrosoft StreamMicrosoft Teams live eventsPluralsightSkillshare
The GuardianTwitchUdemy*UMUU.S. NewsVimeoYahooYammerYouTube(YouTube動画が埋めこれているサイトを含む)。
重要
ビデオ再生リダイレクトでは、保護されたコンテンツはサポートされていません。 保護されたコンテンツは、通常のビデオ再生を使い、マルチメディア リダイレクトなしで再生できます。
ビデオ再生リダイレクトをテストする
マルチメディア リダイレクトを有効にした後は、「ビデオ再生リダイレクト対応の Web サイト」の一覧からビデオ再生が含まれる Web ページにアクセスし、次の手順のようにして、それをテストできます。
リモート セッションで Microsoft Edge または Google Chrome を使って Web ページを開きます。
ブラウザーの右上隅にある拡張機能バーで Microsoft マルチメディア リダイレクト拡張機能アイコンを選びます。 マルチメディア リダイレクトを使用できる Web ページにいる場合、アイコンは (灰色ではなく) 青い境界線で囲まれ、[拡張機能が読み込まれています] というメッセージが表示されます。 ビデオ再生リダイレクトがサポートされている Web ページでは、[ビデオ再生リダイレクト] に緑色のチェック マークが付いています。
Web ページでビデオを再生します。 ブラウザーの拡張機能アイコンでマルチメディア リダイレクトの状態がアクティブであることを確認します。次の図のようになっている必要があります。

Microsoft Teams ライブ イベント
リモート セッションでネイティブ Teams アプリを使用する場合、Microsoft Teams のライブ イベントはメディア用に最適化されていません。 ただし、Teams ライブ イベントとマルチメディア リダイレクトがサポートされているブラウザーで Teams ライブ イベントを使う場合、マルチメディア リダイレクトは、リモート セッションで Teams ライブ イベントをよりスムーズに再生するための回避策になります。 マルチメディア リダイレクトは、Teams ライブ イベント用の Enterprise Content Delivery Network (ECDN) をサポートしています。
Teams ライブ イベントでマルチメディア リダイレクトを使うには、Web バージョンの Teams を使う必要があります。 ネイティブ Teams アプリでは、マルチメディア リダイレクトはサポートされていません。 ブラウザーでライブ イベントを開始するときは、[Web で見る] を必ず選んでください。 Teams ライブ イベントは、マルチメディア リダイレクトが有効にされているブラウザーで自動的に再生を開始します。
![[Microsoft Teams でライブ イベントを見る] Web ページのスクリーンショット。[Web で見る] オプションとマルチメディア拡張機能アイコンが赤で強調されています。](media/multimedia-redirection/microsoft-teams-live-events.png)
ビデオ再生リダイレクトの詳細設定
ビデオ再生リダイレクトでは、次の詳細設定を使用できます。 詳細設定ボタンがユーザーに表示されないようにすることもできます。詳しくは、「詳細設定ボタンを非表示にする」をご覧ください。
[すべてのサイトでビデオ再生を有効にする (ベータ)]: 既定では、ビデオ再生リダイレクトは、「ビデオ再生リダイレクト対応の Web サイト」の一覧に含まれるサイトに制限されます。 すべてのサイトでビデオ再生リダイレクトを有効にして、他の Web ページで機能をテストできます。 この設定は試験段階であり、期待どおりに動作しない可能性があります。
[ビデオの状態のオーバーレイ]: 有効にすると、ビデオ プレーヤーの上部に、現在のビデオのリダイレクト状態を示す短いメッセージが表示されます。 メッセージは 5 秒後に消えます。
[リダイレクトされたビデオ再生でオーバーレイを有効にする]: 有効にすると、リダイレクトされているビデオ再生要素の周囲に明るい強調された境界線が表示されます。
これらの詳細設定を有効にするには:
ブラウザーで拡張機能アイコンを選択します。
[詳細設定の表示] を選択します。
有効にする設定を [オン] に切り替えます。
特定のドメインでビデオ再生リダイレクトを許可またはブロックする
Microsoft Intune またはグループ ポリシーを使ってマルチメディア リダイレクトを構成する場合は、特定のドメインについてビデオ再生リダイレクトを許可またはブロックできます。
Note
Microsoft Edge の例を次に示します。 Google Chrome の場合:
joeclbldhdmoijbaagobkhlpfjglcihdをlfmemoeeciijgkjkgbgikoonlkabmlnoに変更します。update_urlをhttps://clients2.google.com/service/update2/crxに変更します。
この例では、拡張機能をインストールし、learn.microsoft.com と youtube.com を許可しますが、他のすべてのドメインをブロックします。 この例は、「ブラウザー拡張機能を一元的に有効にして管理する」の手順の一部として使用できます。
{
"joeclbldhdmoijbaagobkhlpfjglcihd": {
"installation_mode": "force_installed",
"runtime_allowed_hosts": [ "*://*.learn.microsoft.com";"*://*.youtube.com" ],
"runtime_blocked_hosts": [ "*://*" ],
"update_url": "https://edge.microsoft.com/extensionwebstorebase/v1/crx",
"toolbar_state": "default_shown"
}
}
呼び出しリダイレクト
以下のセクションでは、通話リダイレクトをテストする方法と、詳細設定を構成する方法について説明します。
通話リダイレクト対応の Web サイト
次の Web サイトは、通話リダイレクトが使われていることがわかっており、既定で動作します。
通話リダイレクトをテストする
マルチメディア リダイレクトを有効にした後は、「通話リダイレクト対応の Web サイト」の一覧から通話が含まれる Web ページにアクセスし、次の手順のようにして、それをテストできます。
リモート セッションで Microsoft Edge または Google Chrome を使って Web ページを開きます。
ブラウザーの右上隅にある拡張機能バーで Microsoft マルチメディア リダイレクト拡張機能アイコンを選びます。 マルチメディア リダイレクトを使用できる Web ページにいる場合、アイコンは (灰色ではなく) 青い境界線で囲まれ、[拡張機能が読み込まれています] というメッセージが表示されます。 通話リダイレクトがサポートされている Web ページでは、[通話リダイレクト] に緑色のチェック マークが付いています。
Web ページで、通話を行います。 ブラウザーの拡張機能アイコンでマルチメディア リダイレクトの状態がアクティブであることを確認します。次の図のようになっている必要があります。

特定のドメインで通話リダイレクトを有効にする
Microsoft Intune またはグループ ポリシーを使ってマルチメディア リダイレクトを構成する場合は、1 つ以上のドメインで通話リダイレクトを有効にできます。 このパラメーターを使うと、「通話リダイレクト対応の Web サイト」に加えて、他のサイトを指定できます。 指定できる形式は、最大で 1 つのサブディレクトリを含む完全修飾ドメイン名 (FQDN) として表された URL です。 次の形式がサポートされています。
contoso.comconferencing.contoso.comcontoso.com/conferencing
次の形式はサポートされていません。
www.contoso.comcontoso.com/conferencing/groupscontoso.com/
複数のサイトの場合は、各サイトをセミコロン ; で区切ります (例: contoso.com;conferencing.contoso.com;contoso.com/conferencing)。
通話リダイレクトのサイトをさらに追加するには、リモート セッションを提供しているコンピューターで、お使いのブラウザーに応じて、次のレジストリ値を設定する必要があります。 <URLs> を有効にするサイトに置き換えます。
Microsoft Edge の場合:
- キー:
HKLM\SOFTWARE\Policies\Microsoft\Edge\3rdparty\extensions\joeclbldhdmoijbaagobkhlpfjglcihd\policy - 名前:
AllowedCallRedirectionSites - 型:
REG_SZ - データ:
<URLs>
- キー:
Google Chrome の場合:
- キー:
HKLM\SOFTWARE\Policies\Google\Chrome\3rdparty\extensions\lfmemoeeciijgkjkgbgikoonlkabmlno\policy - 名前:
AllowedCallRedirectionSites - 型:
REG_SZ - データ:
<URLs>
- キー:
Intune、Configuration Manager、グループ ポリシーなどのエンタープライズ デプロイ ツールを使用してレジストリを構成できます。 または、PowerShell を使ってこのレジストリ値を設定するには、管理者として PowerShell を開き、次のコマンドを実行します。 この例では、Microsoft Edge のレジストリ キーを使います。 <URLs> を有効にするサイトに置き換えます。
New-Item -Path "HKLM:\SOFTWARE\Policies\Microsoft\Edge\3rdparty\extensions\joeclbldhdmoijbaagobkhlpfjglcihd\policy" -Force
New-ItemProperty -Path "HKLM:\SOFTWARE\Policies\Microsoft\Edge\3rdparty\extensions\joeclbldhdmoijbaagobkhlpfjglcihd\policy" -Name AllowedCallRedirectionSites -PropertyType String -Value "<URLs>" -Force
テストのためにすべてのサイトで通話リダイレクトを有効にする
すべてのサイトで通話リダイレクトを有効にして、「通話リダイレクト対応の Web サイト」の一覧に含まれない Web ページをテストできます。 この設定は試験段階であり、Web サイトと通話リダイレクトの統合を開発するときに役立ちます。
すべてのサイトで呼び出しリダイレクトを有効にするには:
ローカル Windows デバイスで、次のレジストリ キーと値を追加します。
- キー:
HKEY_CURRENT_USER\Software\Microsoft\MMR - 型:
REG_DWORD - 値:
AllowCallRedirectionAllSites - データ:
1
- キー:
リモート セッションに接続し、Web ブラウザーを読み込んでから、ブラウザーで拡張機能アイコンを選びます。
[詳細設定の表示] を選択します。
[すべてのサイトで通話リダイレクトを有効にする (試験段階)] を [オン] に切り替えます。
![[すべてのサイトで通話リダイレクトを有効にする (試験段階)] が [オン] に設定されているブラウザー拡張機能を示すスクリーンショット。](media/multimedia-redirection/browser-extension-loaded-advanced-settings-call-redirection-all-sites.png)
次のステップ
イシューのトラブルシューティングや既知のイシューを確認する方法については、トラブルシューティングに関する記事を参照してください。
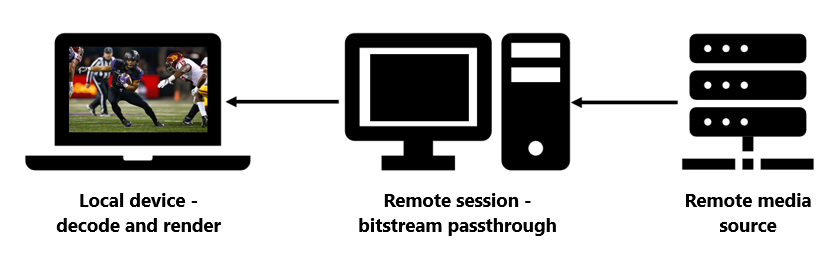
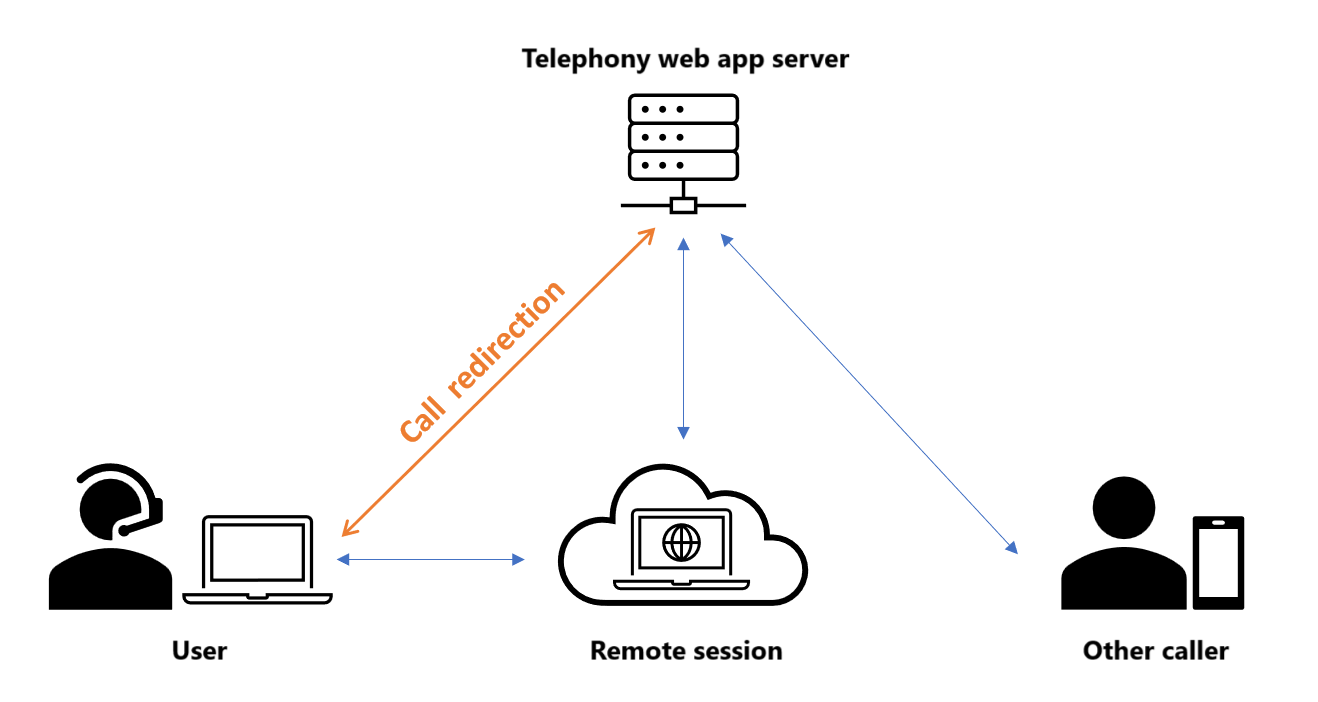
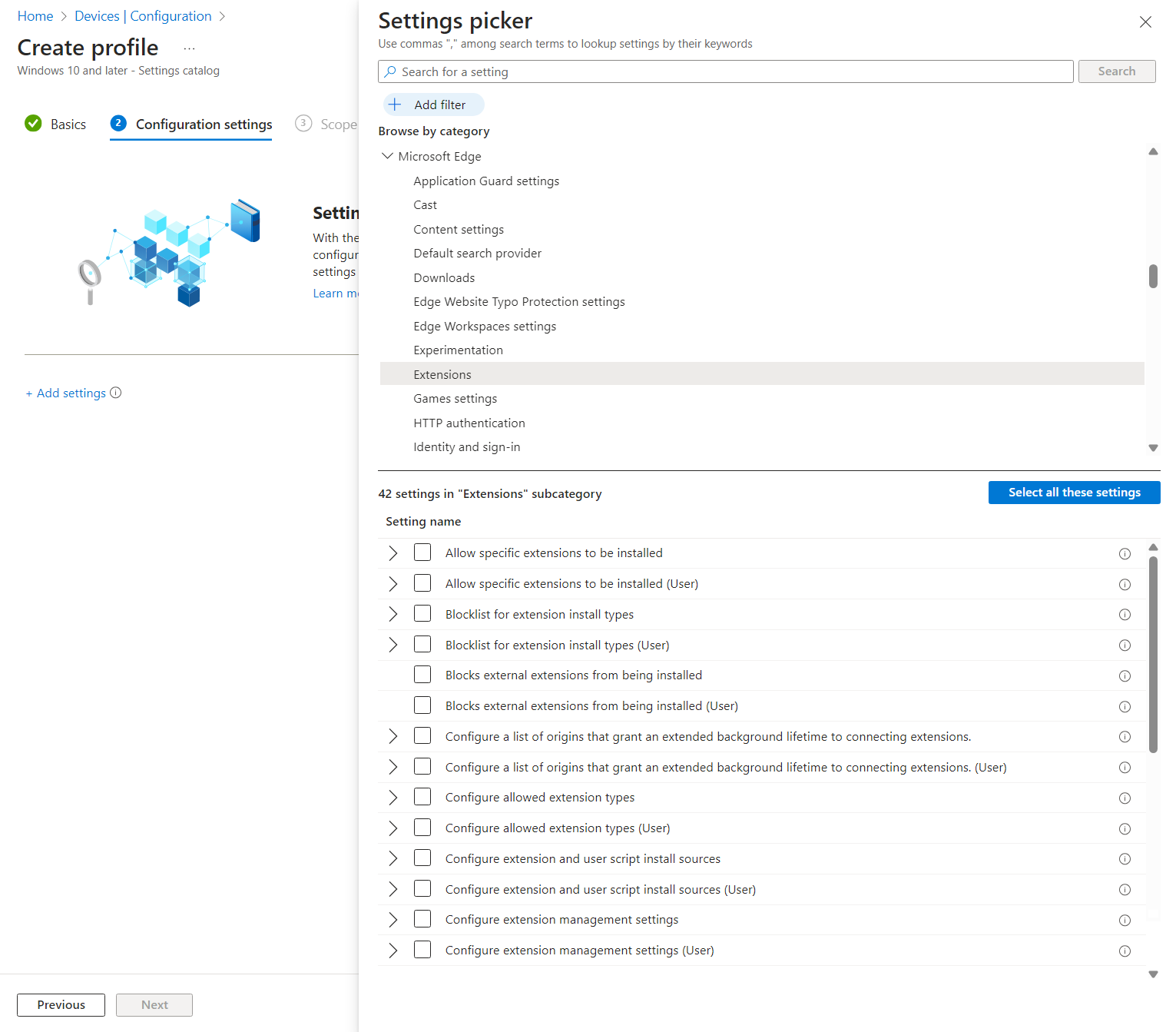
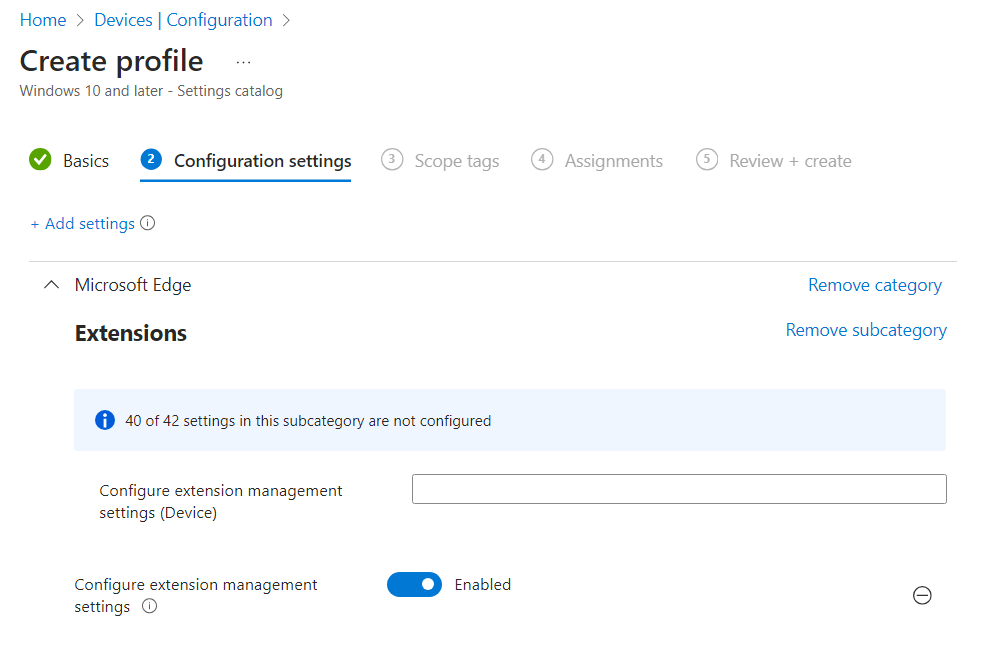
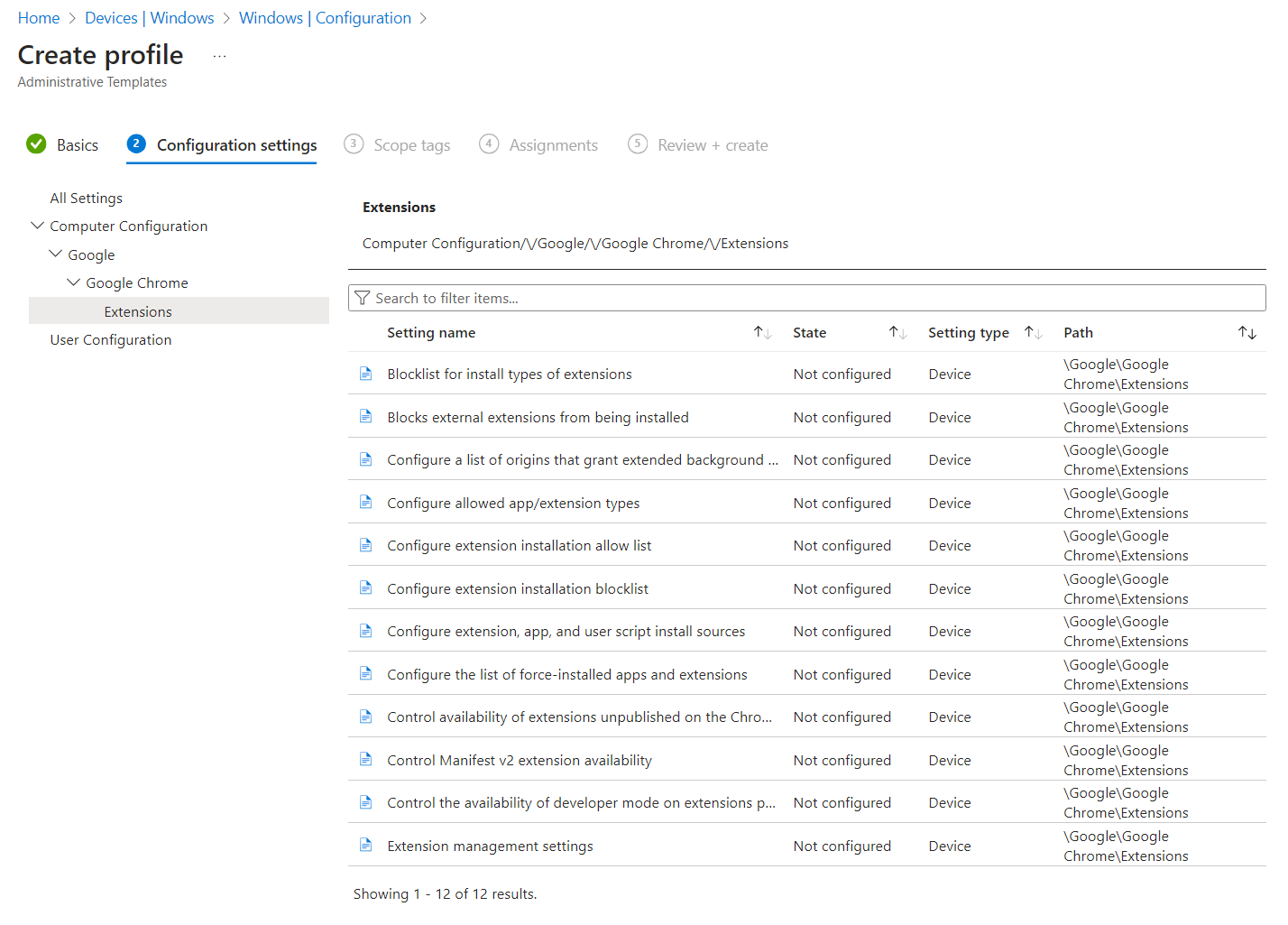
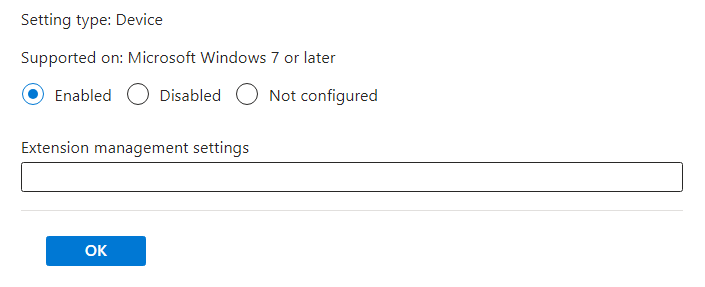
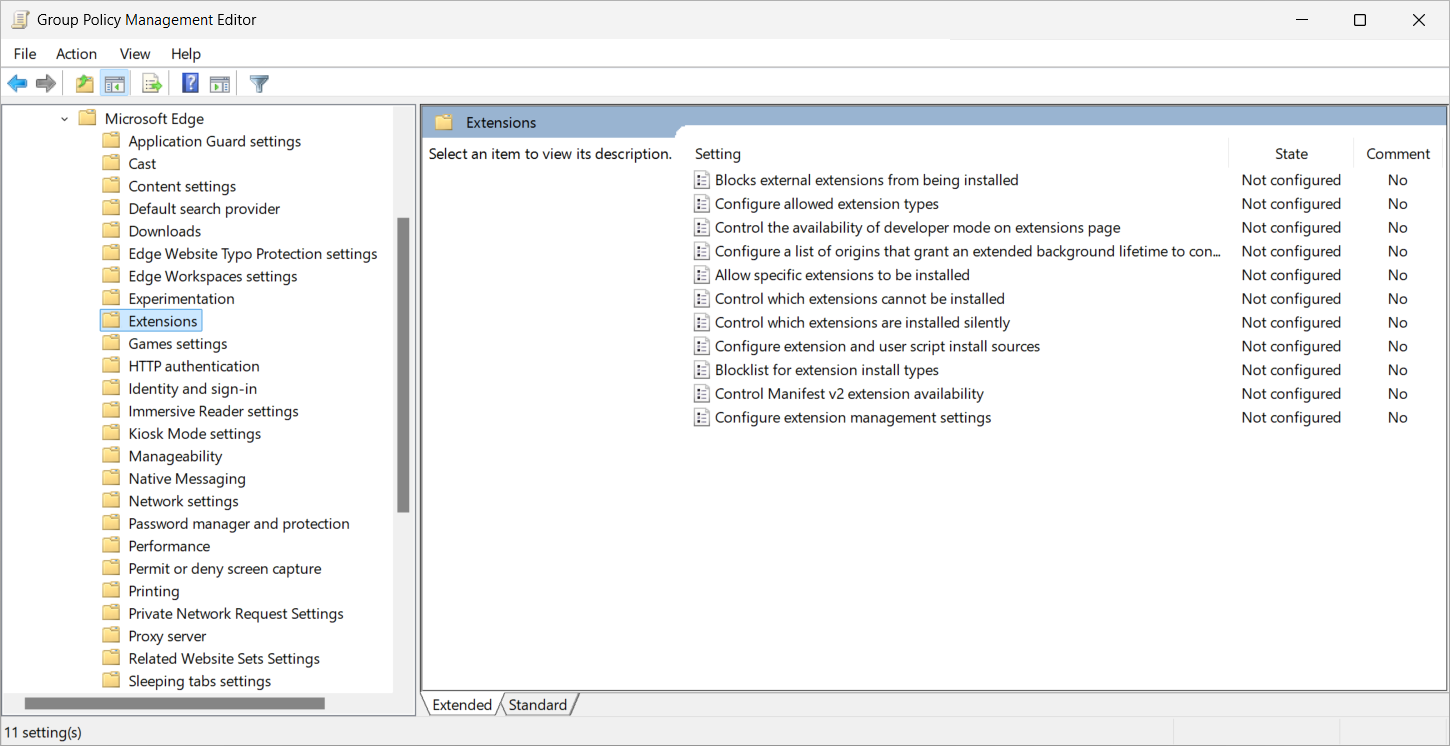
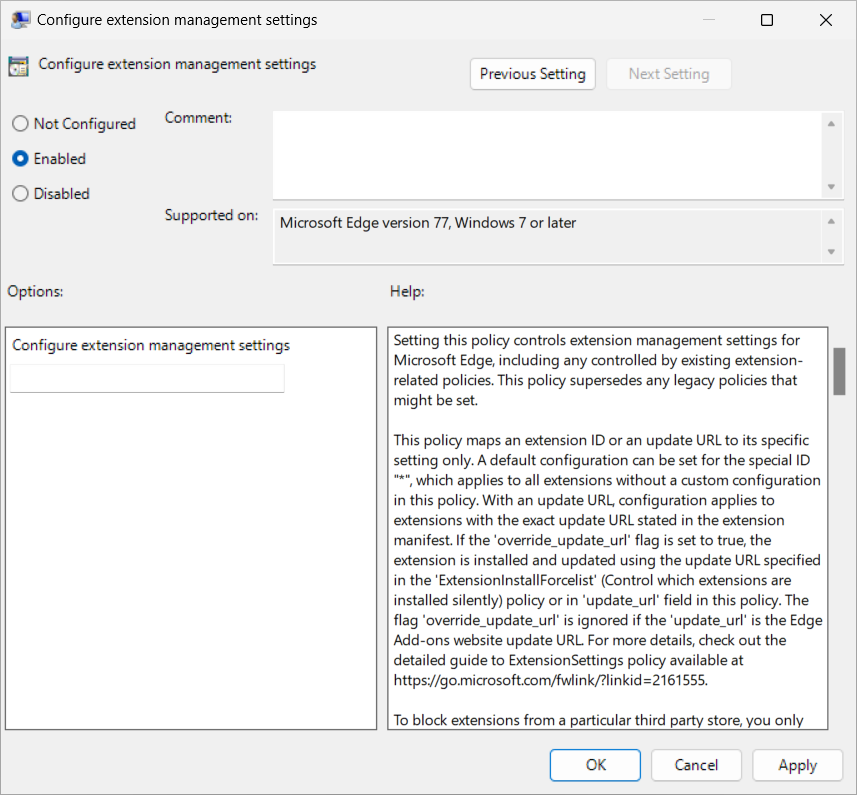
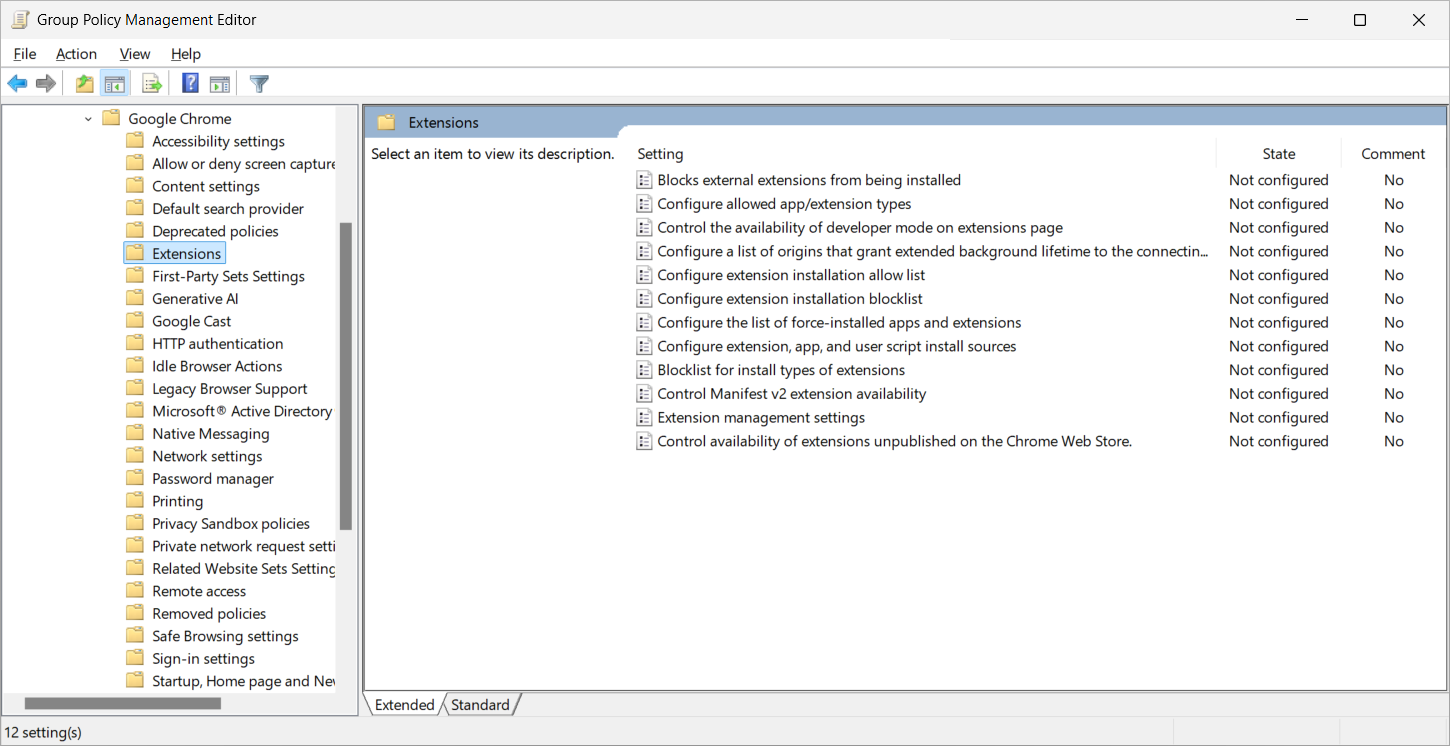
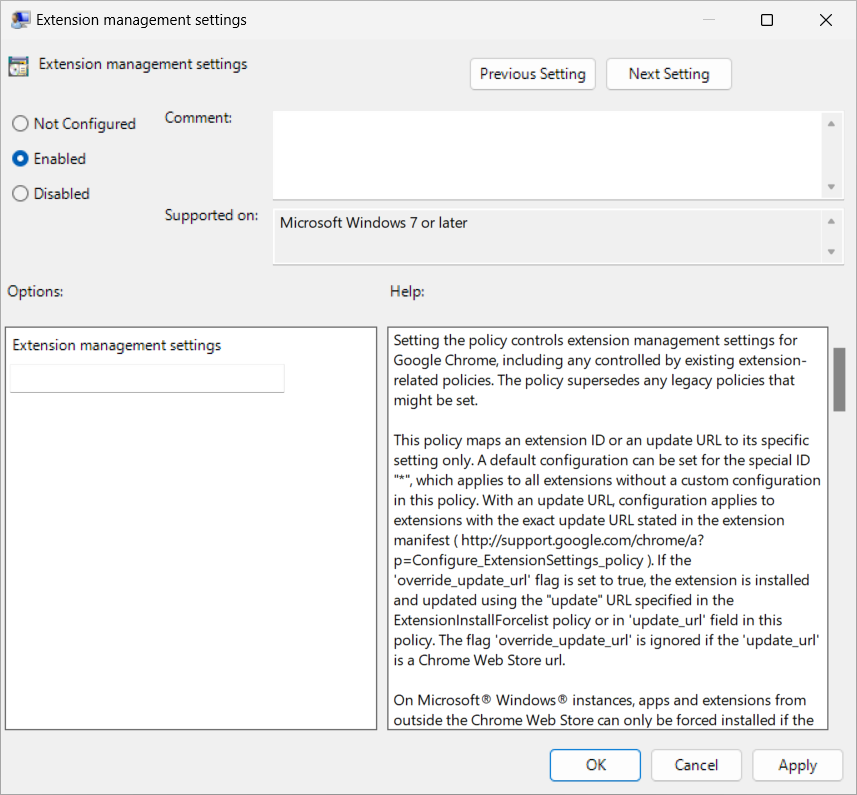
![Microsoft Edge 構成プロファイルの空の [拡張機能] タブを示すスクリーンショット。](media/multimedia-redirection/microsoft-edge-configuration-profile-extensions-empty.png)