VMware 環境でサーバーのアプライアンスを設定する
この記事では、Azure Migrate: Discovery and Assessment ツールを使用して、評価のために Azure Migrate アプライアンスを設定する方法について説明します。
Note
このエンドツーエンドの VMware 移行シナリオのドキュメントは現在プレビュー段階です。 Azure Migrate の使用方法の詳細については、「Azure Migrate 製品ドキュメント」を参照してください。
Azure Migrate アプライアンスは、vCenter Server で実行しているサーバーを検出し、サーバー構成とパフォーマンス メタデータを Azure に送信するために Azure Migrate: Discovery and Assessment ツールで使用される軽量のアプライアンスです。
アプライアンスを設定する
Note
アプライアンス VM は、ドメインに参加でき、ドメイン アカウントで管理できます。
Azure Migration アプライアンスは、次の方法を使用してデプロイできます。
- ダウンロードした OVA テンプレートを使用して、vCenter Server VM にサーバーを作成します。 この記事で説明しているのは、こちらの方法です。
- PowerShell インストーラー スクリプトを使用して、既存のサーバーにアプライアンスを設定します。 OVA テンプレートを使用できない場合、または Azure Government にいる場合は、PowerShell スクリプトを実行する必要があります。
アプライアンスの作成後、アプライアンスから Azure Migrate: Discovery and Assessment に接続できることを確認し、アプライアンスをプロジェクトに登録し、検出を開始するようにアプライアンスを構成します。
OVA テンプレートを使用してデプロイする
OVA テンプレートを使用してアプライアンスを設定するには、このセクションで詳しく説明する以下の手順を完了します。
Note
OVA テンプレートは、ソブリン クラウドでは利用できません。
Note
OVA テンプレートを使用してデプロイされたアプライアンスから VM テンプレートをクローンしたり作成したりしないでください。 このシナリオはサポートされておらず、Migrate サービス内でデプロイ エラーが発生する可能性があります。
- ポータルで、アプライアンス名を指定してプロジェクト キーを生成します。
- OVA テンプレート ファイルをダウンロードし、それを vCenter Server にインポートします。 OVA が安全であることを確認します。
- OVA ファイルからアプライアンスを作成します。 アプライアンスが Azure Migrate に接続できることを確認します。
- アプライアンスを初めて構成します。
- プロジェクト キーを使用して、プロジェクトにアプライアンスを登録します。
プロジェクト キーを生成する
- [サーバー、データベース、Web アプリ]>[Azure Migrate: 検出と評価]>[検出] の順に移動します。
- サーバーの検出 で、[お使いのサーバーは仮想化されていますか?]>[はい。VMware vSphere Hypervisor を使用します] の順に選択します。
- [1: プロジェクト キーを生成します] で、VMware 環境内のサーバーを検出するために設定する Azure Migrate アプライアンスの名前を指定します。 名前は、14 文字以下の英数字にする必要があります。
- 必要な Azure リソースの作成を開始するには、 [キーの生成] を選択します。 リソースの作成中は、 [検出] ペインを閉じないようにしてください。
- Azure リソースが正常に作成された後、"プロジェクト キー" が生成されます。
- キーをコピーします。 キーは、アプライアンスの構成時にアプライアンスの登録を完了するために使用します。
OVA テンプレートをダウンロードする
[2: Azure Migrate アプライアンスをダウンロードする] で、OVA ファイルを選択し、[ダウンロード] を選択します。
セキュリティを確認する
OVA ファイルをデプロイする前に、ファイルが安全であることを確認します。
ファイルをダウンロードしたサーバーで、 [管理者として実行] オプションを使用してコマンド プロンプト ウィンドウを開きます。
OVA ファイルのハッシュを生成するには、次のコマンドを実行します。
C:\>CertUtil -HashFile <file_location> <hashing_algorithm>次に例を示します。
C:\>CertUtil -HashFile C:\Users\Administrator\Desktop\MicrosoftAzureMigration.ova SHA256最新のアプライアンス バージョンとハッシュ値を確認します。
アプライアンス サーバーを作成する
ダウンロードしたファイルをインポートし、VMware 環境にサーバーを作成します。
- vSphere Client コンソールで、[File]\(ファイル\)>[Deploy OVF Template]\(OVF テンプレートのデプロイ\) の順に選択します。
- [OVF テンプレートのデプロイ] ウィザードで、[ソース] を選択して、OVA ファイルの場所を入力します。
- [Name](名前) にサーバーの名前を入力します。 [Location](場所) で、サーバーがホストされるインベントリ オブジェクトを選択します。
- [Host/Cluster](ホスト/クラスター) で、サーバーが実行されるホストまたはクラスターを選択します。
- [Storage](ストレージ) で、サーバーの保存先を指定します。
- [Disk Format](ディスク フォーマット) で、ディスクの種類とサイズを選択します。
- [Network Mapping](ネットワーク マッピング) で、サーバーの接続先となるネットワークを選択します。 ネットワークには、Azure Migrate にメタデータを送信するためのインターネット接続が必要です。
- 設定を確認し、[完了] を選択します。
アプライアンスによる Azure へのアクセスを確認する
パブリック クラウドおよび政府機関向けクラウドの Azure URL にアプライアンス サーバーから接続できることを確認します。
アプライアンスを構成する
アプライアンスを初めて設定するには:
Note
ダウンロードした OVA テンプレートではなく PowerShell スクリプトを使用してアプライアンスを設定する場合、最初の 2 つの手順はスキップしてかまいません。
vSphere Client で、サーバーを右クリックしてから [コンソールを開く] を選択します。
アプライアンスの言語、タイム ゾーン、パスワードを選択または入力します。
アプライアンス サーバーに接続できるいずれかのサーバーでブラウザーを開きます。 アプライアンス構成マネージャーの URL (
https://appliance name or IP address: 44368) に移動します。または、アプライアンス サーバーのデスクトップから構成マネージャーへのショートカットを選択して、構成マネージャーを開くこともできます。
ライセンス条項に同意し、サードパーティの情報に目を通します。
前提条件の設定とアプライアンスの登録
構成マネージャーで、[前提条件のセットアップ] を選択し、以下の手順を完了します。
接続:サーバーがインターネットにアクセスできることが、アプライアンスによって確認されます。 サーバーでプロキシを使用する場合は、次の操作を行います。
- プロキシの設定 を選択して、プロキシのアドレス (
http://ProxyIPAddressまたはhttp://ProxyFQDNの形式。FQDN は "完全修飾ドメイン名" を指す) とリスニング ポートを指定します。 - プロキシで認証が必要な場合は資格情報を入力します。
- プロキシの詳細を追加した場合、あるいはプロキシまたは認証を無効にした場合は、 [保存] を選択し、接続をトリガーしてもう一度接続を確認します。
Note
サポートされるのは HTTP プロキシのみです。
- プロキシの設定 を選択して、プロキシのアドレス (
時刻同期: 検出が正常に機能するように、アプライアンス上の時刻がインターネットの時刻と同期していることを確認します。
更新プログラムのインストールとアプライアンスの登録: 自動更新を実行してアプライアンスを登録するには、次の手順に従います。
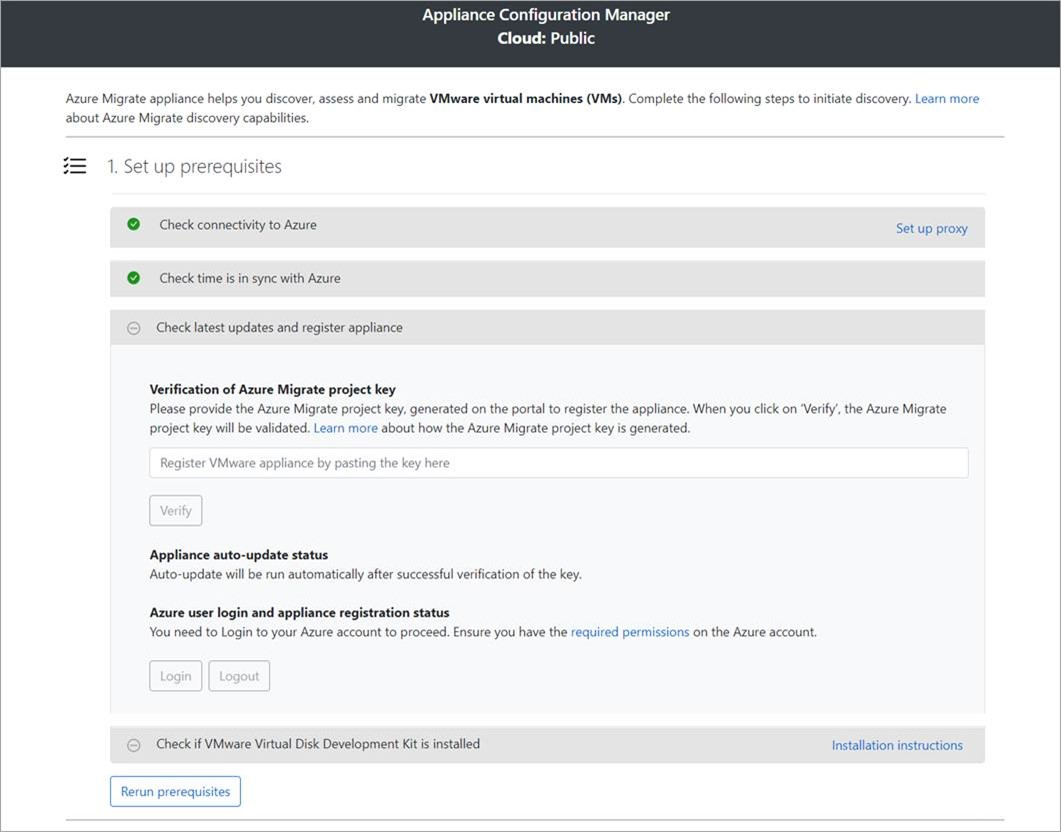
Note
これは Azure Migrate アプライアンスの新しいユーザー エクスペリエンスであり、ポータルからダウンロードした最新の OVA/インストーラー スクリプトを使用してアプライアンスを設定した場合にのみ使用できます。 既に登録されているアプライアンスでは、引き続き前のバージョンのユーザー エクスペリエンスが提供されて問題なく動作します。
アプライアンスで自動更新を実行するには、ポータルからコピーしたプロジェクト キーを貼り付けます。 キーがない場合は、[Azure Migrate: Discovery and Assessment]>[概要]>[既存のアプライアンスの管理] の順に移動します。 プロジェクト キーを生成したときに指定したアプライアンスの名前を選択して、表示されたキーをコピーします。
アプライアンスでキーが検証され、自動更新サービスが開始されることにより、アプライアンス上のすべてのサービスが最新バージョンに更新されます。 自動更新が実行されたら、[View appliance services](アプライアンス サービスを表示) を選択して、アプライアンス サーバーで実行されているサービスの状態とバージョンを確認できます。
アプライアンスを登録するには、[ログイン] を選択する必要があります。 [Azure ログインの続行] で、[Copy code & Login] (コードのコピーとログイン) を選んでデバイス コードをコピーし (Azure での認証にはデバイス コードが必要です)、新しいブラウザー タブで Azure サインイン プロンプトを開きます。プロンプトが表示されるように、ブラウザーでポップアップ ブロックを無効にしておいてください。
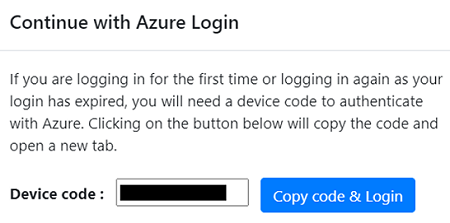
ブラウザーの新しいタブで、デバイス コードを貼り付け、自分の Azure ユーザー名とパスワードを使用してサインインします。 PIN を使用したサインインはサポートされていません。
Note
ログインせずにログイン タブを誤って閉じた場合は、アプライアンス構成マネージャーのブラウザー タブを最新の情報に更新して、デバイス コードと コードのコピーとログイン ボタンを表示します。
正常にサインインした後、アプライアンス構成マネージャーが表示されているブラウザー タブに戻ります。 サインインに使用した Azure ユーザー アカウントに、キーの生成時に作成された Azure リソースに対する必要なアクセス許可がある場合は、アプライアンスの登録が開始されます。
アプライアンスが正常に登録された後で登録の詳細を確認するには、[詳細の表示] を選択します。
Install VDDK (VDDK のインストール) : VMware vSphere Virtual Disk Development Kit (VDDK) がインストールされていることがアプライアンスによって確認されます。 VDDK がインストールされていない場合、VMware から VDDK 6.7、7.0、または 8 (VDDK と ESXi のバージョンの互換性によります) をダウンロードします。 ダウンロードした zip ファイルの内容をアプライアンスの指定場所に展開します。既定のパスは、インストール手順 で示されているように C:\Program Files\VMware\VMware Virtual Disk Development Kit です。
移行およびモダン化ツールでは、Azure への移行時に VDDK を使用してサーバーがレプリケートされます。
アプライアンスの構成中はいつでも 「r前提条件の再実行」 を行って、アプライアンスがすべての前提条件を満たしているかどうかを確認できます。
継続的な検出を開始する
アプライアンス構成マネージャーでの設定手順を完了し、検出を準備して開始します。
vCenter Server の詳細を指定する
サーバーの構成およびパフォーマンス データを検出するには、アプライアンスから vCenter Server に接続する必要があります。
[Step 1: Provide vCenter Server credentials](手順 1: vCenter Server の資格情報を指定する) で、 [資格情報の追加] を選択して資格情報の名前を入力します。 vCenter Server で実行中のサーバーを検出するためにアプライアンスで使用される vCenter Server アカウントのユーザー名とパスワードを追加します。
- この記事で前に述べたように、必要なアクセス許可を備えたアカウントを設定する必要があります。
- 検出のスコープを特定の VMware オブジェクト (vCenter Server データセンター、クラスター、ホスト、クラスターまたはホストのフォルダー、あるいは個々のサーバー) に設定する場合は、検出のスコープを設定する手順を参照し、Azure Migrate によって使用されるアカウントを制限してください。
- 複数の資格情報を一度に追加するには、[さらに追加] を選択して、資格情報を保存して追加します。 1 つのアプライアンスを使用して複数の vCenter Server 間でサーバーを検出する場合は、複数の資格情報がサポートされます。
[Step 2: Provide vCenter Server details](ステップ 2: vCenter Server の詳細を指定する) で、[Add discovery source](検出ソースの追加) を選択して、vCenter Server の IP アドレスまたは FQDN を追加します。 ポートを既定値 (443) のままにしておくことも、vCenter Server でリッスンするカスタム ポートを指定することもできます。 vCenter Server にマップする資格情報のフレンドリ名を選択し、[保存] を選択します。
[さらに追加] を選択して、前の詳細を保存し、さらに vCenter Server の詳細を追加します。 アプライアンスごとに最大 10 台の vCenter Server を追加できます。
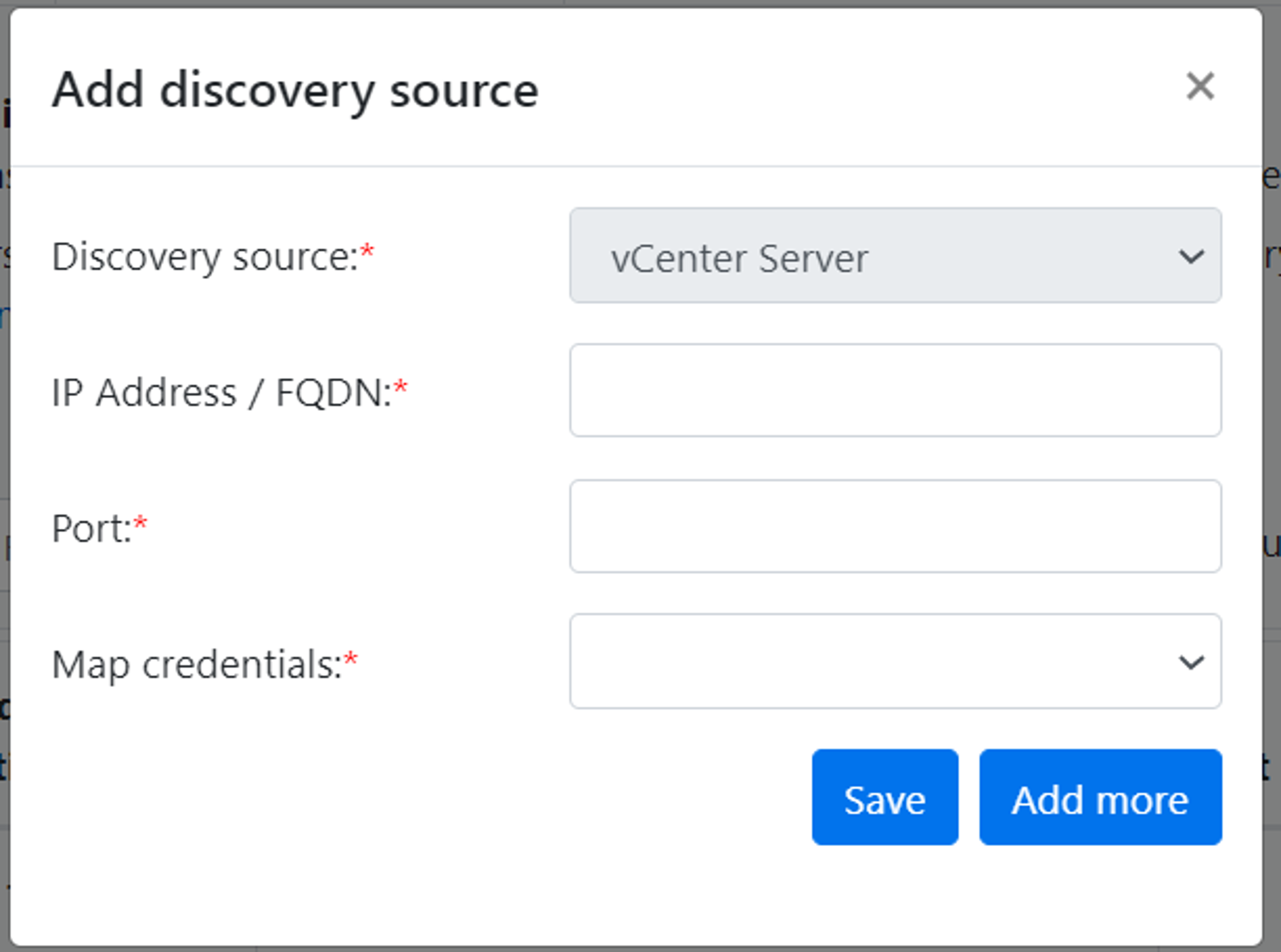
アプライアンスでは、各 vCenter Server にマップされている資格情報を使用して追加された vCenter Server への接続の検証が試行されます。 ソース テーブルに vCenter Server の IP アドレスまたは FQDN とともに検証状態が表示されます。
vCenter Server への接続は、検出を開始する前にいつでも再検証できます。
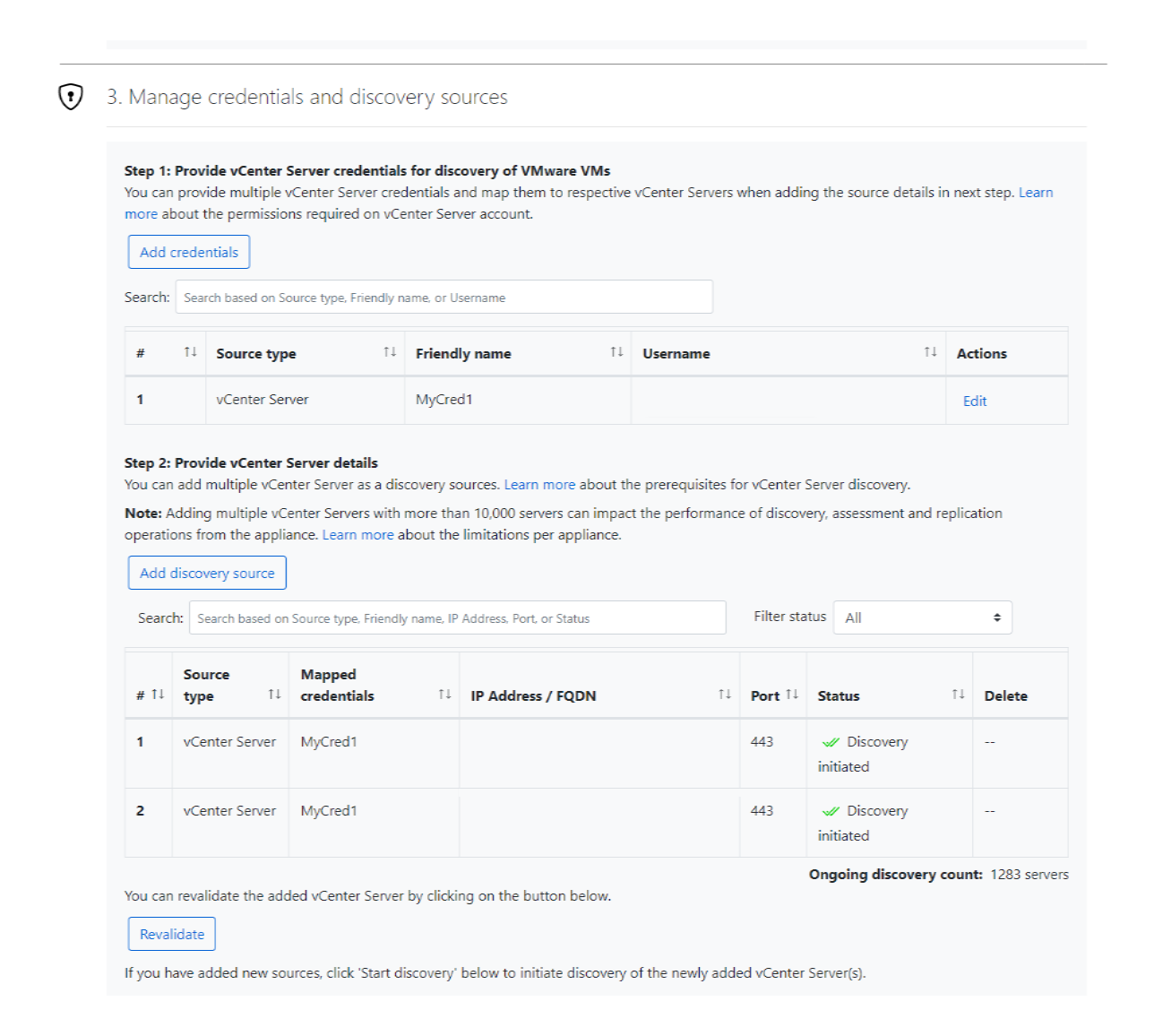
サーバーの資格情報を指定する
[Step 3: Provide server credentials to perform software inventory, agentless dependency analysis, discovery of SQL Server instances and databases and discovery of ASP.NET web apps in your VMware environment.]\(手順 3: サーバーの資格情報を指定して、ソフトウェア インベントリ、エージェントレスの依存関係分析、SQL Server インスタンスおよびデータベースの検出、VMware 環境での ASP.NET Web アプリの検出を実行する\) で、複数のサーバー資格情報を指定できます。 これらのアプライアンス機能を使用しない場合は、この手順をスキップして、vCenter Server の検出に進むことができます。 このオプションはいつでも変更できます。
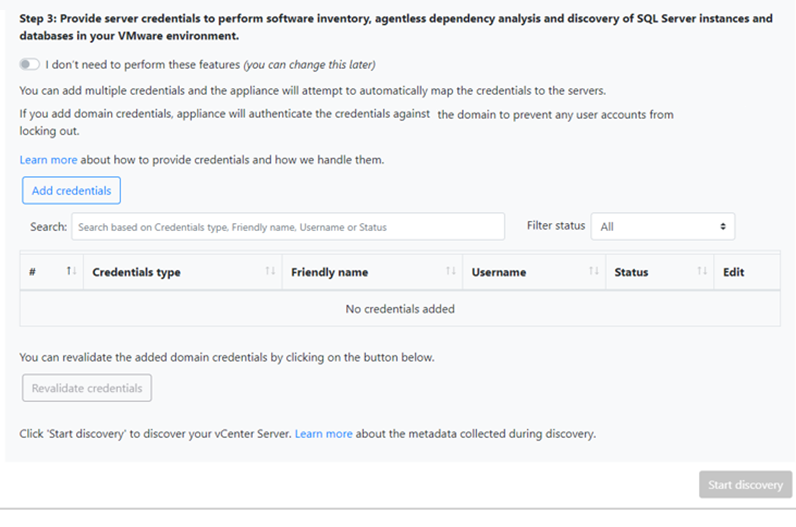
これらの機能を使用する場合、次の手順を実行して、サーバーの資格情報を指定します。 検出機能を実行するために、サーバーへの資格情報の自動マップがアプライアンスによって試行されます。
サーバーの資格情報を追加するには:
[Add Credentials](資格情報の追加) を選択します。
ドロップダウン メニューで、 [資格情報の種類] を選択します。
ドメイン、Windows (ドメイン以外)、Linux (ドメイン以外)、SQL Server の認証資格情報を指定できます。 資格情報を指定する方法とそれらを処理する方法を確認してください。
それぞれの種類の資格情報について、以下を入力します。
- フレンドリ名。
- "ユーザー名"。
- パスワード。 [保存] を選択します。
ドメイン資格情報を使用することにした場合は、ドメインの FQDN の入力も必要です。 FQDN は、そのドメイン内の Active Directory インスタンスと共に資格情報の信頼性を検証するために必要です。
「手順 3: ソフトウェア インベントリ、エージェントレスの依存関係の分析、SQL Server インスタンスとデータベースの検出、ASP.NET Web アプリの検出を実行するためのサーバー資格情報を指定する」で、アカウントに対する必要なアクセス許可を確認します。
複数の資格情報を一度に追加するには、[さらに追加] を選択して資格情報を保存し、さらに資格情報を追加します。 [保存] または [さらに追加] を選択すると、アプライアンスによって、認証のためにドメインの Active Directory インスタンスと共にドメイン資格情報が検証されます。 検証は、アカウントのロックアウトを避けるため、追加が行われるたびに実行されます。これは、各サーバーへの資格情報のマップがアプライアンスによって繰り返されるためです。
ドメイン資格情報の検証を確認するには:
構成マネージャーの資格情報テーブルで、ドメイン資格情報の検証状態を確認します。 ドメイン資格情報のみ検証されます。
検証が失敗した場合は、失敗の状態を選択して検証エラーを確認できます。 問題を修正し、[資格情報の再検証] を選択して資格情報の検証を再試行します。
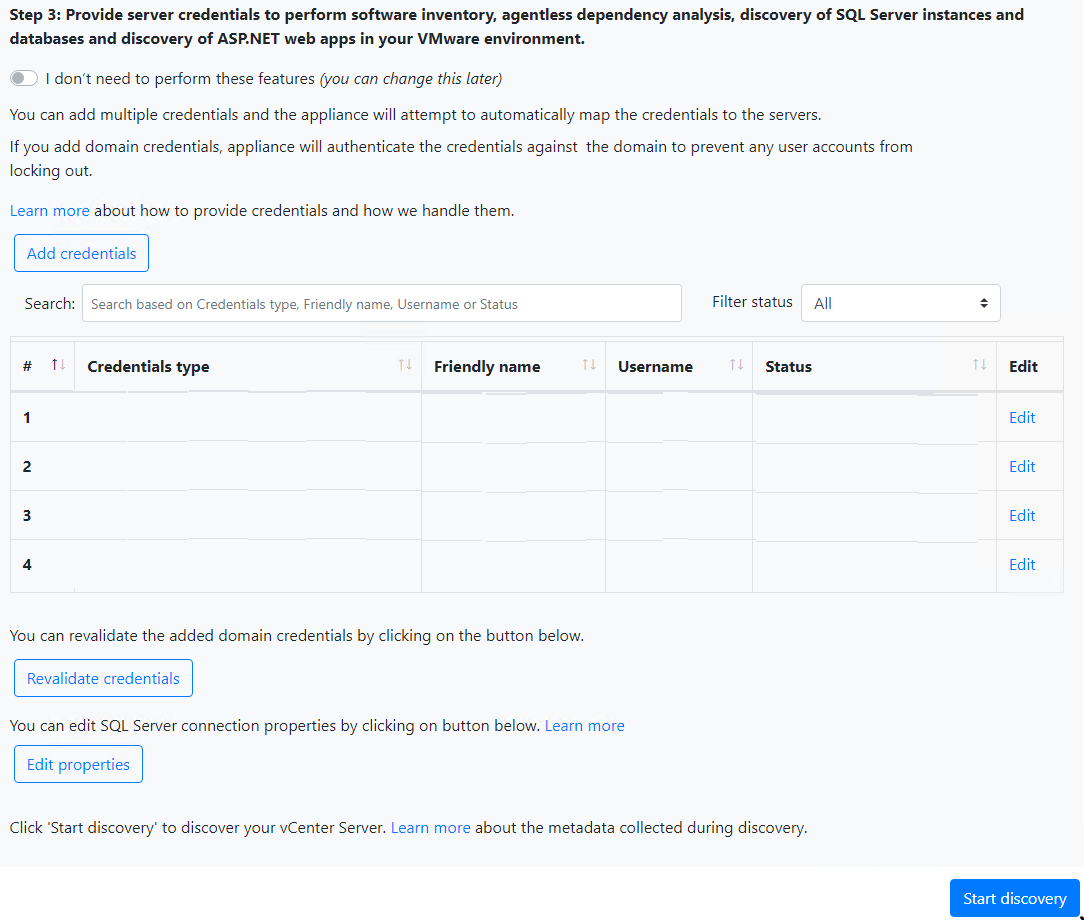
Note
次の特殊文字は SSO パスワードではサポートされていないため、それらを資格情報で渡さないようにしてください。
- 非 ASCII 文字。 詳細情報。
- アンパサンド (&)
- セミコロン (;)
- 二重引用符 (")
- 単一引用符 (')
- 曲アクセント記号 (^)
- 円記号 (\)
- パーセント (%)
- 山かっこ (<、>)
- ポンド記号 (£)
検出を開始する
vCenter Server の検出を開始するには、「手順 3: ソフトウェア インベントリ、エージェントレスの依存関係の分析、SQL Server インスタンスとデータベースの検出、VMware 環境での ASP.NET Web アプリの検出を実行するためのサーバー資格情報を指定する」で、[検出の開始] を選択します。 検出が正常に開始された後、ソース テーブルで vCenter Server の IP アドレスまたは FQDN を見て検出状態を確認できます。
検出のしくみ
- 1 つのアプライアンスに追加された 10 台の vCenter Server でサーバーを検出するには、約 20 - 25 分かかります。
- サーバーの資格情報を指定してある場合は、vCenter Server で実行されているサーバーの検出が完了すると、ソフトウェア インベントリ (インストールされているアプリケーションの検出) が自動的に開始されます。 ソフトウェア インベントリは、12 時間ごとに実行されます。
- ソフトウェア インベントリでは、サーバー上で実行されている SQL Server インスタンスを特定します。 そこで収集された情報を使用し、アプライアンスで指定された Windows 認証資格情報または SQL Server 認証資格情報を介して、アプライアンスから SQL Server インスタンスへの接続が試行されます。 SQL Server データベースとそのプロパティに関するデータが収集されます。 SQL Server の検出は 24 時間ごとに実行されます。
- ソフトウェア インベントリにより、サーバー上で Web サーバーの役割が識別されます。 そこで収集された情報を使用し、アプライアンスで提供された Windows 認証資格情報を介して、アプライアンスから IIS Web サーバーへの接続が試行されます。 Web アプリ上でデータが収集されます。 Web アプリ検出は 24 時間ごとに実行されます。
- インストールされているアプリケーションの検出には、15 分以上かかることがあります。 期間は検出されたサーバーの数によって異なります。 500 台のサーバーでは、検出されたインベントリがポータルの Azure Migrate プロジェクトに表示されるまで約 1 時間かかります。
- ソフトウェア インベントリの間、エージェントレスの依存関係分析のために、追加されたサーバー資格情報がサーバーに対して繰り返され、検証されます。 サーバーの検出が完了すると、ポータルでサーバーに対するエージェントレスの依存関係分析を有効にできます。 エージェントレスの依存関係分析を有効にするように選択できるのは、検証が成功したサーバーだけです。
- 検出を開始してから 24 時間以内に、SQL Server インスタンス、データベースのデータ、Web アプリのデータがポータルに表示され始めます。
次のステップ
VMware の評価とエージェントレスの移行に関するチュートリアルを確認します。