Azure Logic Apps でモック出力を使用してワークフローをテストする
適用対象: Azure Logic Apps (従量課金プラン + Standard)
運用環境に影響を与えずにワークフローをテストするには、モック出力つまり "静的な結果" を設定して、ワークフロー操作から返すことができます。 そのようにすると、ライブ アプリ、データ、サービス、またはシステムへの呼び出しやアクセスの必要がなくなります。 たとえば、さまざまな条件に基づいて異なるアクション パスをテストしたり、強制的にエラーを発生させたり、特定のメッセージ応答本文を指定したり、一部のステップをスキップしたりすることができます。 アクションからのモック結果を設定しても操作は実行されず、代わりにテスト出力が返されます。
たとえば、Outlook 365 のメール送信アクションにモック出力を設定した場合、Azure Logic Apps は、Outlook を呼び出してメールを送信するのではなく、ユーザーが指定したモック出力を返すだけです。
このガイドでは、従量課金または Standard のロジック アプリ ワークフローでアクションに対してモック出力を設定する方法について説明します。
前提条件
Azure アカウントとサブスクリプション。 サブスクリプションをお持ちでない場合には、無料の Azure アカウントにサインアップしてください。
モック出力を設定するロジック アプリ リソースとワークフロー。 この記事では、Recurrence トリガーと HTTP アクションをワークフローの例として使用しています。
ロジック アプリを初めて使う場合は、次のドキュメントをご覧ください。
制限事項
この機能はアクションでのみ使用でき、トリガーではできません。
現在、この機能を動的に、またはプログラムで有効または無効にするオプションはありません。
この機能が有効になっていることをロジック アプリ レベルで示すものはありません。 次の一覧は、この機能が有効になっていることを示すものが見つかる場所の説明です。
アクション図形では、右下隅にテスト ビーカー アイコン (
 ) が示されます。
) が示されます。アクションの詳細ペインの [テスト] タブでは、[静的な結果] オプションが有効になります。
コード ビューでは、アクションの JSON 定義の
runtimeConfigurationJSON オブジェクトに次のプロパティが含まれます。"runtimeConfiguration": { "staticResult": { "name": "{action-name-ordinal}", "staticResultOptions": "Enabled" } }ワークフローの実行履歴では、[静的な結果] 列で、少なくとも 1 つのアクションでこの機能が有効になっている実行の横に、[有効] という単語が表示されます。
アクションでモック出力を設定する
Azure portal で、従量課金ロジック アプリのワークフローをデザイナーで開きます。
デザイナーで、モック出力を返すアクションを選びます。
アクション情報ペインで、[テスト] を選びます。次はその例です。
[テスト] タブで、[静的な結果の有効化] を選びます。
[フィールドの選択] の一覧で、アクションの応答で返すモック出力を指定するプロパティを選びます。
使用できるプロパティは、選んだアクションの種類によって異なります。 たとえば、HTTP アクションには次のセクションとプロパティがあります。
セクションまたはプロパティ 必須 内容 Status はい 返すアクションの状態。
- [成功] を選んだ場合は、[フィールドの選択] の一覧から [出力] も選ぶ必要があります。
- [失敗] を選んだ場合は、[フィールドの選択] の一覧から [エラー] も選ぶ必要があります。コード いいえ アクションに対して返す特定のコード エラー はい: [状態] が [失敗] の場合 返すエラー メッセージと省略可能なエラー コード 出力 はい: [状態] が [成功] の場合 返す状態コード、ヘッダーの内容、省略可能な本文 次に示すのは、[状態] を [失敗] に設定した場合の例です。[エラー] フィールドを選び、[エラー メッセージ] と [エラー コード] プロパティの値を指定する必要があります。
準備ができたら、[保存] を選びます。
アクションの右下隅にテスト ビーカー アイコン (
 ) が表示され、静的な結果が有効になっていることを示します。
) が表示され、静的な結果が有効になっていることを示します。モック出力が使われているワークフローの実行を見つけるには、このトピックで後述する静的な結果を使用した実行の検索に関するセクションをご覧ください。
モック出力が使われている実行を検索する
アクションでモック出力が使われている以前のワークフローの実行を見つけるには、そのワークフローの実行履歴を確認します。
Azure portal で、従量課金ロジック アプリのワークフローをデザイナーで開きます。
ロジック アプリのリソース メニューで、 [概要] を選択します。
選ばれていない場合は、[要点] セクションの [実行の履歴] を選びます。
[実行の履歴] テーブルの下で [静的な結果] 列を見つけます。
モック出力のあるアクションを含むどの実行でも、たとえば次のように、[静的な結果] 列が [有効] に設定されています。
実行内でモック出力が使われているアクションを表示するには、[静的な結果] 列が [有効] に設定されている実行を選びます。
ワークフロー実行の詳細ペインで、静的な結果を使うアクションには、次のようなテスト ビーカー アイコン (
 ) が表示されます。
) が表示されます。
モック出力を無効にする
アクションで静的な結果をオフにしても、前回の設定の値は削除されません。 そのため、同じアクションで静的な結果を再度有効にする場合は、前の値を引き続き使用できます。
Azure portal で、ロジック アプリ ワークフローをデザイナーで開きます。
モック出力を無効にするアクションを見つけて選びます。
アクションの詳細ペインで、 [Testing](テスト) タブを選択します。
[静的な結果の無効化]>[保存] を選びます。
リファレンス
基になるワークフロー定義でのこの設定について詳しくは、静的な結果 - ワークフロー定義言語のスキーマ リファレンスと runtimeConfiguration.staticResult - ランタイム構成設定に関する記事をご覧ください。
次のステップ
- Azure Logic Apps について学習します
![スクリーンショットでは、Azure portal、従量課金ワークフロー デザイナー、HTTP アクション情報ペイン、選ばれた [テスト] が示されています。](media/test-logic-apps-mock-data-static-results/select-testing.png)
![スクリーンショットでは、[静的な結果の有効化] と [状態] および [エラー] フィールドが選ばれた後の従量課金ワークフローと [テスト] ペインが示されています。](media/test-logic-apps-mock-data-static-results/enable-static-result.png)
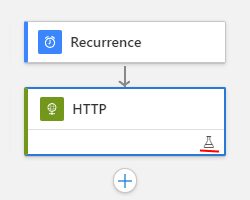
![スクリーンショットでは、Standard ワークフローの HTTP アクションの詳細ペインが示され、[テスト] が選ばれています。](media/test-logic-apps-mock-data-static-results/select-testing-standard.png)
![スクリーンショットでは、[静的な結果の有効化] と [状態] および [エラー] フィールドが選ばれた後の Standard ワークフローと [テスト] ペインが示されています。](media/test-logic-apps-mock-data-static-results/enable-static-result-standard.png)
![スクリーンショットでは、[静的な結果] 列を含む従量課金ワークフローの実行履歴が示されています。](media/test-logic-apps-mock-data-static-results/run-history.png)
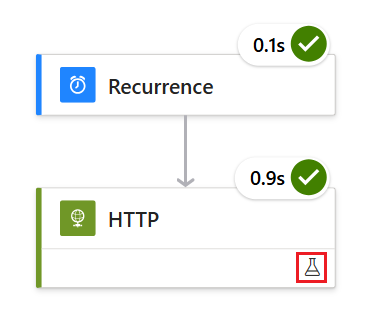
![スクリーンショットでは、[静的な結果] 列を含む Standard ワークフローの実行履歴が示されています。](media/test-logic-apps-mock-data-static-results/select-run-standard.png)
![スクリーンショットでは、ロジック アプリ ワークフロー、HTTP アクション、[静的な結果の無効化] が選ばれた [テスト] タブが示されています。](media/test-logic-apps-mock-data-static-results/disable-static-result.png)