事前構築済みテンプレートから Standard ロジック アプリ ワークフローを作成する
適用対象: Azure Logic Apps (Standard)
Azure Logic Apps は、Azure portal で Standard ワークフローを構築する際に使用する事前構築済みテンプレートを提供することで、統合アプリケーションの作成をより迅速に開始する方法を提供します。 これらのワークフロー テンプレートは一般的に使用されるパターンに従っており、定義済みのビジネス ロジックと構成で開始点またはベースラインを提供するため、開発を効率化するのに役立ちます。
次のスクリーンショットは、Standard ワークフローを作成できるテンプレート ギャラリーを示しています。
この攻略ガイドは、テンプレートを使用してワークフローを開始する方法を示しています。
制限事項
ワークフロー テンプレートでは現在、Standard ロジック アプリと単一のワークフローのみ使用できます。
前提条件
Azure アカウントとサブスクリプション。 サブスクリプションをお持ちでない場合には、無料の Azure アカウントにサインアップしてください。
Standard ロジック アプリ リソース。 詳細については、Standard ロジック アプリ ワークフロー の例の作成に関するページを参照してください。
テンプレートでワークフロー用に作成される各接続のアクセスまたはサインイン資格情報。
マネージド ID の使用をサポートする接続のアクセスを認証するには、ロジック アプリ リソースとマネージド ID に必要なアクセス許可を設定する必要があります。
マネージド ID は、サインインにアカウントやユーザー資格情報を提供する必要がないため、データの安全性を保つための最適なオプションになります。 Azure はこの ID を管理し、資格情報、シークレット、アクセス トークンなどをローテーションする負担を軽減します。 マネージド ID オプションは、承認されていないユーザーがサインインの詳細にアクセスできないため、セキュリティ リスクも軽減します。
マネージド ID を認証に使用できるようになる前に、ロジック アプリ リソースとマネージド ID に必要なアクセス許可を設定する必要があります。 詳しくは、次のドキュメントをご覧ください。
ギャラリーからテンプレートを選択する
Azure portal で、Standard ロジック アプリ リソースを開きます。
ロジック アプリのメニューの [ワークフロー] で、 [ワークフロー] を選択します。
[ワークフロー] ページ ツールバーで、[追加]>[テンプレートから追加する] を選択すると、[テンプレート] ギャラリーが開きます。
ギャラリーを参照するか、検索ボックスまたはフィルターを使用して目的のテンプレートを見つけます。
テンプレートを選択すると、ワークフローの目的をまとめたテンプレートの概要ペインが開きます。
[ワークフロー] タブには、テンプレートで作成されるワークフローのプレビューが表示されます。
[要約] タブには、接続、前提条件、ワークフローに関する詳細情報などの詳細情報が表示されます。
次の例では、テンプレート情報ペインの [ワークフロー] タブと [要約] タブを示します。
このテンプレートを使用する を選択します。
ワークフローの接続を作成する
[新しいワークフローの作成] ペインが表示されると、[接続] タブにテンプレートで作成する必要のある接続が一覧表示されます。
一覧表示された各接続を作成するには、[接続] 列で [接続] を選択します。
各接続の種類について、プロンプトに従って必要な接続情報を入力します。
接続の種類が、アクセスの認証にマネージド ID の使用をサポートしている場合は、このオプションを選択します。
終了したら [次へ] または [パラメーター] タブを選択します。
アクション パラメーターの値を入力する
[パラメーター] タブで、ワークフロー内のさまざまなアクション パラメーターに必要な値を設定します。
このタブのパラメーターは、ワークフロー テンプレートに表示されるアクションによって異なります。
終了したら [次へ] または [名前と状態] タブを選択します。
その他のワークフロー情報を提供する
[名前と状態] タブで、[ワークフロー名] の下にワークフローに使用する名前を入力します。
[状態の種類]で [ステートフル] または [ステートレス] のいずれかを選択し、ワークフローの実行履歴、入力、出力、その他のデータを記録するかどうかを決定します。
詳細については、「ステートフルおよびステートレス ワークフロー」を参照してください。
終了したら [次へ] または [確認と作成] タブを選択します。
詳細の確認とワークフローの作成
[確認と作成] タブで、ワークフローに提供されたすべての情報を確認します。
準備ができたら、 [作成] を選択します。
Azure でワークフローの作成を完了したら、[ワークフローに移動する] を選択します。
デザイナーでワークフローを表示する
ワークフローのメニューの [開発者] で、[デザイナー] を選択してワークフローを表示します。
必要な操作を追加または削除して、ワークフローの作業を続けます。
各操作に必要な情報を記入するようにしてください。
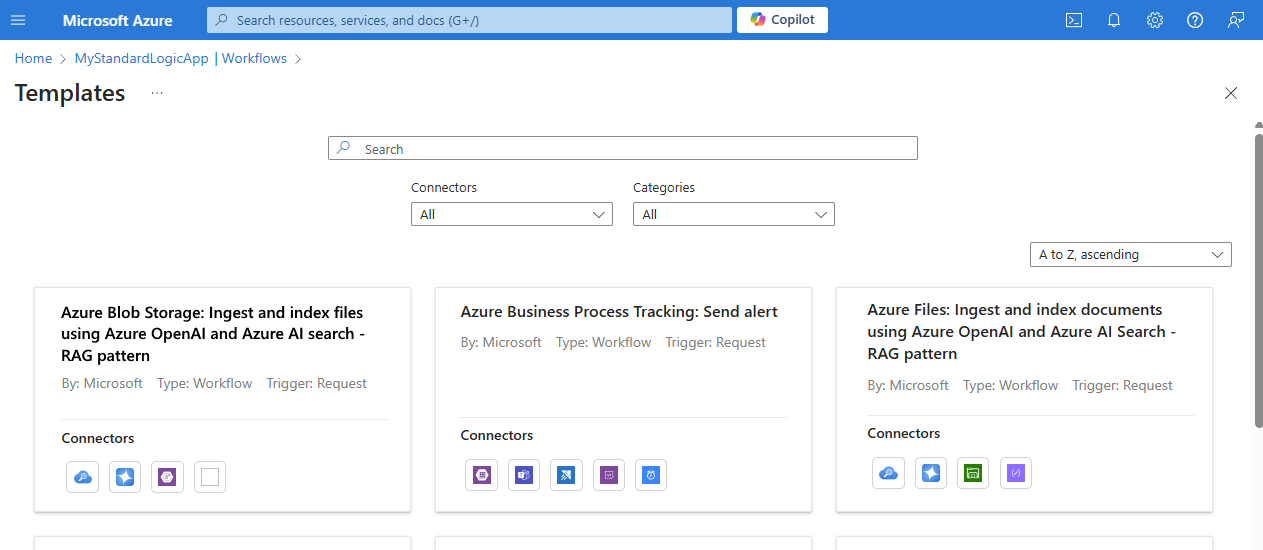
![[ワークフロー] タブと [要約] タブを含むテンプレート情報を示すスクリーンショット。](media/create-single-tenant-workflows-templates/template-information.png)