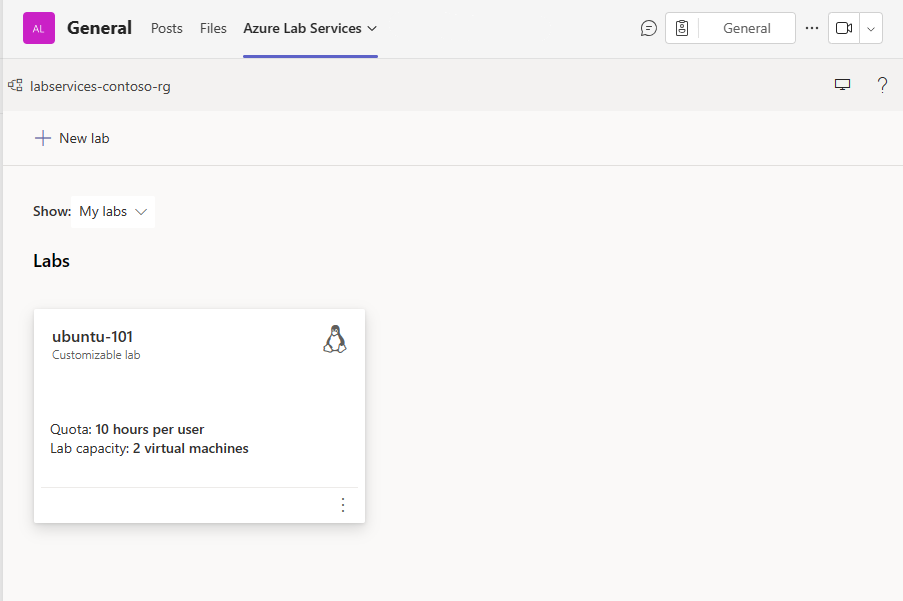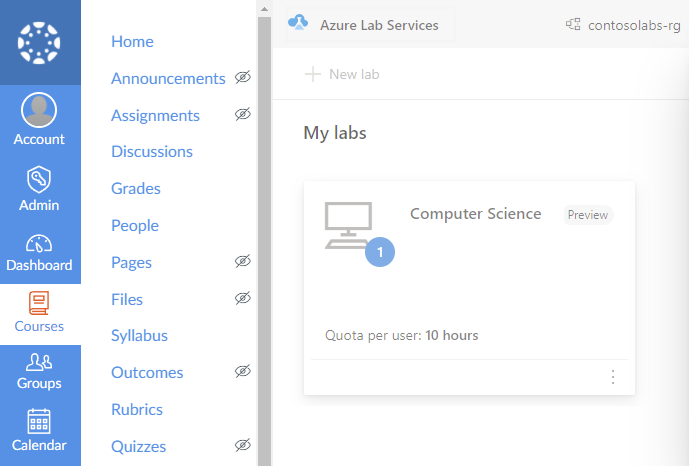Azure Lab Services でラボを管理する
重要
Azure Lab Services は 2027 年 6 月 28 日に廃止されます。 詳細については、提供終了ガイドを参照してください。
この記事では、ラボの作成および削除方法について説明します。 また、ラボ プランのすべてのラボを表示する方法についても説明します。
前提条件
- アクティブなサブスクリプションが含まれる Azure アカウント。 Azure サブスクリプションをお持ちでない場合は、開始する前に 無料アカウント を作成してください。
- ラボ作成者、所有者、共同作成者、ラボ サービス共同作成者といった Azure RBAC の役割など、ラボを管理するための権限を持つ Azure アカウント。 Azure Lab Services の組み込みロールと割り当てスコープの詳細を確認します。
- Azure ラボ プラン。 ラボ プランがまだない場合は、「クイックスタート: ラボを作成するためのリソースを設定する」の手順に従います。
- 1 つ以上のラボ。 ラボを作成するには、「チュートリアル: ラボを作成する」を参照してください。
すべてのラボを表示する
重要
Azure Lab Services は 2027 年 6 月 28 日に廃止されます。 詳細については、提供終了ガイドを参照してください。
Lab Services Web ポータル https://labs.azure.com に移動します。
[サインイン] を選択します。 ラボ プランにラボの作成者のメンバーであるユーザー ID を入力または作成し、パスワードを入力します。 Azure Lab Services では、組織アカウントと Microsoft アカウントがサポートされています。
2 つ以上の Microsoft Entra テナントで管理者またはラボ所有者ロールをお持ちの場合は、次のスクリーンショットに示すように、右上のコントロールを選択して、Lab Services Web ポータル (https://labs.azure.com) でテナント間を切り替えることができます。
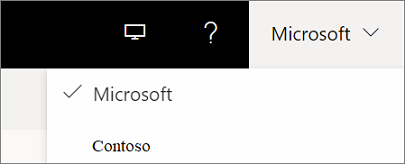
選択したリソース グループ内にすべてのラボが表示されることを確認します。
ラボのタイルには、ラボ内の仮想マシンの数と各ユーザーのクォータが表示されます。
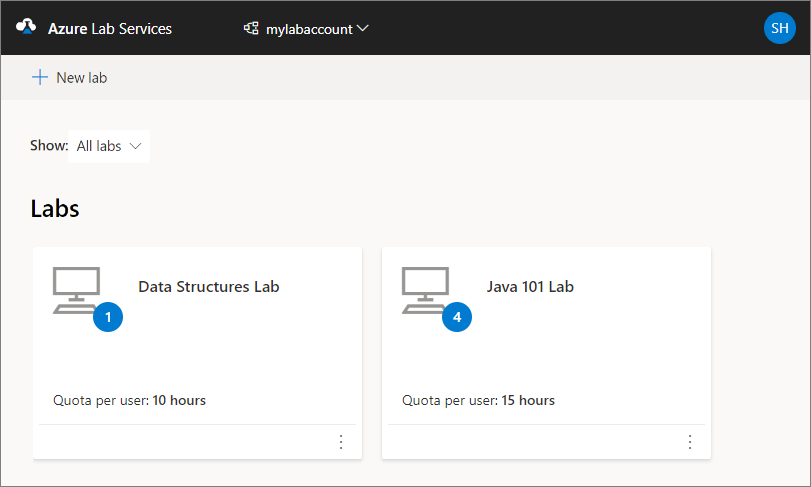
上部にあるドロップダウン リストを使用して、別のラボ プランを選択できます。 選択したラボ プランのラボが表示されます。
Note
アクセス権が付与されていても、他のユーザーからラボを表示できない場合は、[ 表示] のフィルターで [個人用ラボ] ではなく、[すべてのラボ] を選択できます。
ラボ作成者として組織以外のアカウントを使用する
Azure Lab Services Web サイトにアクセスして、組織アカウント (ゲスト アカウント) を使わずにラボを作成および管理できます。 この場合は、Microsoft アカウント、または Microsoft アカウントにリンクされている GitHub または Microsoft 以外の電子メール アカウントが必要です。
Microsoft 以外のメール アカウントを使用する
Microsoft 以外のメール アカウントを使い、ラボに登録してサインインできます。 ただし、登録を行うには、最初に、Microsoft 以外のメール アドレスにリンクされている Microsoft アカウントを作成する必要があります。
既に、Microsoft 以外のメール アドレスにリンクされた Microsoft アカウントを持っているかもしれません。 たとえば、ユーザーは、Office、Skype、OneDrive、Windows などの Microsoft の他の製品やサービスで自分のメール アドレスを使用したことがある場合は、既に Microsoft アカウントを持っています。
ラボ登録リンクを使用してラボにサインインすると、メール アドレスとパスワードの入力を求められます。 Microsoft アカウントにリンクされていない Microsoft 以外のアカウントを使用してサインインする場合、次のエラー メッセージが表示されます。
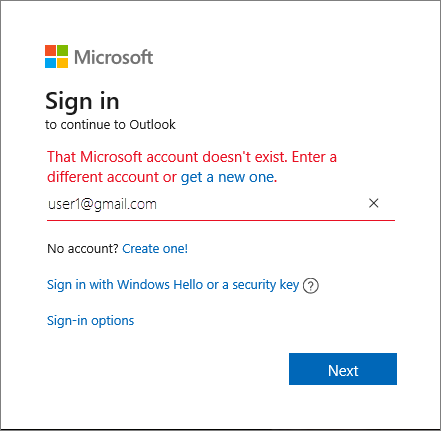
新しい Microsoft アカウントにサインアップするには、次の手順に従います。
GitHub アカウントを使用する
既存の GitHub アカウントを使用して、ラボに登録してサインインできます。 GitHub アカウントにリンクされている Microsoft アカウントを既に持っている場合は、サインインしてラボの登録プロセスを続行できます。
GitHub アカウントを Microsoft アカウントにリンクするには
[サインイン オプション] リンクを選択します。
![Microsoft サインイン ウィンドウを示すスクリーンショット。[サインイン オプション] リンクが強調表示されています。](media/lab-services-github-account/signin-options.png)
[サインイン オプション] ウィンドウで、[GitHub でサインイン] を選択します。
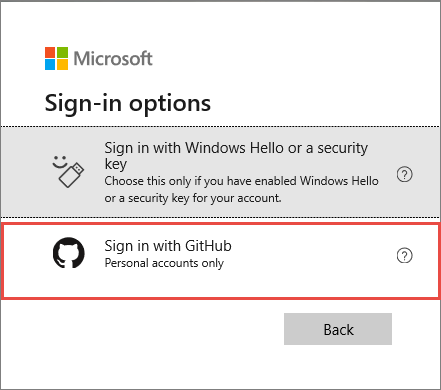
プロンプトで、次に、GitHub アカウントにリンクされている Microsoft アカウントを作成します。 [次へ] を選択すると、リンクが自動的に行われます。 その後すぐにサインインされ、ラボに接続されます。
ラボを削除する
ラボ用のタイルで、隅にある 3 つのドット (...) を選択し、 [削除] を選択します。
![Azure Lab Services Web サイトのラボの一覧を示すスクリーンショット。[削除] ボタンが強調表示されています。](media/how-to-manage-labs/delete-button.png)
[Delete lab](ラボの削除) ダイアログ ボックスで、 [削除] を選択して削除を続行します。
別のラボに切り替える
現在のラボから別のクラスルーム ラボに切り替えるには、一番上のラボのドロップダウン リストを選択します。
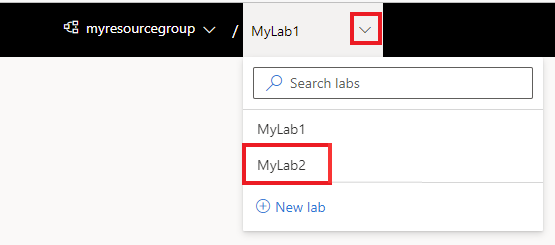
別のグループに切り替えるには、左側のドロップダウンを選択し、ラボ プランのリソース グループを選択します。 別のラボ アカウントに切り替えるには、左側のドロップダウンを選択し、ラボ アカウント名を選択します。 Azure Lab Services ポータルでは、ラボ プランのリソース グループ/ラボ アカウント別にラボを整理し、そしてラボ名別に整理します。
次のステップ
次の記事をご覧ください。