Azure portal を使用して Azure Front Door でカスタム ドメインを構成する
アプリケーション配信に Azure Front Door を使用する場合、カスタム ドメインを使用すると、ユーザー要求に独自のドメイン名を表示できます。 この可視性により、顧客の利便性が向上し、ブランド化の取り組みがサポートされます。
既定では、Azure Front Door Standard/Premium プロファイルとエンドポイントを作成した後、エンドポイント ホストは azurefd.net のサブドメインになります。 たとえば、URL は https://contoso-frontend-mdjf2jfgjf82mnzx.z01.azurefd.net/activeusers.htm のようになります。
URL をよりユーザー フレンドリでブランド化するために、Azure Front Door ではカスタム ドメインを関連付けることができます。 これにより、既定の Azure Front Door ドメインではなく、URL 内のカスタム ドメイン (https://www.contoso.com/photo.png など) を使用してコンテンツを配信できます。
前提条件
- Azure Front Door プロファイルが設定されていることを確認します。 ガイダンスについては、クイックスタート: Azure Front Door Standard/Premium の作成に関するページを参照してください。
- カスタム ドメインがない場合は取得します。 ドメイン プロバイダーから購入できます。 たとえば、カスタム ドメイン名の購入に関するページを参照してください。
- DNS ドメインが Azure でホストされている場合は、ドメイン プロバイダーの DNS を Azure DNS に委任します。 手順については、Azure DNS にドメインを委任するに関するページを参照してください。 DNS に別のドメイン プロバイダーを使用する場合は、必要な DNS TXT レコードを入力してドメインを手動で検証します。
新しいカスタム ドメインの追加
Note
カスタム ドメインが Azure Front Door または Microsoft CDN プロファイルで既に検証されている場合、別のプロファイルに追加することはできません。
カスタム ドメインを構成するには、Azure Front Door プロファイルの [ドメイン] ペインに移動します。 カスタム ドメインをエンドポイントに関連付ける前に、設定して検証することができます。 カスタム ドメインとそのサブドメインは、一度に 1 つのエンドポイントにのみ関連付けることができます。 ただし、同じカスタム ドメインの別のサブドメインを、異なる Azure Front Door プロファイルに使用することはできます。 また、サブドメインが異なるカスタム ドメインを同じ Azure Front Door エンドポイントにマップすることもできます。
[設定] で、Azure Front Door プロファイルの [ドメイン] を選びます。 次に、[+ 追加] を選択します。
[ドメインの追加] ペインで、ドメインの種類を選びます。 [Azure 以外の検証済みドメイン] または [Azure の事前検証済みドメイン] を選択できます。
Azure 以外の検証済みドメイン: ドメインには所有権の検証が必要です。 Azure マネージド DNS オプションを使用することをお勧めします。 独自の DNS プロバイダーを使用することもできます。 Azure 管理の DNS を選択する場合は、既存の DNS ゾーンを選択し、既存のカスタム サブドメインを選択するか、新しいカスタム サブドメインを作成します。 別の DNS プロバイダーを使用する場合は、カスタム ドメイン名を手動で入力します。 その後、[追加] を選択して、カスタム ドメインを追加します。
![[ドメインの追加] ペインを示すスクリーンショット。](../media/how-to-add-custom-domain/add-domain-page.png)
Azure 事前検証済みドメイン: ドメインは別の Azure サービスによって既に検証されているため、Azure Front Door からのドメイン所有権の検証は必要ありません。 さまざまな Azure サービスによって検証されたドメインのドロップダウン リストが表示されます。
![[ドメインの追加] ペインでの事前検証済みカスタム ドメインを示すスクリーンショット。](../media/how-to-add-custom-domain/pre-validated-custom-domain.png)
Note
- Azure Front Door では、Azure マネージド証明書と Bring Your Own Certificate (BYOC) の両方がサポートされています。 Azure 以外の検証済みドメインの場合、Azure マネージド証明書は Azure Front Door によって発行および管理されます。 Azure 事前検証済みドメインの場合、Azure マネージド証明書はドメインを検証する Azure サービスによって発行および管理されます。 独自の証明書を使用するには、「カスタム ドメインで HTTPS を構成する」を参照してください。
- Azure Front Door では、異なるサブスクリプションに含まれる Azure の事前検証済みドメインと Azure DNS ゾーンがサポートされています。
- 現在、Azure の事前検証済みドメインでは、Azure Static Web Apps によって検証されたドメインのみがサポートされています。
新しいカスタム ドメインの初期の検証状態は、[送信中] です。
Note
- 2023 年 9 月の時点で、Azure Front Door は BYOC ベースのドメイン所有権の検証をサポートしています。 Azure Front Door は、提供された証明書の証明書名 (CN) またはサブジェクトの別名 (SAN) がカスタム ドメインと一致する場合、ドメイン所有権を自動的に承認します。 [Azure マネージド証明書] を選択すると、ドメインの所有権は引き続き DNS TXT レコードによって検証されます。
- BYOC ベースの検証がサポートされる前に作成されたカスタム ドメインの場合、ドメイン検証状態が [承認済み] 以外の場合は、ポータルで [検証状態]>[再検証] を選択して自動承認をトリガーします。 コマンド ライン ツールを使用している場合は、空の
PATCH要求をドメイン API に送信してドメイン検証をトリガーします。 - Azure 事前検証済みドメインの検証状態は [保留中] になります。 数分後、自動的に [承認済み] に変わります。 承認されたら、「カスタム ドメインを Front Door エンドポイントに関連付ける」に進み、残りの手順を完了します。
数分後、検証状態が [保留中] に変わります。
[保留中] の [検証の状態] を選択します。 新しいペインに、カスタム ドメインの検証に必要な DNS TXT レコード情報が表示されます。 TXT レコードの形式は
_dnsauth.<your_subdomain>です。- Azure DNS ベースのゾーンを使用している場合は、[追加] を選択して、指定された値を含む新しい TXT レコードを Azure DNS ゾーンに作成します。
- 別の DNS プロバイダーを使用している場合は、ペインに表示されている値を使用して、
_dnsauth.<your_subdomain>という名前の新しい TXT レコードを手動で作成します。
ペインを閉じて、カスタム ドメイン一覧に戻ります。 カスタム ドメインのプロビジョニング状態は [プロビジョニング済み] に変わり、検証状態は [承認済み] に変わります。
ドメイン検証の状態に関する詳細については、「Azure Front Door のドメイン」を参照してください。
カスタム ドメインを Azure Front Door エンドポイントと関連付ける
カスタム ドメインを検証した後、それを Azure Front Door Standard/Premium エンドポイントに関連付けることができます。
[関連付けなし] リンクを選んで [エンドポイントとルートの関連付け] ペインを開きます。 ドメインに関連付けるエンドポイントとルートを選択し、[関連付け] を選択して構成を更新します。
![[エンドポイントとルートの関連付け] ペインのスクリーンショット。](../media/how-to-add-custom-domain/associate-endpoint-routes.png)
[エンドポイントの関連付け] の状態が更新され、現在カスタム ドメインに関連付けられているエンドポイントが反映されます。
[DNS の状態] リンクを選びます。
![[DNS の状態] リンクのスクリーンショット。](../media/how-to-add-custom-domain/dns-state-link.png)
Note
Azure 事前検証済みドメインの場合は、他の Azure サービス エンドポイントから DNS ホスティング サービスの Azure Front Door エンドポイントへの CNAME レコードを手動で更新します。 この手順は、ドメインが、Azure DNS か、別の DNS サービスのどちらでホストされているかに関係なく必要です。 この種類のドメインでは、[DNS の状態] 列から CNAME を更新するためのリンクは使用できません。
[CNAME レコードの追加または更新] ペインに、必要な CNAME レコード情報が表示されます。 Azure DNS でホストされているゾーンを使用している場合は、ペインで [追加] をクリックして CNAME レコードを作成できます。 別の DNS プロバイダーを使用している場合は、ペインに表示されている CNAME レコード名と値を手動で入力します。
CNAME レコードが作成され、カスタム ドメインが Azure Front Door エンドポイントに関連付けられると、トラフィックのフローが始まります。
Note
- HTTPS が有効な場合、証明書のプロビジョニングと伝達はすべてのエッジの場所に伝達されるため、数分かかることがあります。
- ドメイン CNAME が間接的に Azure Front Door エンドポイントを指している場合 (たとえば、マルチ CDN フェールオーバー用の Azure Traffic Manager 経由など)、[DNS の状態] 列に [CNAME/エイリアス レコードは現在検出されていません] と表示される場合があります。 Azure Front Door では、このシナリオにおける CNAME レコードの 100% の検出を保証できません。 Azure Front Door エンドポイントを Traffic Manager に対して構成してもこのメッセージが表示される場合は、必ずしもセットアップに問題があることを意味するわけではありません。 これ以上操作は必要ありません。
カスタム ドメインを確認する
カスタム ドメインを検証して関連付けた後、カスタム ドメインがエンドポイントに対して正しく参照されていることを確認します。
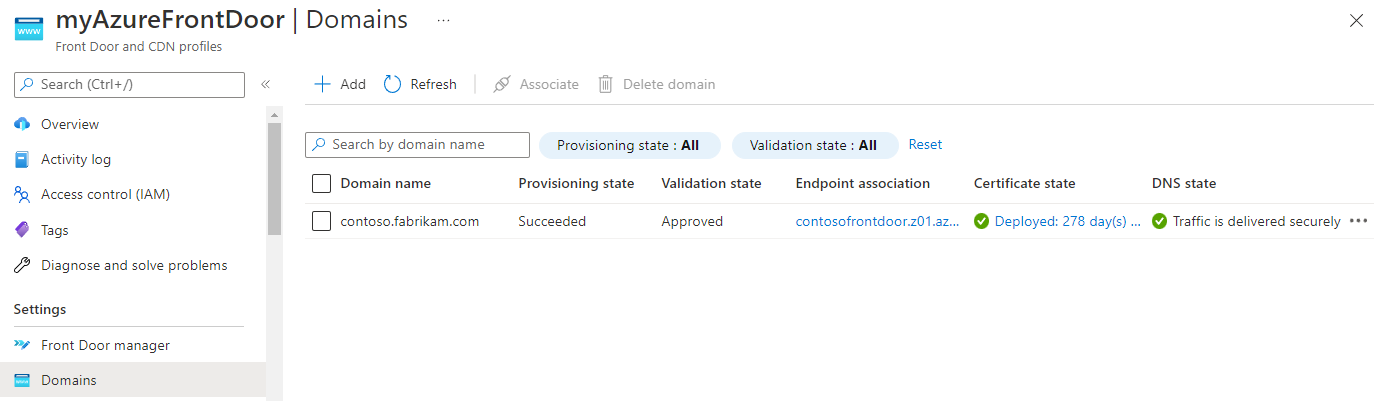
最後に、ブラウザーを使用してアプリケーションのコンテンツが提供されていることを確認します。
次のステップ
- カスタム ドメインの HTTPS を有効にする方法を確認します。
- Azure Front Door でのカスタム ドメインの詳細を確認します。
- Azure Front Door を使用したエンド ツー エンド TLS について確認します。