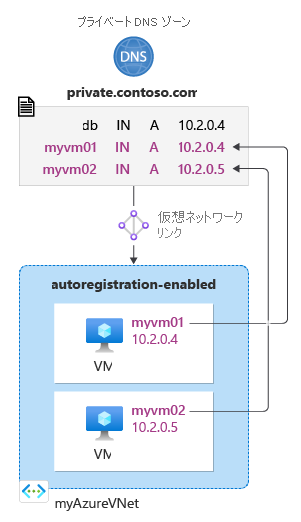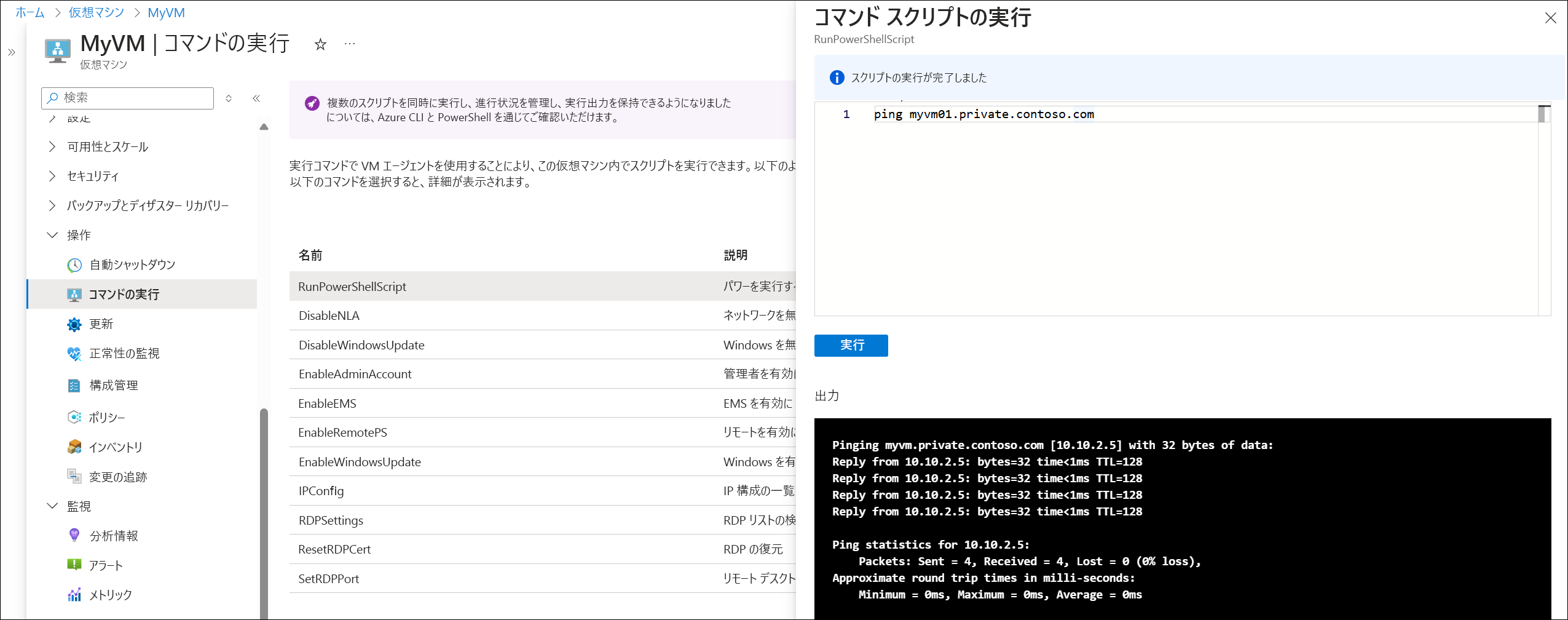クイック スタート:Azure portal を使用して Azure プライベート DNS ゾーンを作成する
このクイックスタートでは、Azure portal を使用して最初のプライベート DNS ゾーンとレコードを作成する手順について説明します。
DNS ゾーンは、特定のドメインの DNS レコードをホストするために使用されます。 パブリック DNS ゾーンは一意の名前を持ち、インターネット上に表示されます。 ただし、プライベート DNS ゾーン名はリソース グループ内でのみ一意である必要があり、DNS レコードはインターネット上に表示されません。 Azure Private DNS でプライベート ドメインのホストを開始するには、まず、そのドメイン名用に DNS ゾーンを作成する必要があります。 次に、プライベート ドメインの DNS レコードがこの DNS ゾーン内に作成されます。
重要
プライベート DNS ゾーンを作成すると、Azure ではゾーン データがグローバル リソースとして格納されます。 つまり、プライベート ゾーンは 1 つの仮想ネットワークまたはリージョンに依存しません。 同じプライベート ゾーンを、異なるリージョン内の複数の仮想ネットワークにリンクできます。 1 つの仮想ネットワークでサービスが中断された場合でも、プライベート ゾーンを引き続き使用できます。 詳細については、「Azure プライベート DNS ゾーンの回復性」を参照してください。
仮想プライベート リンク
プライベート DNS ゾーンの DNS レコードを解決するには、通常、リソースをプライベート ゾーンに "リンク" する必要があります。 リンクの設定は、仮想ネットワークをプライベート ゾーンに関連付ける仮想ネットワーク リンクを作成すると実現されます。
仮想ネットワーク リンクを作成するときに、(任意で) 仮想ネットワーク内のデバイスの DNS レコードの自動登録を有効にすることができます。 自動登録が有効になっている場合、リンクされた仮想ネットワーク内の仮想マシンが作成され、その IP アドレスが変更されるか、削除されるたびに、Azure Private DNS により DNS レコードが更新されます。 詳細については、「Azure DNS Private Zones の自動登録機能とは」を参照してください。
Note
その他の方法は、仮想ネットワーク リンクを常に必要としないプライベート DNS ゾーンの DNS レコードを解決するために使用できます。 これらのメソッドは、このクイックスタートの記事では扱いません。 詳細については、「Azure DNS Private Resolver とは」を参照してください。
この記事では、1 つの仮想ネットワークで 1 台の仮想マシンを使用します。 仮想ネットワークは、自動登録が有効になっているプライベート DNS ゾーンにリンクされています。 セットアップの概要を次の図に示しています。
前提条件
Azure サブスクリプションがない場合は、開始する前に無料アカウントを作成してください。
好みに応じて、Azure PowerShell または Azure CLI を使用してこのクイックスタートの手順を実行することもできます。
プライベート DNS ゾーンの作成
次の例では、MyResourceGroup というリソース グループに private.contoso.com という DNS ゾーンを作成します。
ポータル検索バーの検索テキスト ボックスに「プライベート DNS ゾーン」と入力し、Enter キーを押します。
[Marketplace] で、[Private DNS ゾーン] を選択します。 [プライベート DNS ゾーンの作成] ページが開きます。
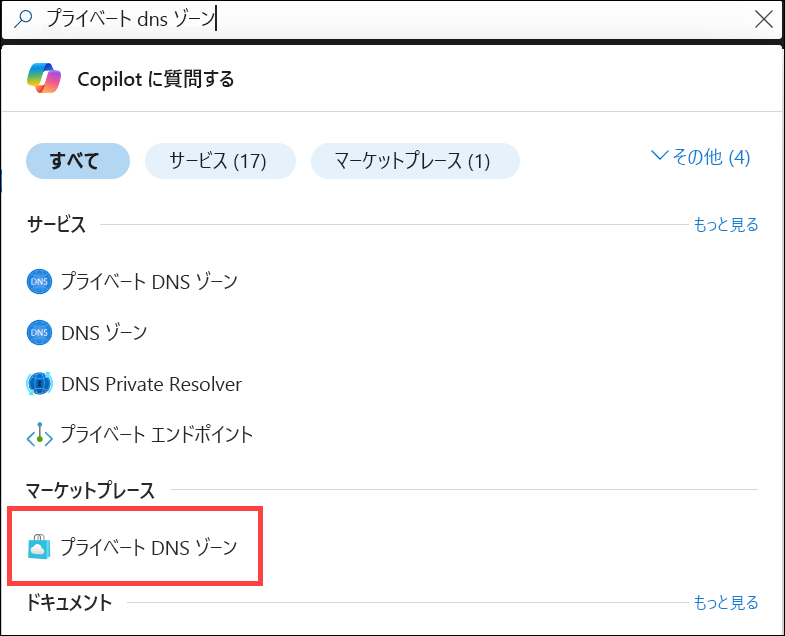
[プライベート DNS ゾーンの作成] ページで、以下の値を入力または選択します。
- リソース グループ: 既存のリソース グループを選択するか、[新規作成] を選択します。 リソース グループ名を入力し、[OK] を選択します。 例: MyResourceGroup。 Azure サブスクリプション内で一意となるリソース グループ名を使用してください。
- Name:この例では、「private.contoso.com」と入力します。
既存のリソース グループを使用する場合、[リソース グループの場所] は既に選択されています。 新しいリソース グループを作成した場合は、場所を選択してください (例: (米国) 米国西部)。
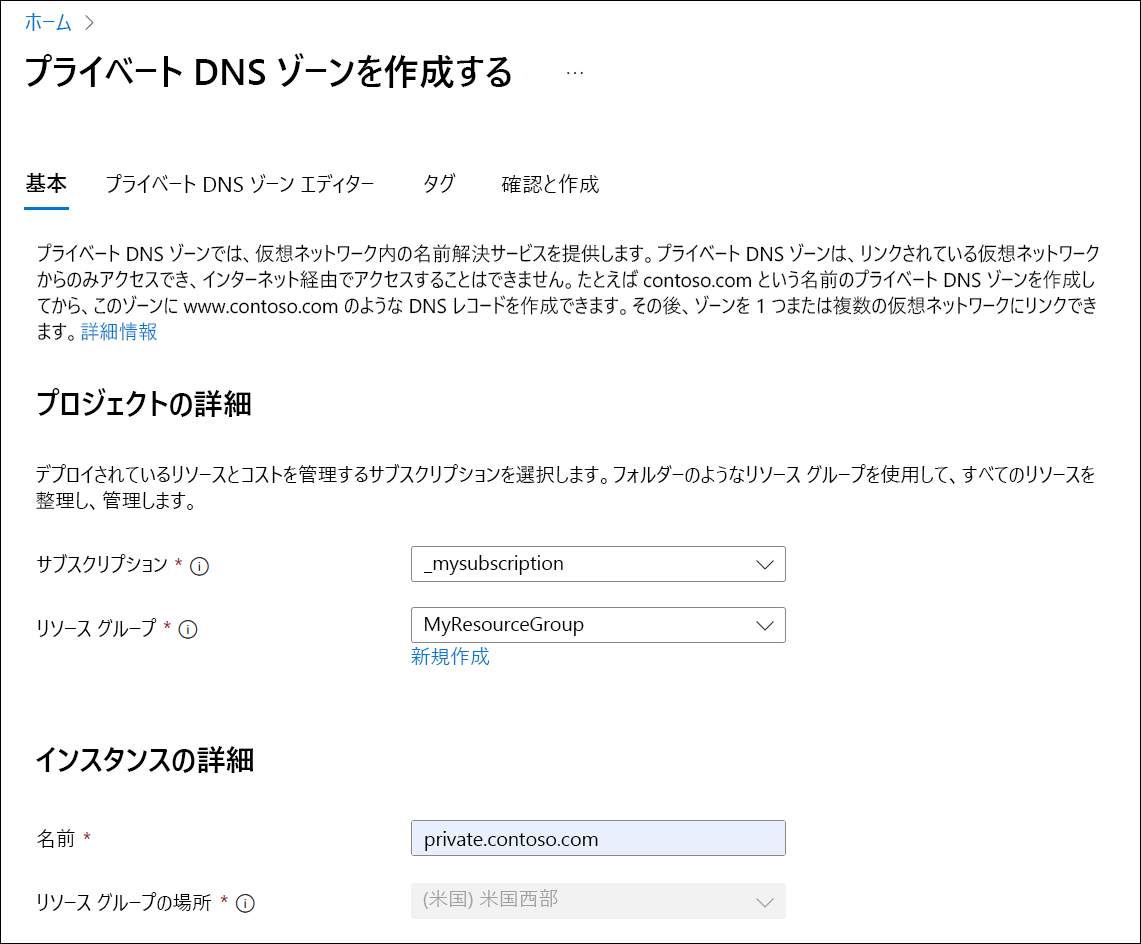
[確認および作成] を選択し、次に [作成] を選択します。 ゾーンの作成には数分かかることがあります。
仮想ネットワークとサブネットの作成
- Azure portal のホーム ページで、[リソースの作成]>[ネットワーク]>[仮想ネットワーク] を選択するか、検索ボックスで「仮想ネットワーク」を検索し、[+ 作成] を選択します。
- [仮想ネットワークの作成] ページで、次のように入力します。
サブスクリプション:Azure サブスクリプションを選択します。
リソース グループ: 既存のリソース グループを選択するか、新しいリソース グループを作成します。 リソース グループは、プライベート DNS ゾーンに使用されるリソース グループと同じである必要はありません。 この例では、同じリソース グループが使用されています (MyResourceGroup)。
仮想ネットワーク名: 新しい仮想ネットワークの名前を入力します。 この例では、MyVNet を使用しています。
リージョン: 新しいリソース グループを作成した場合は、場所を選択します。 この例では、(米国) 米国西部 を使用しています。
![[仮想ネットワークの作成] の [基本] タブのスクリーンショット。](media/private-dns-portal/create-virtual-network-basics.png)
[IP アドレス] タブを選択し、[IPv4 アドレス空間] の下に「10.2.0.0/16」と入力して既定のアドレス空間を編集します。
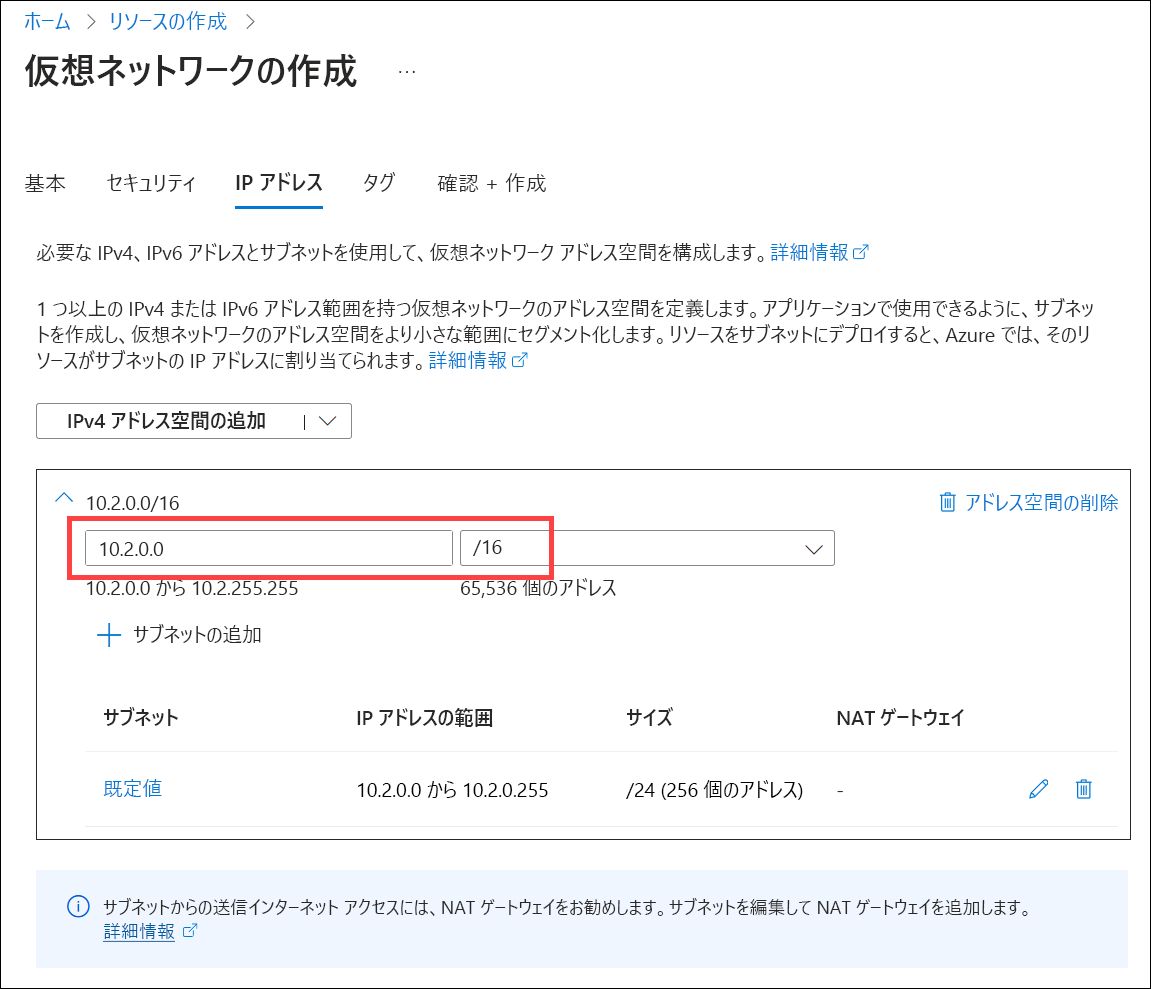
サブネット領域でペン アイコンを選択して既定のサブネットの名前を編集するか、既定のサブネットを削除して [+ サブネットの追加] を選択します。 それぞれ、[サブネットの編集] または [サブネットの追加] ペインが開きます。 この例では、[サブネットの編集] ウィンドウが表示されます。
[名前] の横に「mySubnet」と入力し、サブネットのアドレス範囲が 10.2.0.0 - 10.2.0.255 であることを確認します。 [サイズ] は /24 (256 アドレス) にする必要があります。 これらの値は、親 VNet のアドレス範囲に基づいて既定で設定されます。
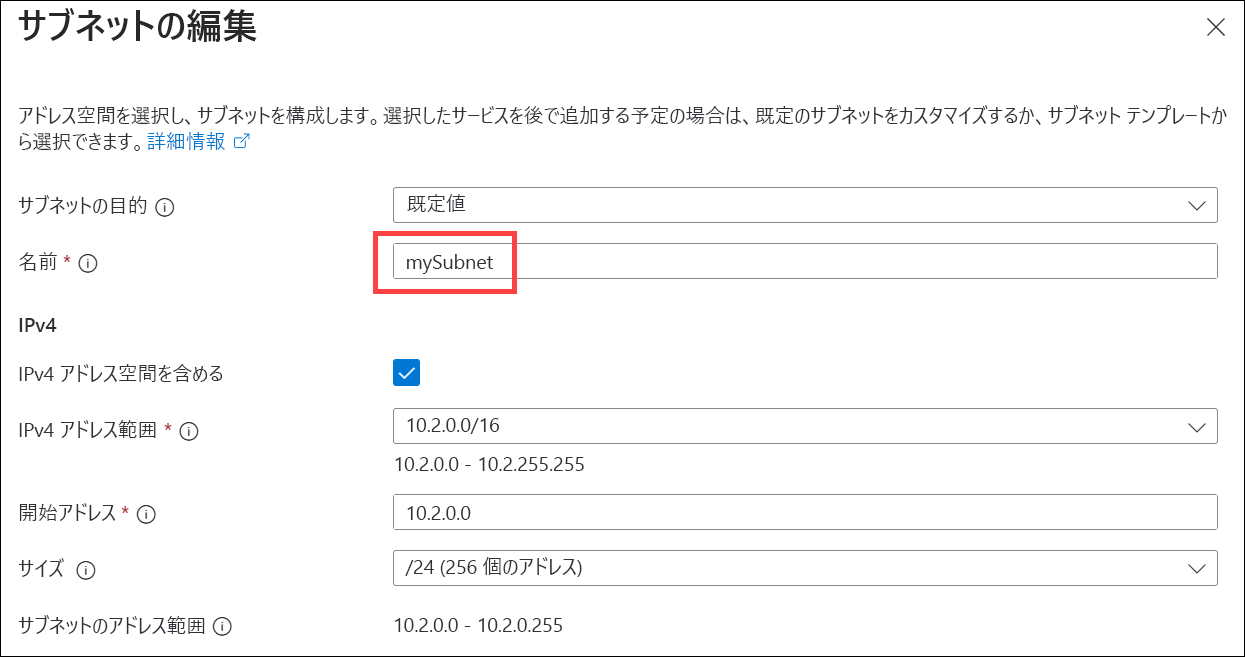
[保存] を選択し、[確認および作成] を選択して、それから [作成] を選択します。
仮想ネットワークのリンク
次に、仮想ネットワーク リンクを追加して、プライベート DNS ゾーンを仮想ネットワークにリンクします。
- プライベート DNS ゾーンを検索して選択し、プライベート ゾーンの名前を選択します。 たとえば、private.contoso.com です。
- [DNS 管理] で、[仮想ネットワーク リンク] を選択し、次に [+ 追加] を選択します。
- 次のパラメーターを入力します。
- リンク名: リンクの名前を指定します (例: MyVNetLink)。
- サブスクリプション: サブスクリプションを選択します。
- 仮想ネットワーク: 作成した仮想ネットワークを選択します (例: MyVNet)。
[構成] で、[自動登録を有効にする] の横にあるチェック ボックスをオンにします。
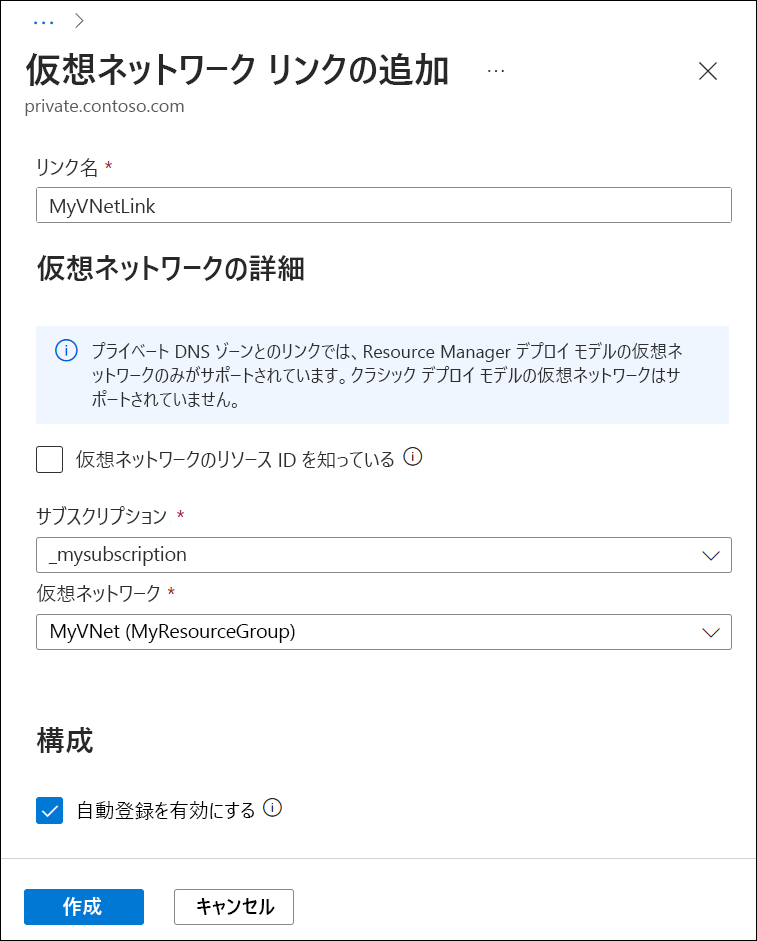
[作成] を選択し、仮想リンクが作成されるまで待ってから、それが [仮想ネットワーク リンク] ページに一覧表示されていることを確認します。
テスト用の仮想マシンを作成する
次に、プライベート DNS ゾーンで自動登録をテストする仮想マシンを作成します。
- ポータル ページの左上で [リソースの作成] を選択し、[Windows Server 2019 Datacenter] を選択します。
- リソース グループに MyResourceGroup を選択します。
- 仮想マシンの名前には「myVM01」と入力します。
- [リージョン] で *(米国) 米国西部を選択します。
- 管理者ユーザーの名前を入力します。
- パスワードの入力と確認入力を行います。
- [パブリック受信ポート] で [選択したポートを許可する] を選択し、[受信ポートを選択] で [RDP (3389)] を選択します。
- そのページの他の値は既定のままとし、[次へ: ディスク>] をクリックします。
- [ディスク] ページは既定値のままとし、[次へ: ネットワーク >] をクリックします。
- 仮想ネットワークに [myAzureVNet] が選択されていることを確認します。
- そのページの他の値は既定のままとし、[次へ: 管理>] をクリックします。
- [ブート診断] に対して [無効] を選択し、その他の既定値はそのまま使用し、[確認と作成] を選択します。
- 設定を確認し、 [作成] をクリックします。 仮想マシンの割り当てが完了するまでに数分かかります。
- 仮想マシンを検索して選択し VM の状態が実行中であることを確認します。 実行されていない場合は、仮想マシンを起動します。
自動登録を確認する
プライベート DNS ゾーンを検索または選択し、private.contoso.com ゾーンを選択します。
[DNS 管理] で、[レコードセット] を選択します。
[種類] が [A] で、[自動登録済み] の値が [True] である DNS レコードが存在していることを確認します。 次の例を参照してください。
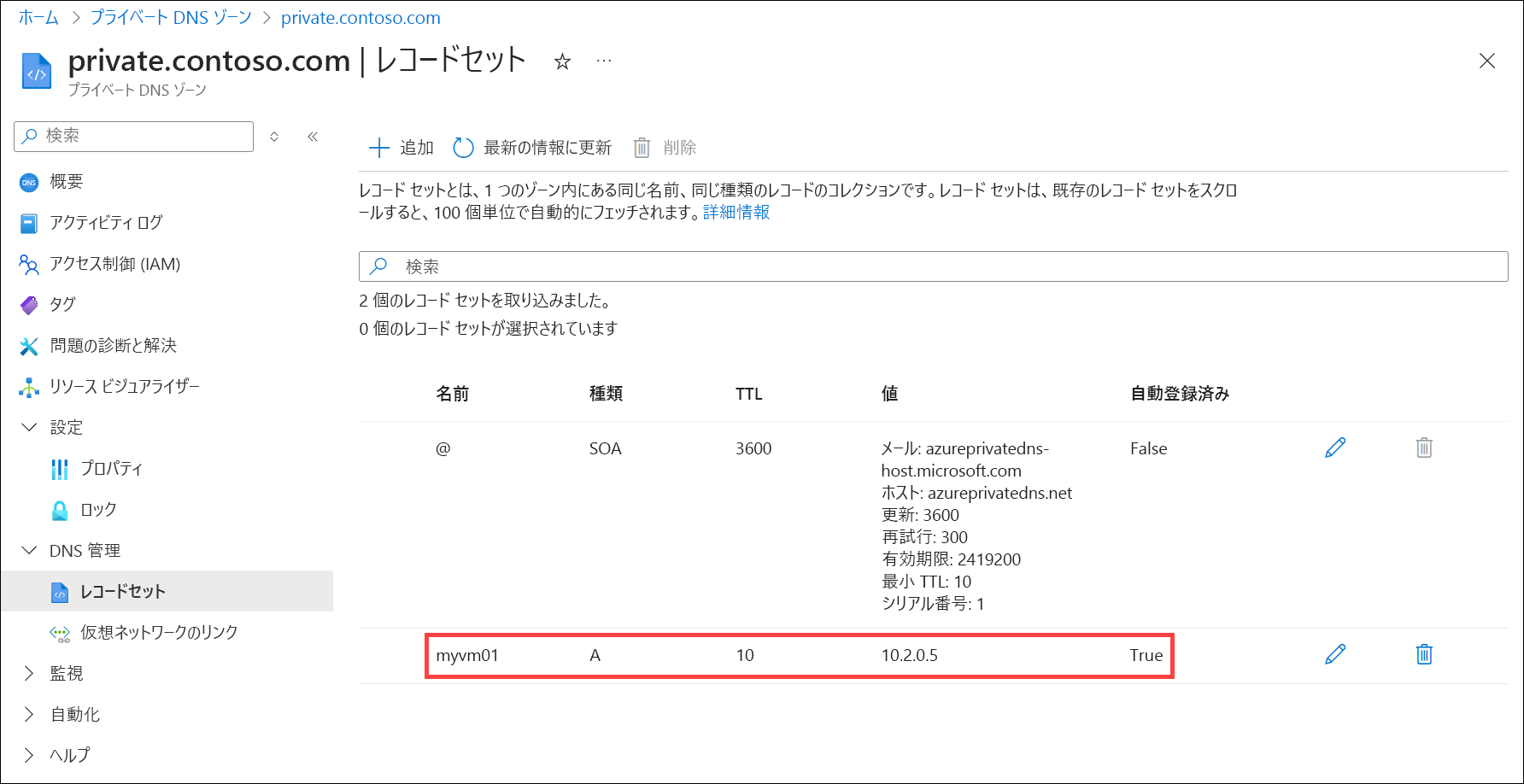
別の DNS レコードを作成する
プライベート DNS ゾーンにレコードを手動で追加することもできます。 次の例では、DNS ゾーン private.contoso.com にホスト名が db のレコードを作成します。 レコード セットの完全修飾名は、db.private.contoso.com になります。 レコードの種類は Aで、IP アドレスは、myVM01.private.contoso.com の自動登録された IP アドレスに対応します。
- プライベート DNS ゾーンを検索または選択し、private.contoso.com ゾーンを選択します。
- [DNS 管理] で、[レコードセット] を選択します。
- [+ 追加] を選択します。
- [名前] に「db」と入力します。
- [IP アドレス] の横に、myVM01 に表示されている IP アドレスを入力します。
- [OK] を選択します。
レコードの検索と表示
既定では、[レコードセット] ノードには、ゾーン内のすべてのレコード セットが表示されます。 レコード セットとは、同じ名前、同じ種類のレコードのコレクションです。 リストをスクロールすると、レコード セットは 100 個単位で自動的にフェッチされます。
また、検索ボックスに値を入力して、ゾーン内の特定の DNS レコード セットを検索および表示することもできます。 次の例では、db という名前の 1 つのレコードが表示されます。
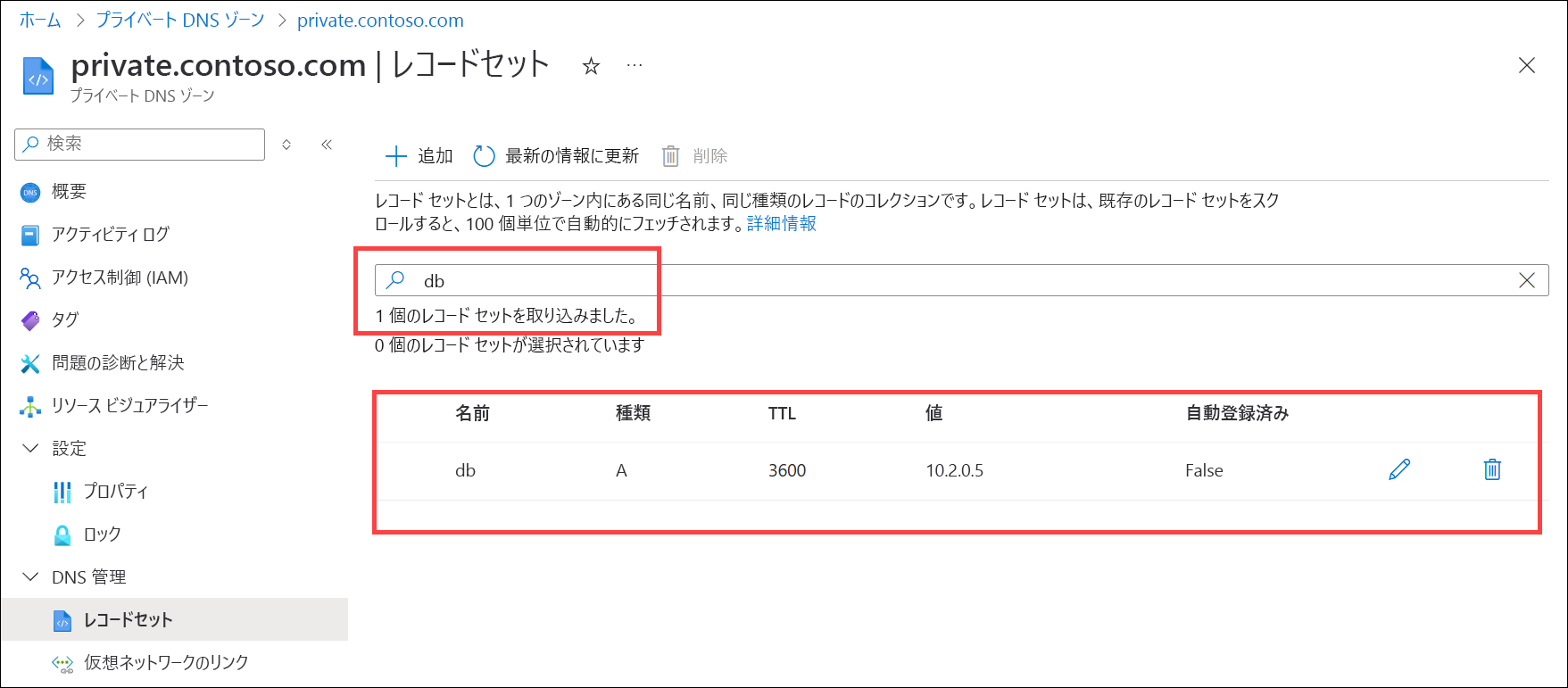
名前、種類、TTL、値、または自動登録の状態で検索できます。 たとえば、この例のレコード db は、A (種類 A のすべてのレコードを表示)、3600 (レコードの TTL 値)、10.2.0.5 (A レコードの IP アドレス)、または False (自動登録されていないレコード) を検索した場合も表示されます。 検索条件に一致するゾーン内のすべてのレコードは、100 個単位で表示されます。
プライベート ゾーンのテスト
これで、private.contoso.com プライベート ゾーンでの名前解決をテストできます。
名前解決は ping コマンドを使用してテストできます。 これを行うには、仮想マシンに接続してコマンド プロンプトを開くか、この仮想マシンで実行コマンドを使用します。
実行コマンドを使用するには:
[仮想マシン] を選択し、[操作] で、[実行コマンド] を選択します。
RunPowerShellScript を選択し、[コマンド スクリプトの実行] で、「ping myvm01.private.contoso.com」と入力し、[実行] を選択します。 次の例を参照してください。
次に、前に作成した db 名を ping します。
Pinging db.private.contoso.com [10.10.2.5] with 32 bytes of data: Reply from 10.10.2.5: bytes=32 time<1ms TTL=128 Reply from 10.10.2.5: bytes=32 time<1ms TTL=128 Reply from 10.10.2.5: bytes=32 time<1ms TTL=128 Reply from 10.10.2.5: bytes=32 time<1ms TTL=128 Ping statistics for 10.10.2.5: Packets: Sent = 4, Received = 4, Lost = 0 (0% loss), Approximate round trip times in milli-seconds: Minimum = 0ms, Maximum = 0ms, Average = 0ms
リソースをクリーンアップする
このクイックスタートで作成したリソースが不要になったときに削除するには、MyResourceGroup リソース グループを削除してください。