接続されている共有イメージ ギャラリーのイメージを使って VM を追加する
Azure DevTest Labs では、共有イメージ ギャラリーをラボに接続し、ラボで作成する VM のベースとしてギャラリー内のイメージを使用することができます。 共有イメージ ギャラリーをラボに接続する方法については、共有イメージ ギャラリーの構成に関する記事を参照してください。 この記事では、接続されている共有イメージ ギャラリーのイメージをベースとして使用してラボに VM を追加する方法について説明します。
Azure portal
このセクションでは、Azure portal を使用して、接続されている共有イメージ ギャラリーのイメージに基づいて VM をラボに追加する方法について説明します。 このセクションでは、Azure portal を使用して VM を作成するための詳細な手順については説明しません。 それらの詳細については、「VM の作成 - Azure portal」を参照してください。 ここでは、接続されているイメージ ギャラリーからイメージを選択し、使用するイメージのバージョンを選択する手順についてのみ説明します。
ラボに VM を追加するときに、接続されている共有イメージ ギャラリーのイメージを基本イメージとして選択できます。
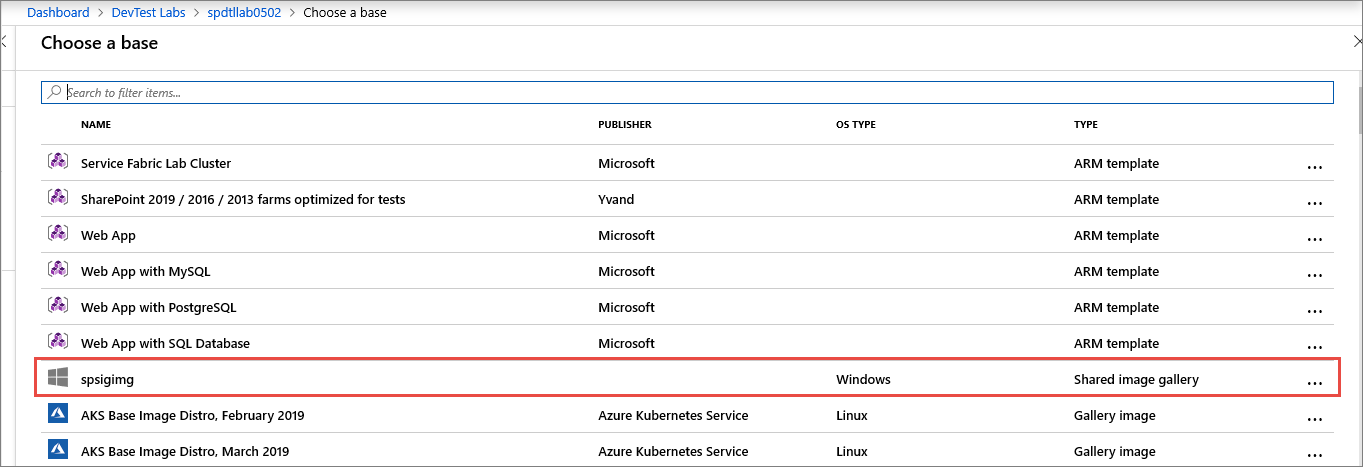
次に、[Create lab resource]\(ラボ リソースの作成\) ページの [詳細設定] タブで、基本イメージとして使用するイメージのバージョンを選択できます。
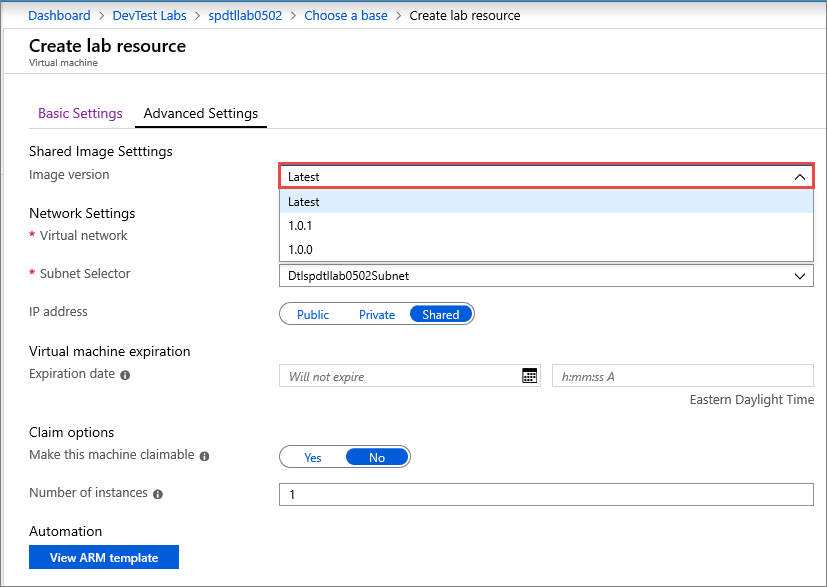
VM の作成後に、別のバージョンのイメージを使用するように切り替えることができます。
Resource Manager テンプレート
Azure Resource Manager テンプレートを使用して、共有イメージ ギャラリーのイメージで仮想マシンを作成する場合は、[プロパティ] セクションで [sharedImageId] の値を指定します。 次の例を参照してください:
"resources": [
{
...
"properties": {
"sharedImageId": "/subscriptions/111111111-1111-1111-1111-111111111111/resourcegroups/mydtlrg/providers/microsoft.devtestlab/labs/mydtllab/sharedgalleries/spsig/sharedimages/myimagefromgallery",
"sharedImageVersion": "1.0.1",
...
}
}
],
Resource Manager テンプレートの完全な例については、GitHub リポジトリにある共有イメージ ギャラリーのイメージを使用した仮想マシンの作成のサンプルを参照してください。
REST API
まず、共有イメージ ギャラリーでイメージの ID を取得する必要があります。 1 つの方法は、次の GET コマンドを使用して、接続されているイメージ ギャラリー内のすべてのイメージを一覧表示するというものです。
GET https://management.azure.com/subscriptions/{subscriptionId}/resourceGroups/{resourceGroupName}/providers/Microsoft.DevTestLab/labs/{labName}/sharedgalleries/{name}/sharedimages?api-version= 2018-10-15-previewproperties.SharedImageIdへの以前の呼び出しで受け取った共有イメージの ID を渡して、仮想マシンで PUT メソッドを呼び出します。
次のステップ
共有イメージ ギャラリーをラボに接続して構成する方法については、共有イメージ ギャラリーの構成に関する記事を参照してください。