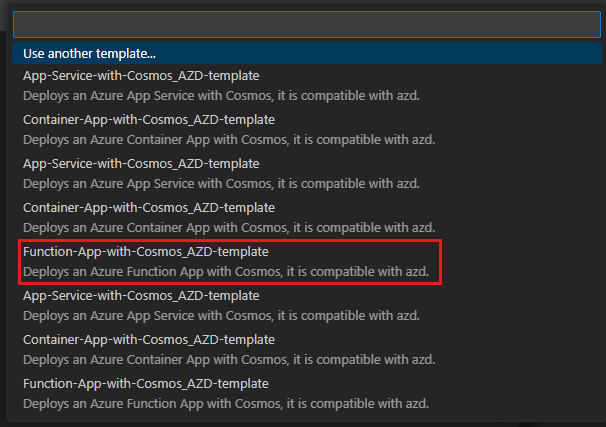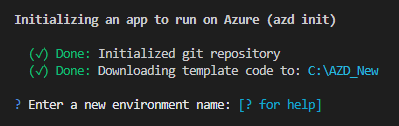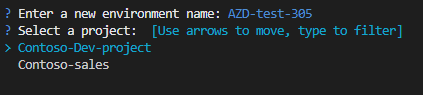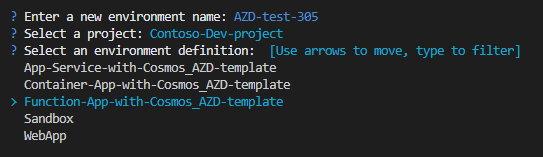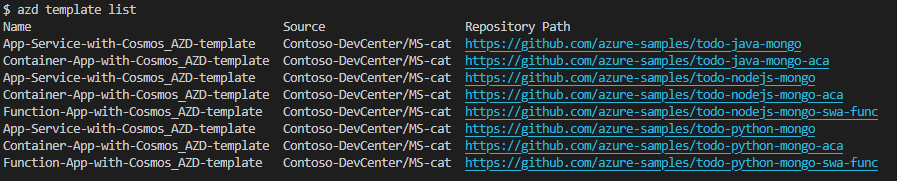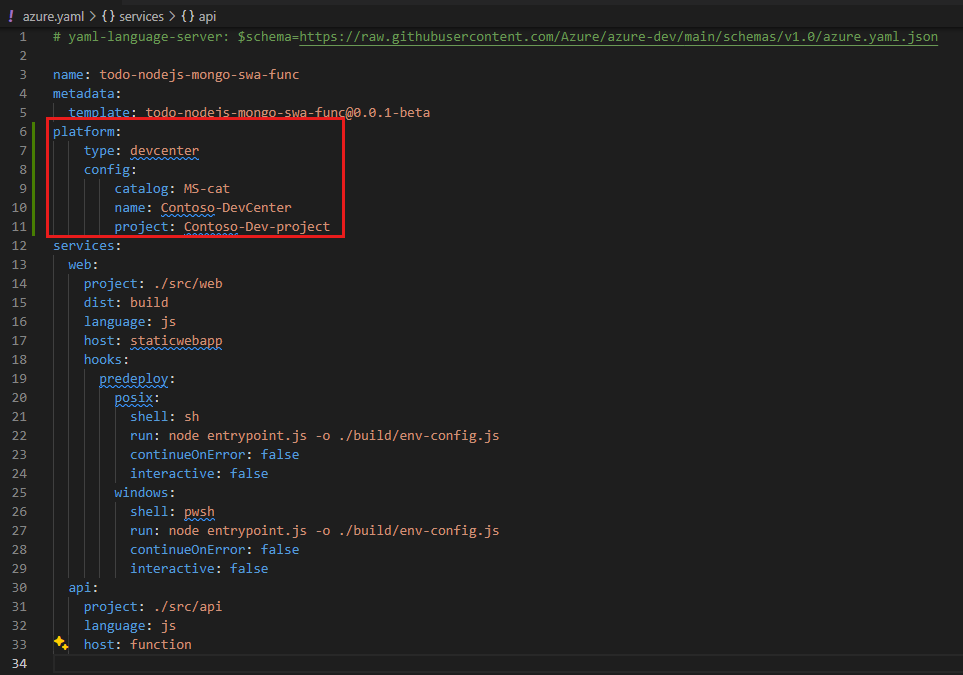Azure Developer CLI テンプレートから環境を作成する
この記事では、azd を使用して、既存の Azure Developer CLI (azd) 互換テンプレートから新しい環境を作成します。 Azure Deployment Environments (ADE) と azd が連携してアプリケーション インフラストラクチャをプロビジョニングし、新しいインフラストラクチャにアプリケーション コードをデプロイするように構成する方法について説明します。
azd と ADE がどのように連携するかの主要な概念については、「Azure Deployment Environments で Azure Developer CLI を使用する」を参照してください。
前提条件
- プロジェクト、環境の種類、カタログを使用してデベロッパー センターを作成して構成します。 ガイダンスとして次の記事を使用します。
Microsoft クイック スタート カタログをアタッチする
Microsoft では、環境の作成に使用できる azd 互換テンプレートのセットを含むクイック スタート カタログを提供しています。 クイック スタート カタログは、作成時にデベロッパー センターにアタッチすることも、後で追加することもできます。 クイック スタート カタログには、環境の作成に使用できるテンプレートのセットが含まれています。
azd 互換テンプレートを調べる
既存の azd 互換テンプレートを使用して新しい環境を作成することも、azure.yaml ファイルをリポジトリに追加することもできます。 このセクションでは、既存の azd 互換テンプレートを調べます。
環境用の azd プロビジョニングは、カタログからキュレーションされたテンプレートに依存します。 カタログ内のテンプレートは、プロビジョニングされた Azure リソースにタグを割り当てて、アプリ サービスを azure.yaml ファイルに関連付けたり、リソースを明示的に指定したりする場合があります。 この例では、リソースを明示的に指定します。
リソースのタグ付けの詳細については、「Azure Deployment Environments のリソースのタグ付け」を参照してください。
Azure portal で、デベロッパー センターに移動します。
左側のメニューの [環境の構成] で、[カタログ] を選択し、クイック スタート カタログ複製 URL をコピーします。
GitHub でクイック スタート カタログを表示するには、複製 URL をアドレス バーに貼り付けて、Enter キーを押します。 または、次の URL を使用することもできます: Microsoft クイック スタート カタログ。
GitHub リポジトリで、Environment-Definitions/ARMTemplates/Function-App-with-Cosmos_AZD-template フォルダーに移動します。
environment.yaml ファイルを開きます。 ファイルの最後に、サンプル アプリケーションのソース コードを含む許可されたリポジトリが表示されます。
https://github.com/azure-samples/todo-python-mongo-swa-func リポジトリの URL をコピーし、GitHub のリポジトリに移動します。
リポジトリのルートで、azure.yaml ファイルを開きます。
azure.yaml ファイルのサービス セクションに、テンプレートで定義されている Web と API サービスが表示されます。
Note
すべての azd 互換カタログで、この例に示されているリンクされたテンプレート構造が使用されるわけではありません。 azure.yaml ファイルを含めることで、すべての環境に 1 つのカタログを使用できます。 複数のカタログとコード リポジトリを使用すると、プラットフォーム エンジニアや開発者がセキュリティで保護されたアクセスを構成する際の柔軟性が向上します。
独自のカタログと環境の定義を使用している場合は、リポジトリのルートに azure.yaml ファイルを作成できます。 azure.yaml ファイルを使用して、環境にデプロイするサービスを定義します。
既存のテンプレートから環境を作成する
既存の azd 互換テンプレートを使用して、新しい環境を作成します。
azd を使用する準備をする
azd を初めて使用する場合は、1 回限りのセットアップ タスクをいくつか完了する必要があります。 これらのタスクには、Azure Developer CLI のインストール、Azure アカウントへのサインイン、Azure Deployment Environments に対する azd サポートの有効化が含まれます。
Azure Developer CLI 拡張機能をインストールします
azd をインストールすると、azd ツールはグローバルではなく azd スコープ内にインストールされ、azd がアンインストールされると削除されます。 azd は、Visual Studio Code、コマンド ライン、または Visual Studio からインストールできます。
Visual Studio Code で Azure Developer CLI 機能を有効にするには、Azure Developer CLI 拡張機能をインストールします。 [アクティビティ] バーで [拡張機能] アイコンを選択し、Azure Developer CLI を検索して、[インストール] を選択します。
Azure Developer CLI を使用してサインインする
ログインして Azure リソースにアクセスします。 ログインを開始すると、ブラウザー ウィンドウが開き、Azure へのログインを求められます。 サインインすると、Azure にサインインしていることを示すメッセージがターミナルに表示されます。
コマンド パレットを使用して azd にサインインします。
コマンド パレットから発行されたコマンドの出力は、次の例のように azd dev ターミナルに表示されます。
ADE の azd サポートを有効にする
platform.type が devcenter に設定されている場合、すべての azd リモート環境の状態とプロビジョニングでデベロッパー センターのコンポーネントが使用されます。 azd は、リソース プロビジョニングのためにデベロッパー センター カタログで定義されているインフラストラクチャ テンプレートの 1 つを使用します。 この構成では、ローカル テンプレート内の infra フォルダーは使用されません。
新しい環境の作成
これで、作業する環境を作成する準備ができました。 既存のテンプレートから始めます。 ADE はアプリケーションのインフラストラクチャを定義し、azd テンプレートはサンプル アプリケーション コードを提供します。
デベロッパー センターを構成する
環境を更新するたびに指定する必要がないように、デベロッパー センターの azd 設定を定義できます。 この例では、環境に使用しているカタログ、デベロッパー センター、プロジェクトの名前を定義します。
Visual Studio Code で、プロジェクトのルートにある azure.yaml ファイルに移動します。
azure.yaml ファイルで、次の設定を追加します。
platform: type: devcenter config: catalog: MS-cat name: Contoso-DevCenter project: Contoso-Dev-project
構成できる設定の詳細については、「デベロッパー センターの設定を構成する」を参照してください。
環境をプロビジョニングする
azd を使用すると、azd up や azd provision などのコマンドを使い、デプロイ環境にリソースをプロビジョニングおよびデプロイすることができます。
環境のプロビジョニングの詳細については、「Azure Deployment Environment を使用する」を参照してください。
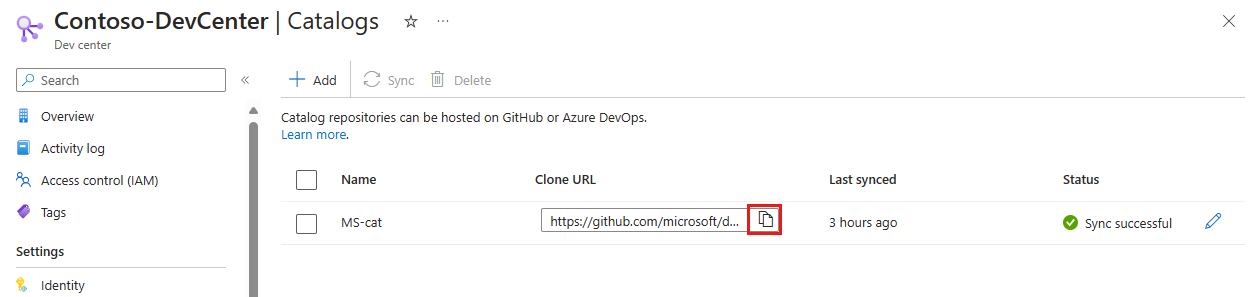
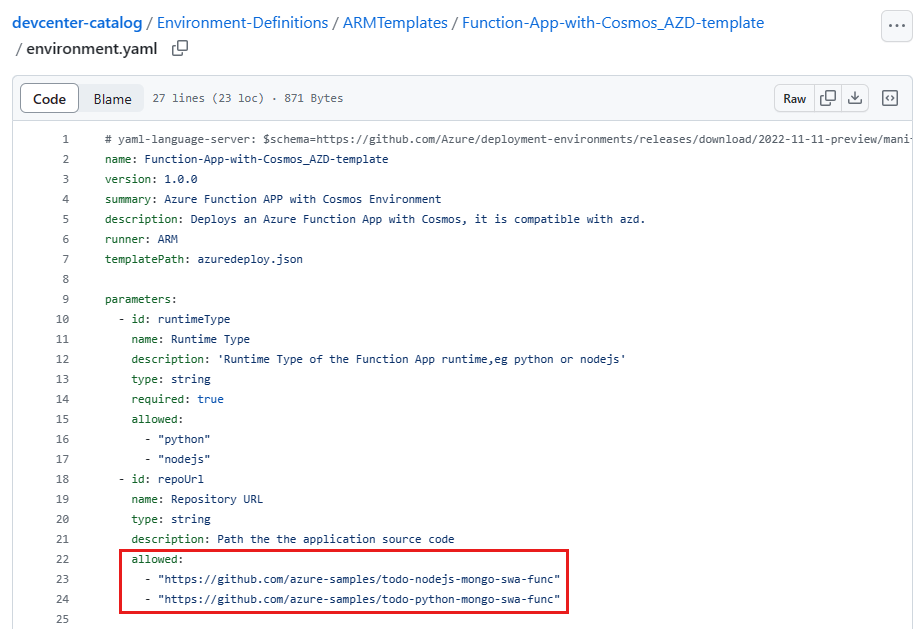
![Visual Studio Code のスクリーンショット。コマンド パレットの [サインイン] コマンドを確認できます。](media/how-to-configure-azure-developer-cli-deployment-environments/install-azure-developer-cli-small.png)
![Visual Studio Code のスクリーンショット。[拡張機能] ウィンドウ内で Azure Developer CLI とインストールが強調表示されています。](media/how-to-configure-azure-developer-cli-deployment-environments/azure-developer-sign-in.png)
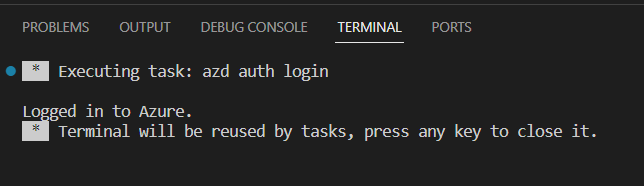
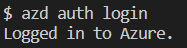
![Visual Studio Code のスクリーンショット。コマンド パレットの [サポートの有効化] コマンドを確認できます。](media/how-to-configure-azure-developer-cli-deployment-environments/azure-developer-enable-support.png)
![Visual Studio Code コマンド パレットのスクリーンショット。[Azure Developer CLI (azd): init] が強調表示されています。](media/how-to-configure-azure-developer-cli-deployment-environments/command-palette-azure-developer-initialize.png)