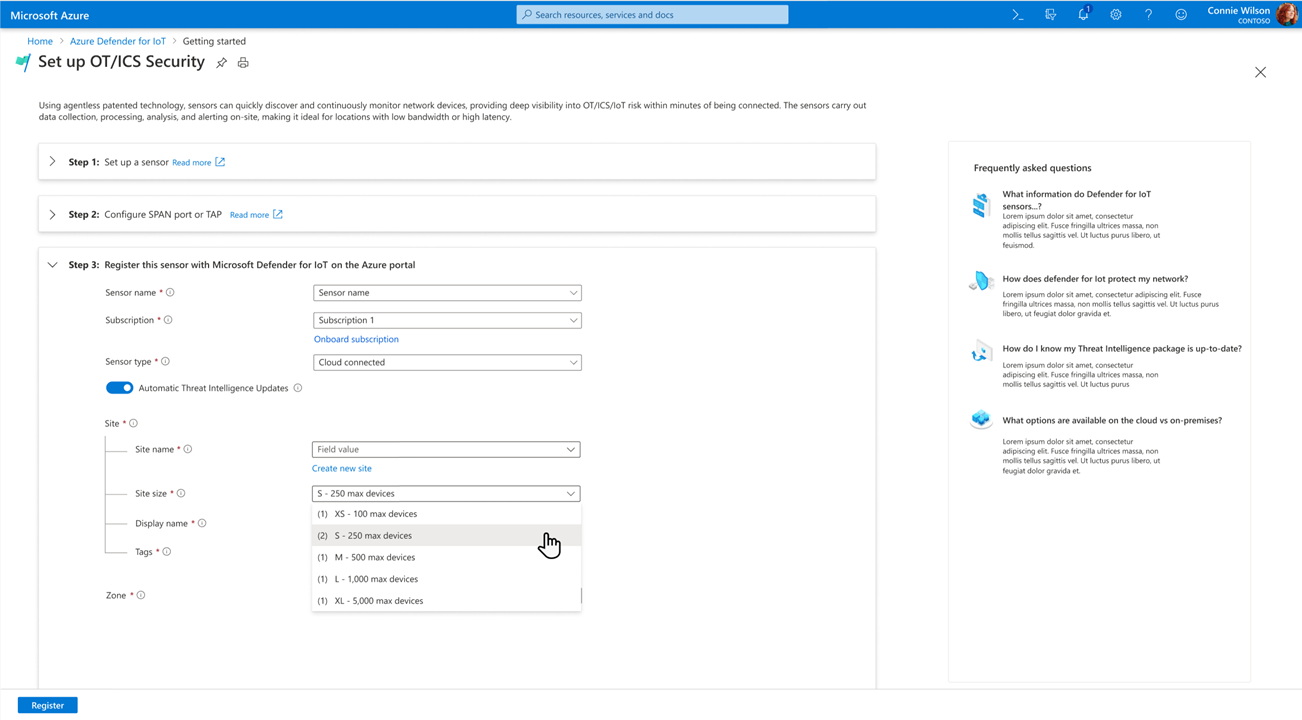Defender for IoT に OT センサーをオンボードする
この記事は、Microsoft Defender for IoT を使用した OT 監視のデプロイ パスについて説明するシリーズ記事の 1 つであり、Azure portal の Microsoft Defender for IoT に OT ネットワーク センサーをオンボードする方法について説明します。
前提条件
OT ネットワーク センサーを Defender for IoT にオンボードする前に、次の条件を満たしていることを確認してください。
Defender for IoT に OT プランがオンボードされていること
センサーに割り当てるサイトとゾーンについて理解していること。
特定のサイトおよびゾーンへのセンサーの割り当ては、ゼロ トラスト セキュリティ戦略を実装する上で不可欠な作業であり、認可されていないトラフィックがセグメントを通過するのを監視できます。 詳細については、「予定されている OT センサーを一覧表示する」を参照してください。
この手順は、デプロイ チームによって実行されます。
OT センサーをオンボードする
この手順では、Defender for IoT を使用して OT ネットワーク センサーをオンボードし、センサーのアクティブ化ファイルをダウンロードする方法について説明します。
OT センサーを Defender for IoT にオンボードするには:
Azure portal で、[Defender for IoT]>[概要] の順に移動し、[OT/ICS セキュリティの設定] を選択します。
または、Defender for IoT の [サイトとセンサー] ページで、[OT センサーのオンボード]>[OT] の順に選択します。
既定では、[OT/ICS セキュリティの設定] ページで、ウィザードの [手順 1: センサーを設定しましたか?] と [手順 2: SPAN ポートまたは TAP の構成] は折りたたんで表示されます。
ソフトウェアをインストールし、後でデプロイ プロセスでトラフィック ミラーリングを構成しますが、アプライアンスを準備し、トラフィック ミラーリング方法を計画している必要があります。 詳細については、次を参照してください。
[手順 3: このセンサーを Microsoft Defender for IoT に登録する] で、センサーの次の値を入力または選択します。
[センサー名] フィールドで、OT センサーのわかりやすい名前を入力します。
OT センサーの IP アドレスを名前の一部として含めるか、識別しやすい別の名前を使用することをお勧めします。 Azure portal での登録名と、OT センサー コンソールに表示されるセンサーの IP アドレスを追跡する必要があります。
[サブスクリプション] フィールドで Azure サブスクリプションを選択します。
まだ選択するサブスクリプションがない場合は、[サブスクリプションのオンボード] を選び、Azure サブスクリプションに OT プランを追加します。
(省略可能) [クラウド接続] オプションをオンに切り替えて、検出されたデータを表示し、Azure portal からセンサーを管理し、Microsoft Sentinel などの他の Microsoft サービスにデータを接続します。
詳細については、「クラウドに接続されたセンサーとローカルの OT センサー」を参照してください。
(省略可能) [脅威インテリジェンスの自動更新] をオンにして、Defender for IoT が脅威インテリジェンス パッケージを OT センサーに自動的にプッシュするようにします。
[サイト] セクションで、次の詳細を入力します。
フィールド名 説明 リソース名 センサーが属するサイトを選ぶか、[サイトの作成] を選んで新しいサイトを作成します。
新しいサイトを作成する場合:
1. [新しいサイト] フィールドにサイトの名前を入力し、チェックマーク ボタンを選びます。
2. [サイト サイズ] メニューでサイトのサイズを選びます。 このメニューに表示されるサイズは、Microsoft 365 管理センターで購入したライセンスに基づいてライセンスが付与されているサイズです。
レガシの OT プランを使用している場合は、[サイト サイズ] フィールドは表示されません。表示名 Defender for IoT 全体に表示される、わかりやすいサイト名を入力します。 タグ Azure portal でサイトとセンサーを識別して見つけやすいように、[タグ] の [キー] と [値] を入力します。 ゾーン OT センサーに使用するゾーンを選ぶか、[ゾーンの作成] を選択して新しいゾーンを作成します。
次に例を示します。
他のすべてのフィールドを設定したら、[登録] を選択します。 成功メッセージが表示され、アクティブ化ファイルが自動的にダウンロードされます。
[完了] を選択します。 Defender for IoT の [サイトとセンサー] ページ上で選んだサイトの下にセンサーが表示されるようになります。
センサーをアクティブにするまで、センサーの状態は [アクティブ化の保留中] と表示されます。 ダウンロードされたアクティブ化ファイルにセンサー コンソール管理者がアクセスできるようにして、センサーをアクティブ化できるようにします。
Azure portal からダウンロードされたすべてのファイルは信頼のルートによって署名されているため、マシンは署名された資産のみを使用します。
Note
大規模なデプロイを使用している場合、クラウドに接続されたセンサーの管理には Azure portal を使用し、ローカルで管理されるセンサーの管理には OT センサーを使用することをお勧めします。