Azure にデータをインポートするために Azure Data Box の使用を開始する
このクイック スタートでは、インポート注文用に Azure portal を使用して Azure Data Box をデプロイする方法について説明します。 手順には、ケーブル接続、構成、および Azure にアップロードするためにデータを Data Box にコピーする方法が含まれます。 このクイック スタートの手順は、Azure portal およびデバイスのローカル Web UI 上で実行します。
デプロイと追跡に関する詳しい手順については、「チュートリアル: Azure Data Box を注文する」を参照してください
このガイドでは、Azure portal を使用してインポート用に Azure Data Box をデプロイする方法について説明します。 手順には、前提条件の確認、デバイスのケーブル接続と接続、Azure にアップロードするデータのデバイスへのコピー作業が含まれます。
前提条件
作業を開始する前に、次のことを行います。
Data Box サービスで使用するサブスクリプションが、次のいずれかの種類であることを確認します。
- Microsoft 顧客契約 (MCA) (新しいサブスクリプションの場合) または Microsoft Enterprise Agreement (EA) (既存のサブスクリプションの場合)。 新しいサブスクリプションの MCA および EA サブスクリプションの詳細を確認してください。
- Cloud Solution Provider (CSP)。 Azure CSP プログラムの詳細はこちらです。
- Microsoft Azure スポンサー プラン。 Azure スポンサー プラン プログラムの詳細はこちらです。
Data Box の注文を作成するサブスクリプションに対して、所有者または共同作成者アクセス権があることを確認します。
Data Box の安全性のガイドラインを確認します。
Data Box にコピーするデータが格納されているホスト コンピューターがあること。 このホスト コンピューターは次の条件を満たしている必要があります。
- サポート対象のオペレーティング システムが実行されていること。
- 高速ネットワークに接続していること。 10 GbE 接続を少なくとも 1 つ利用することを強くお勧めします。 10 GbE 接続を利用できない場合は、1 GbE データ リンクを使用できますが、コピーの速度が影響を受けます。
Data Box を設置できる平らな場所があること。 デバイスを標準的なラック棚に設置しようとする場合は、データ センター ラックに 7U のスロットが必要です。 デバイスは平面に置くことも、ラックに立てて置くこともできます。
Data Box をホスト コンピューターに接続するために以下のケーブルを用意していること。
- 10 GbE SFP+ Twinax 銅線ケーブル 2 本 (DATA 1、DATA 2 ネットワーク インターフェイスで使用)
- RJ-45 CAT 6 ネットワーク ケーブル 1 本 (MGMT ネットワーク インターフェイスで使用)
- RJ-45 CAT 6A OR ネットワーク ケーブル 1 本、RJ-45 CAT 6 ネットワーク ケーブル 1 本 (それぞれ 10 Gbps または 1 Gbps として構成されている DATA 3 ネットワーク インターフェイスで使用)
前提条件
開始する前に次の点を確認します。
- 「チュートリアル: Azure Data Box を注文するを完了していること。
- Data Box の受け取りが済んでいて、ポータル内での注文の状態が [配信済み] であること。
- Data Box の安全性に関するガイドラインを確認していること。
- 100 TB ストレージ デバイスで使用するためのアース端子付き電源ケーブルを 1 本受け取っていること。
- Data Box にコピーしたいデータがあるホスト コンピューターにアクセスできること。 このホスト コンピューターは次の条件を満たしている必要があります。
- サポート対象のオペレーティング システムが実行されていること。
- 高速ネットワークに接続していること。 10 GbE 接続を少なくとも 1 つ利用することを強くお勧めします。 10 GbE 接続を利用できない場合は、1 GbE データ リンクを使用できますが、コピーの速度が影響を受けます。
- Data Box を設置する平面へのアクセス。 デバイスを標準的なラック棚に横置きまたは縦置きするには、ラックに 7U のスロットが必要です。
Azure へのサインイン
Azure portal にサインインします。
Order
この手順には約 5 分かかります。
- Azure portal で新しい Azure Data Box リソースを作成します。
- このサービスが有効になった既存のサブスクリプションを選択し、転送の種類として [インポート] を選択します。 [ソースの国] にデータが存在する場所を、 [宛先 Azure リージョン] にデータの転送先を指定します。
- [Data Box] を選択します。 使用可能な最大容量は 80 TB ですが、それを超えるサイズのデータについては複数の注文を作成することができます。
- 注文の詳細と発送情報を入力します。 ご利用のリージョンでこのサービスが提供されている場合、通知メール アドレスを指定し、概要を確認したうえで注文を作成します。
注文が作成されると、デバイスの発送準備が行われます。
ケーブル
この手順には約 10 分かかります。
Data Box を受け取ったら、次の手順に従ってデバイスのケーブルを接続し、電源を入れます。 この手順には約 10 分かかります。
デバイスが改ざんされたり破損していたりする形跡がある場合、作業を続行しないでください。 交換用のデバイスを発送するよう Microsoft サポートに問い合わせてください。
デバイスのケーブルを接続する前に、次のケーブルがあることを確認します。
- (付属品) デバイス接続用の IEC60320 C-13 コネクタが付いた定格 10A 以上のアース付き電源コード。
- (付属しない) RJ-45 CAT 6 ネットワーク ケーブル 1 本 (MGMT ネットワーク インターフェイスで使用)
- (付属しない) 10 GbE SFP + Twinax 銅線ケーブル 2 本 (10 Gbps DATA 1、DATA 2 ネットワーク インターフェイスで使用)
- (付属しない) RJ-45 CAT 6A OR ネットワーク ケーブル 1 本、RJ-45 CAT 6 ネットワーク ケーブル 1 本 (それぞれ 10 Gbps または 1 Gbps として構成されている DATA 3 ネットワーク インターフェイスで使用)
デバイスを取り外して平らな場所に置きます。
次に示すようにしてデバイスのケーブルを接続します。
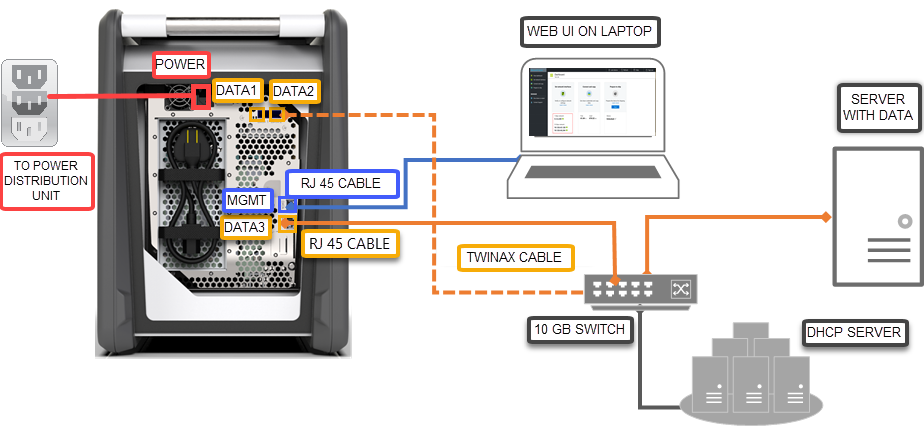
- 電源ケーブルをデバイスに接続します。
- RJ-45 CAT 6 ネットワーク ケーブルを使用して、ホスト コンピューターをデバイス上の管理ポート (MGMT) に接続します。
- SFP+ Twinax 銅線ケーブルを使用して、10 Gbps 以上 (1 Gbps よりも望ましい) のデータ用 DATA 1 または DATA 2 ネットワーク インターフェイスを少なくとも 1 つ接続します。
- デバイスの電源を入れます。 電源ボタンはデバイスのフロント パネルにあります。
接続する
この手順の所要時間は 5 分から 7 分程度です。
- デバイスのパスワードを取得するには、Azure portal で [全般] > [デバイスの詳細] に移動します。
- Data Box に接続するために使用するコンピューターのイーサネット アダプターを、静的 IP アドレス 192.168.100.5、サブネット 255.255.255.0 で構成します。
https://192.168.100.10からデバイスのローカル Web UI にアクセスします。 デバイスを起動してから接続するまで最大 5 分かかることがあります。 - Azure portal からパスワードを使用してサインインします。 Web サイトのセキュリティ証明書に問題があることを示すエラーが表示されます。 ブラウザー固有の手順に従い Web ページに進みます。
- 既定では、10 Gbps のデータ インターフェイス(または 1 Gbps) のネットワーク設定は、DHCP として構成されます。 必要に応じて、このインターフェイスを静的インターフェイスとして構成し、IP アドレスを入力することができます。
データをコピーする
この工程にかかる時間は、実際のデータのサイズおよびネットワークの速度によって異なります。
- Windows ホストを使用する場合は、Robocopy などの SMB 互換のファイル コピー ツールを使用します。 NFS のホストの場合、
cpコマンドまたはrsyncを使用してデータをコピーします。 ツールをデバイスに接続し、共有へのデータのコピーを開始します。 Robocopy を使用してデータをコピーする方法の詳細については、Robocopy を参照してください。 - パス
\\<IP address of your device>\ShareNameを使用して共有に接続します。 共有アクセス資格情報を取得するには、Data Box のローカル Web UI にある [接続とコピー] ページに移動します。 - 共有およびフォルダー名、およびデータが、 Azure Storage と Data Box サービスの制限に記載されているガイドラインに従っていることを確認します。
Azure への発送
この処理が完了するまでに 10 ~ 15 分程度かかります。
- ローカル Web UI の [出荷準備] ページに移動し、出荷準備を開始します。
- ローカル Web UI からデバイスをオフにします。 ケーブルをデバイスから取り外します。
- 返送ラベルが E インク ディスプレイに表示されます。 E インク ディスプレイにラベルが表示されない場合は、Azure portal から配送先住所ラベルをダウンロードし、デバイスに添付されているクリア カバーに挿入します。
- ケースをロックして、Microsoft に送付します。
データの確認
この工程にかかる時間は、実際のデータのサイズによって異なります。
Data Box デバイスが Azure データセンターのネットワークに接続されると、Azure へのデータのアップロードが自動的に開始されます。
Azure Data Box サービスは、データのコピーが完了したことを Azure portal 経由でお客様に通知します。
- 失敗していないかエラー ログで確認し、適切な措置を講じます。
- コピー元からデータを削除する前に、データがストレージ アカウントに存在することを確認します。
リソースをクリーンアップする
この手順を完了するには、2 分から 3 分かかります。
Data Box の注文は、注文が処理される前であれば、Azure portal からキャンセルできます。 注文が処理された後は、キャンセルできません。 注文は、完了ステージに到達するまで続行されます。 注文をキャンセルするには、 [概要] に移動し、コマンド バーの [キャンセル] をクリックします。
Azure portal で 完了済みまたはキャンセル済みの状態になった注文は削除することができます。 注文を削除するには、 [概要] に移動し、コマンド バーの [削除] をクリックします。
次のステップ
このクイック スタートでは、Azure にデータをインポートするための Azure Data Box をデプロイしました。 Azure Data Box の管理について詳しくは、次のチュートリアルをご覧ください。