Azure portal を使用して Azure Data Box Gateway のユーザーを管理する
この記事では、Data Box Gateway のユーザーを管理する方法について説明します。 Azure Data Box Gateway の管理は、Azure portal またはローカル Web UI を通じて行えます。 Azure portal を使用してユーザーを追加、変更、または削除します。
この記事では、次のことについて説明します。
- ユーザーを追加する
- ユーザーを変更
- ユーザーの削除
ユーザーについて
ユーザーには、読み取りアクセス権だけを指定することも、すべての特権を指定することもできます。 名前が示すとおり、読み取り専用ユーザーは、共有データを表示することだけができます。 すべての特権を持つユーザーは、共有データの読み取り、これらの共有への書き込み、および共有データの変更または削除を行うことができます。
- すべての特権を持つユーザー - フル アクセス権を持つローカル ユーザー。
- 読み取り専用ユーザー - 読み取り専用アクセス権を持つローカル ユーザー。 これらのユーザーは、読み取り専用の操作を許可する共有に関連付けられます。
ユーザーのアクセス許可は、まず、共有の作成中にユーザーを作成するときに定義します。 共有レベルのアクセス許可の変更は現在サポートされていません。
ユーザーを追加する
ユーザーを追加するには、Azure portal で次の手順を実行します。
Azure portal で Data Box Gateway リソースに移動し、[概要] に移動します。 コマンド バーの [+ ユーザーの追加] をクリックします。
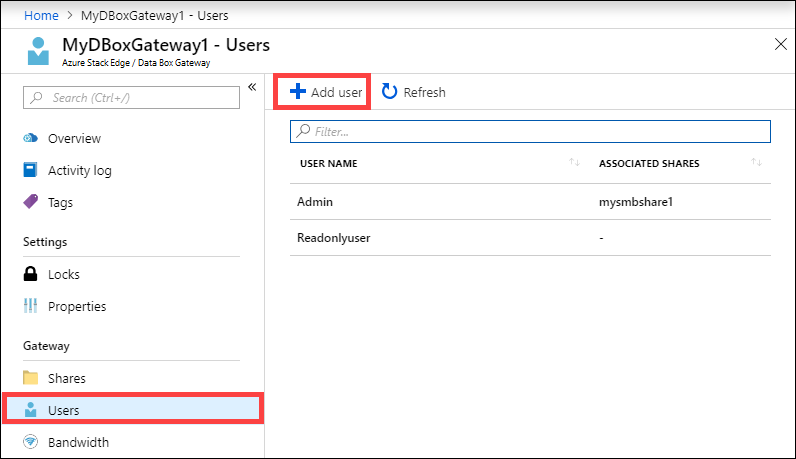
追加するユーザーのユーザー名とパスワードを指定します。 パスワードを確認し、[追加] をクリックします。
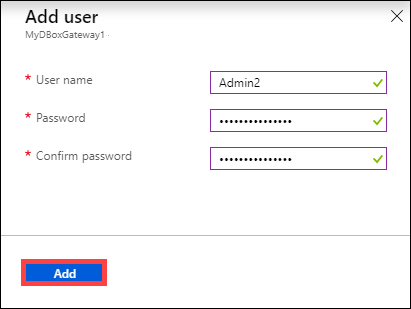
重要
システムによって予約されていて使用できないユーザー名は、Administrator、EdgeUser、EdgeSupport、HcsSetupUser、WDAGUtilityAccount、CLIUSR、DefaultAccount、Guest です。
ユーザーの作成が開始され完了すると、その旨が通知されます。 ユーザーが作成されたら、コマンド バーの [最新の情報に更新] をクリックして、更新されたユーザーの一覧を表示します。
ユーザーを変更
ユーザーの作成後、ユーザーに関連付けられているパスワードを変更することができます。 一覧のユーザーを選択してクリックします。 新しいパスワードを指定して確認します。 変更を保存します。
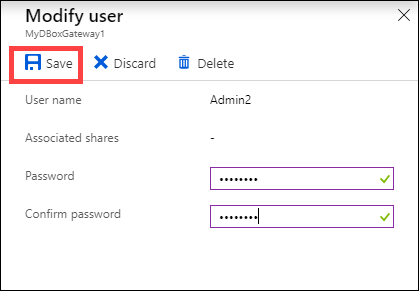
ユーザーの削除
ユーザーを削除するには、Azure portal で次の手順を実行します。
ユーザーの一覧でユーザーを選択してクリックし、[削除] をクリックします。
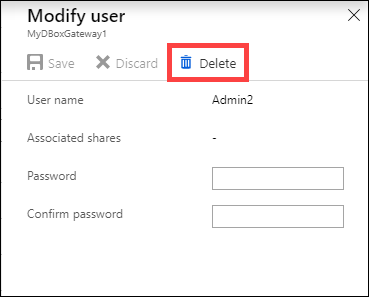
メッセージが表示されたら、削除を確定します。
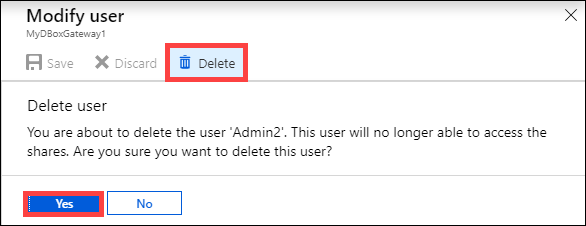
ユーザーの一覧が更新され、ユーザーの削除が反映されます。
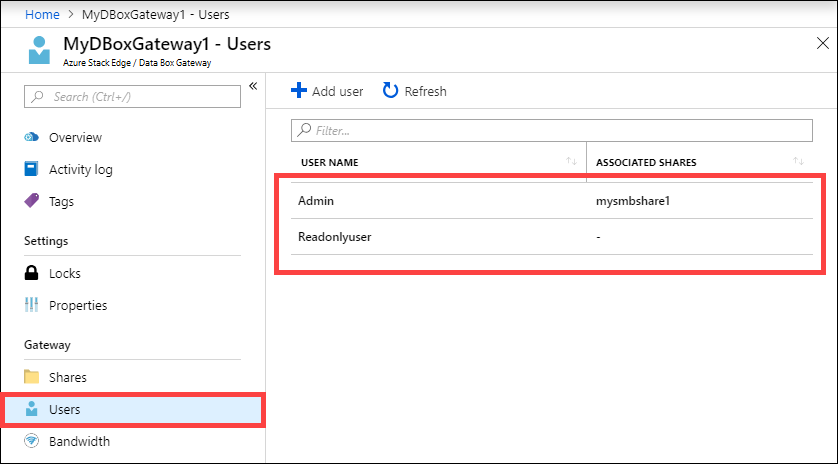
次のステップ
- 帯域幅を管理する方法について学習します。