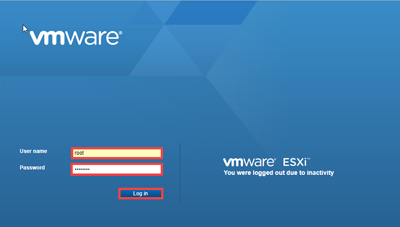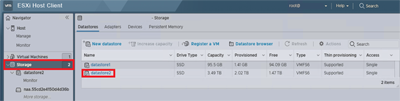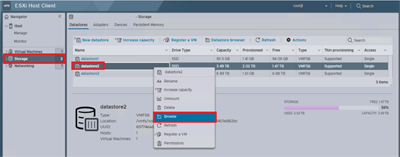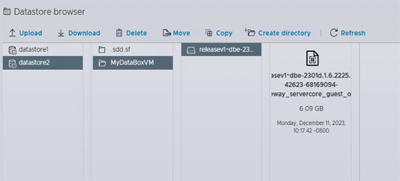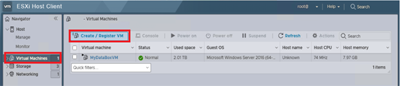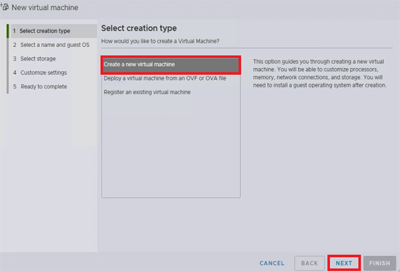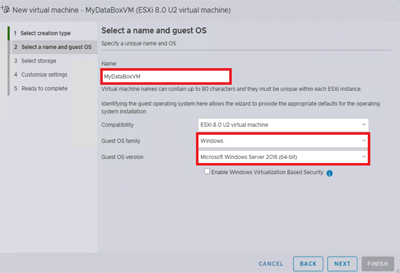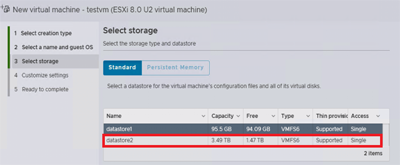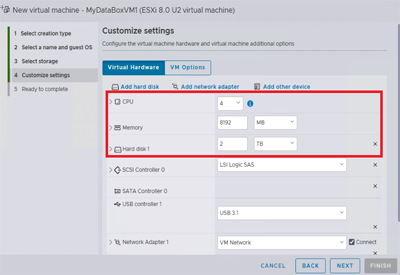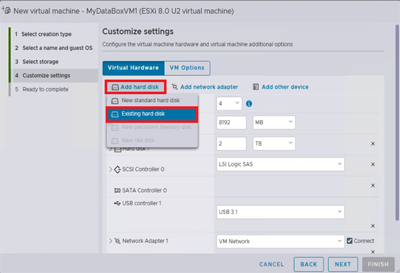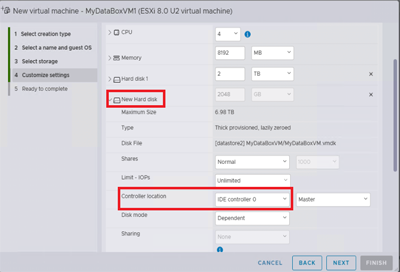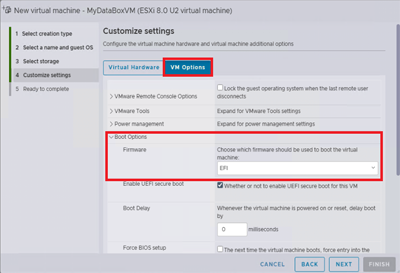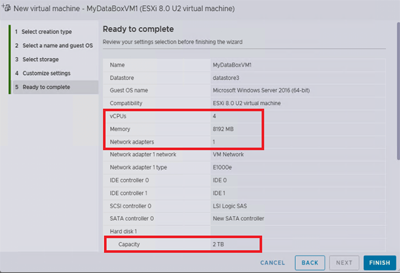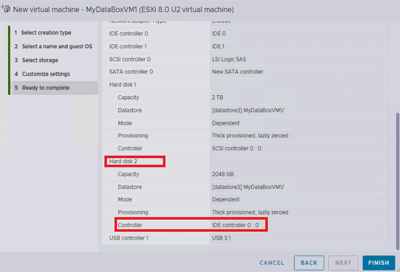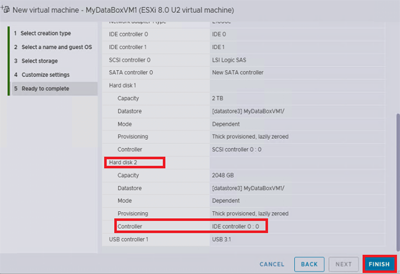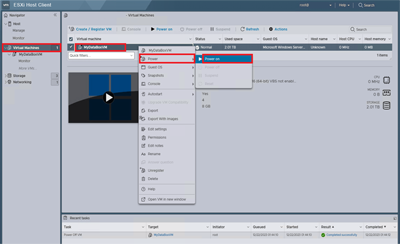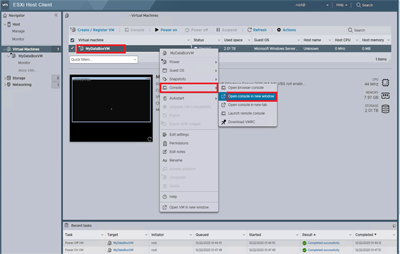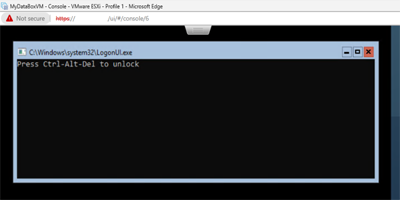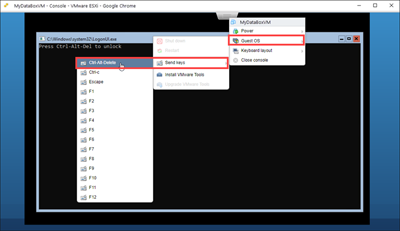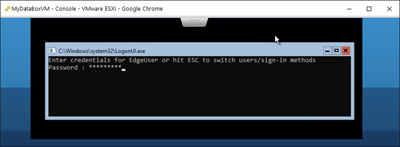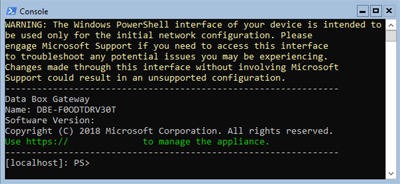チュートリアル:VMware で Azure Data Box Gateway をプロビジョニングする
概要
このチュートリアルでは、VMware ESXi 6.7、7.0、または 8.0 を実行しているホスト システムに Data Box Gateway をプロビジョニングする方法について説明します。
仮想デバイスをプロビジョニングして、そのデバイスに接続するには、管理者特権が必要です。 プロビジョニングと初期セットアップは、完了するまでに約 10 分かかることがあります。
このチュートリアルでは、次の作業を行う方法について説明します。
- ホストがデバイスの最小要件を満たしていることを確認する
- VMware を使用して仮想デバイスをプロビジョニングする
- 仮想デバイスを起動し、その IP アドレスを取得する
Azure サブスクリプションをお持ちでない場合は、開始する前に 無料アカウント を作成してください。
前提条件
VMware ESXi 6.7、7.0、または 8.0 を実行しているホスト システムに仮想デバイスをプロビジョニングするための前提条件は次のとおりです。
Data Box Gateway リソースの場合
開始する前に次の点を確認します。
「ポータルを Data Box Gateway 用に 準備する」の手順を完了します。
Data Box Gateway のポータルの準備の説明に従 って、Azure portal から VMware の仮想デバイス イメージをダウンロードします。
重要
Data Box Gateway 上で実行されるソフトウェアは、Data Box Gateway リソースに対してのみ使用できます。
Data Box Gateway 仮想デバイスの場合
仮想デバイスをデプロイする前に次の点を確認します。
デバイスのプロビジョニングに使用できる VMware (ESXi 6.7、7.0、または 8.0) を実行しているホスト システムにアクセスできます。
ホスト システムで、次のリソースを仮想デバイスのプロビジョニング専用に使用できること。
- 最小で 4 コア。
- 少なくとも 8 GB の RAM。 RAM を 16 GB 以上にすることを強くお勧めします。
- ネットワーク インターフェイス 1 つ。
- 250 GB の OS ディスク。
- システム データ用の 2 TB の仮想ディスク。
データセンターのネットワークの場合
作業を開始する前に、次のことを行います。
- Data Box Gateway をデプロイするためのネットワーク要件を確認し、その要件に従ってデータセンター ネットワークを構成します。 詳細については、Data Box Gateway のシステム要件に関する記事を参照してください。
- インターネットの最小帯域幅が、デバイスの最適動作を可能にする 20 Mbps であることを確認します。
ホスト システムをチェックする
仮想デバイスを作成するには、以下が必要です。
- VMware ESXi Server 6.7、7.0、または 8.0 を実行しているホスト システムへのアクセス。 ホスト システムは、次のリソースを仮想デバイス専用にできます。
- 少なくとも 4 つの仮想プロセッサ。
- 少なくとも 8 GB の RAM。
- トラフィックをインターネットにルーティングできるネットワークに接続している 1 つのネットワーク インターフェイス。
- 250 GB の OS ディスク。
- データ用の 2 TB の仮想ディスク。
- システムに、ESXi ホストを管理するための VMware vSphere client があること。
ハイパーバイザーで仮想デバイスをプロビジョニングする
ハイパーバイザーで仮想デバイスをプロビジョニングするには、次の手順を実行します。
仮想デバイス イメージをシステム上の場所にコピーします。 この仮想イメージは、Azure Portal からダウンロードしました。 後の手順で使用するイメージの場所を書き留めておきます。
ブラウザーで URL
https://<IP address of the ESXi server>にアクセスして ESXi サーバーにサインインします。 仮想マシンを作成するには、管理者特権が必要です。VMDK を ESXi サーバーにアップロードします。 ナビゲーター ウィンドウで [ストレージ] を選択します。
右側のウィンドウの [Datastores] で VMDK をアップロードするデータストアを選択します。
- データストアには、VMFS5 または VMFS6 のいずれかを指定できます。 Data Box Gateway は、VMFS5 および VMFS6 データストアで VMware で使用するためにテストされています。
- データストアには、OS とデータ ディスク用の十分な空き領域も必要です。
右クリックして [Browse Datastore] を選択します。
[Datastore Browser] ウィンドウが表示されます。
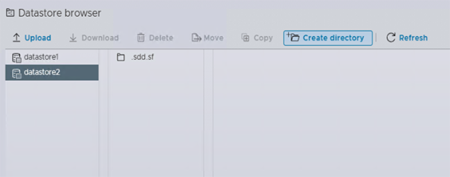
ツール バーで、[ディレクトリの作成] アイコンを選択して新しいフォルダーを作成します。 フォルダー名を指定して、メモしておきます。 このフォルダー名は、以降の手順で仮想マシンを作成するために使用されます (推奨されるベスト プラクティス)。 [ディレクトリの作成] を選択 します。
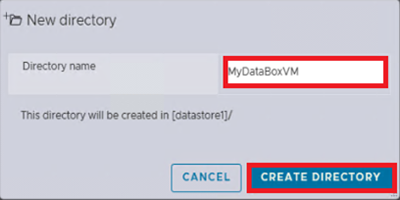
Datastore Browser の左側のウィンドウに新しいフォルダーが表示されます。 [アップロード] アイコンを選択し、[ファイルのアップロード] を選択します。
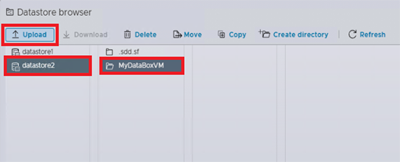
ダウンロードした VMDK ファイルを参照して、ポイントします。 アップロードするファイルを選択します。
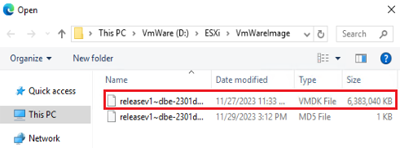
[Open (開く)] を選択します。 指定したデータストアへの VMDK ファイルのアップロードが開始されます。 ファイルのアップロードには数分かかる場合があります。
アップロードが完了すると、作成したフォルダーのデータストアにファイルが表示されます。
vSphere client のウィンドウに戻ります。 ナビゲーター ウィンドウで [仮想マシン] を選択します。 右側のウィンドウで、[VM の作成/登録] を選択します。
[New Virtual Machine]\(新しい仮想マシン\) が表示されます。 [作成の種類の選択] で、[新しい仮想マシンの作成] を選択し、[次へ] を選択します。
[名前とゲスト OS の選択] ページで、仮想マシンの名前を指定します。 この名前は、手順 7 で指定したフォルダー名と一致させる必要があります (推奨されるベスト プラクティス)。 [Guest OS family]\(ゲスト OS ファミリー\) として [Windows] を、 [Guest OS version]\(ゲスト OS のバージョン\) として [Microsoft Windows Server 2016 (64-bit)] を選択します。 [次へ] を選択します。
[Select storage]\(ストレージの選択\) ページで、VM のプロビジョニングに使用するデータストアを選択します。 [次へ] を選択します。
[Customize settings]\(設定のカスタマイズ\) ページで、 [CPU] を [4] に、 [Memory]\(メモリ\) を [8192 MB]\(以上) に、 [Hard disk 1]\(ハード ディスク 1\) を [2 TB]\(以上) に設定します。 追加する SCSI ハード _ ディスク を選択します。 ここでは、それは LSI Logic SAS でした。 静的 IDE ディスクはサポートされていません。 [Hard disk 1]\(ハード ディスク 1\) は仮想データ ディスクです。 プロビジョニング後にディスクを圧縮することはできません。 ディスクを圧縮しようとすると、デバイス上のすべてのローカル データが失われます。 CD/DVD ドライブ 1 は必要ありません。削除する必要があります。
同じページで、[ハード ディスクの追加] を選択し、[既存のハード ディスク] を選択します。 データストア内の VMDK ファイルを選択して、OS ディスクを追加します。
[新しいハード ディスク] が表示されるまで下にスクロールし、展開して設定を表示します。 [Virtual Device Node]\(仮想デバイス ノード\) を [IDE controller 0]\(IDE コントロ―ラー 0\) に設定します。
[設定のカスタマイズ] ページで、[VM オプション] を選択します。 ブート オプションを展開 します。 ファームウェア フィールドのドロップダウン リストの値が ESXi 7.0 または 8.0 の EFI に設定されていることを確認します。 [次へ] を選択します。
[Ready to Complete] ページで、新しい仮想マシンに関連するすべての設定を確認します。 CPU に 4、メモリに 8192 MB、ネットワーク インターフェイスに 1、ハード ディスク 2 に IDE コントローラー 0 が設定されていることを確認します。 [完了] を選びます。
これで仮想マシンがプロビジョニングされました。 効果の通知が表示され、新しい仮想マシンが VM の一覧に追加されます。
次のセクションで説明する手順を実行して、新しい VM を有効にし、IP アドレスを取得します。
Note
前に説明したように、プロビジョニングされた仮想デバイスに VMware ツールをインストールしないことをお勧めします。 VMware ツールをインストールすると、サポートされていない構成になります。
仮想デバイスを起動して IP アドレスを取得する
仮想デバイスを起動して接続するには、次の手順を実行します。
仮想デバイスを起動するには
右側のウィンドウで、VM の一覧からデバイスを選択し、右クリックしてコンテキスト メニューを表示します。 仮想デバイスを起動するには、[電源]、[電源オン] の順に選択します。 Web クライアントの下部ペインで状態を確認できます。
もう一度 VM を選択します。 右クリックして [コンソール] を選択し、[新しいウィンドウで開く] を選択します。
仮想マシン コンソールが新しいウィンドウで開きます。
デバイスの実行後、カーソルをコンソール ウィンドウの上部中央にあるタブにドラッグし、クリックします。 ゲスト OS > 送信キー > Ctrl + Alt + Delete を選択して VM のロックを解除します。
パスワードを入力してマシンにサインインします。 既定のパスワードは Password1 です。
手順 6. ~ 8. は、非 DHCP 環境での起動時にのみ適用されます。 DHCP 環境の場合は、手順 6 ~ 8 をスキップし、手順 9 に進みます。 非 DHCP 環境でデバイスを起動した場合は、"ネットワークを構成するには、Set-HcsIPAddress コマンドレットを使用します" という趣旨のメッセージが表示されます。
ネットワークを構成するには、コマンド プロンプトで
Get-HcsIpAddressコマンドを使用して、仮想デバイスで有効なネットワーク インターフェイスの一覧を表示します。 デバイスで単一のネットワーク インターフェイスが有効になっている場合、このインターフェイスに割り当てられる既定の名前はEthernetです。Set-HcsIpAddressコマンドレットを使用してネットワークを構成します。 例を次に示します。Set-HcsIpAddress –Name Ethernet0 –IpAddress 10.161.22.90 –Netmask 255.255.255.0 –Gateway 10.161.22.1初期セットアップが完了し、デバイスが再起動すると、デバイスのバナー テキストが表示されます。 デバイスを管理するため、バナー テキストに表示される IP アドレスと URL をメモしておきます。 この IP アドレスを使用して、仮想デバイスの Web UI に接続し、ローカル セットアップとアクティブ化を行います。
デバイスが最小構成要件を満たしていない場合は、バナー テキストにエラーが表示されます (下記参照)。 最小要件を満たすのに十分なリソースが確保されるようにデバイス構成を変更してから、再起動してデバイスに接続します。 「ホスト・システムの検査」セクションの最小構成要件を参照してください。
ローカル Web UI を使って初期構成を行っている間に他のエラーが発生した場合は、次のワークフローを参照してください。
- 診断テストを実行して Web UI のセットアップのトラブルシューティングを行う。
- ログ パッケージを生成してログ ファイルを表示する。
次のステップ
このチュートリアルでは、Data Box Gateway に関する次のようなトピックについて説明しました。
- ホストがデバイスの最小要件を満たしていることを確認する
- VMware で仮想デバイスをプロビジョニングする
- 仮想デバイスを起動し、IP アドレスを取得する
次のチュートリアルに進み、仮想ネットワークの接続、設定、および仮想化を行う方法を学習してください。