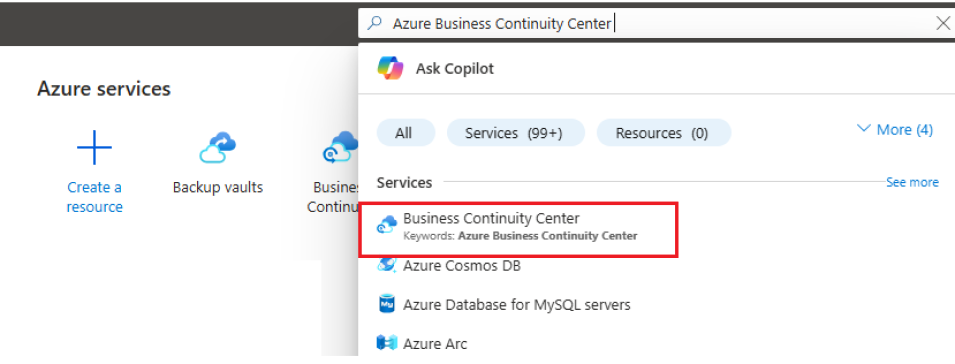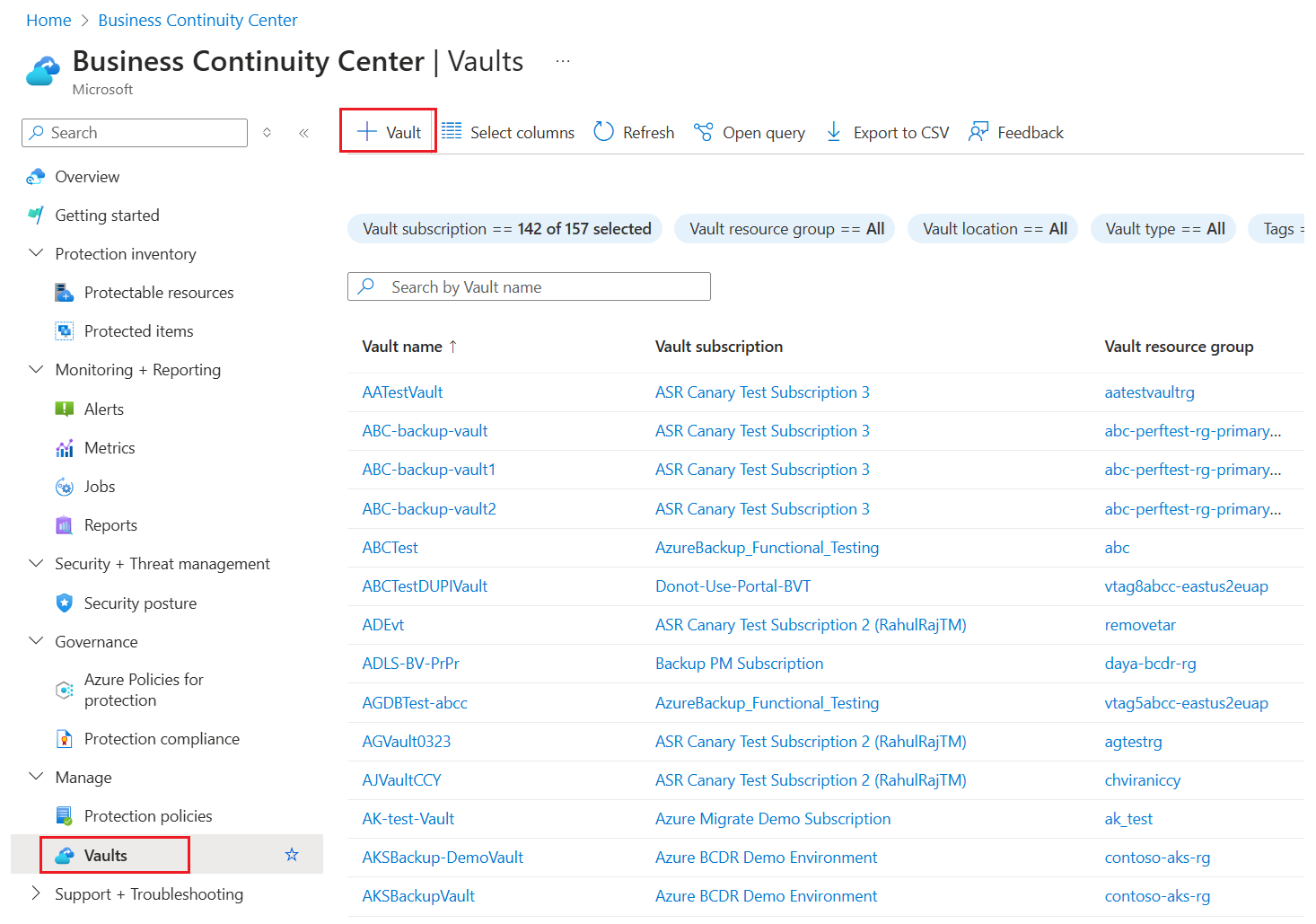チュートリアル: Azure portal を使用して複数の仮想マシンをバックアップする
このチュートリアルでは、Azure portal を使用して複数の仮想マシンをバックアップする方法について説明します。
Azure でデータをバックアップする場合は、Recovery Services コンテナーと呼ばれる Azure リソースにそのデータを格納します。 Recovery Services コンテナーのリソースは、ほとんどの Azure サービスの [設定] メニューから利用できます。 ほとんどの Azure サービスの [設定] メニューに Recovery Services コンテナーを統合すると、データのバックアップが容易であるというメリットがあります。 ただし、ビジネスでデータベースまたは仮想マシンごとに個別に操作するのは面倒です。 すべての仮想マシンのデータを 1 つの部門または 1 つの場所にバックアップする場合はどうでしょうか。 バックアップ ポリシーを作成し、目的の仮想マシンにそのポリシーを適用して、複数の仮想マシンを簡単にバックアップできます。
Azure portal にサインインする
Azure portal にサインインします。
Note
以下のセクションで説明されている機能には、バックアップ センター経由でもアクセスできます。 バックアップ センターは、Azure における単一の統合管理エクスペリエンスです。 それを使用して、企業は大規模なバックアップを管理、監視、運用、分析することができます。 このソリューションを使用すると、個々のコンテナーのスコープに限定されずに、主なバックアップ管理操作のほとんどを実行できます。
Recovery Services コンテナーを作成する
Recovery Services コンテナーは、時間の経過と共に作成される復旧ポイントを格納する管理エンティティであり、バックアップ関連の操作を実行するためのインターフェイスが用意されています。 たとえば、オンデマンドのバックアップの作成、復元の実行、バックアップ ポリシーの作成などの操作です。
Recovery Services コンテナーを作成するには、次の手順に従います。
Azure portal にサインインします。
ビジネス継続性センターを検索し、ビジネス継続性センター ダッシュボードに移動します。
[コンテナー] ペインで、[+コンテナー] を選択します。
[Recovery Services コンテナー]>[続行] の順に選択します。
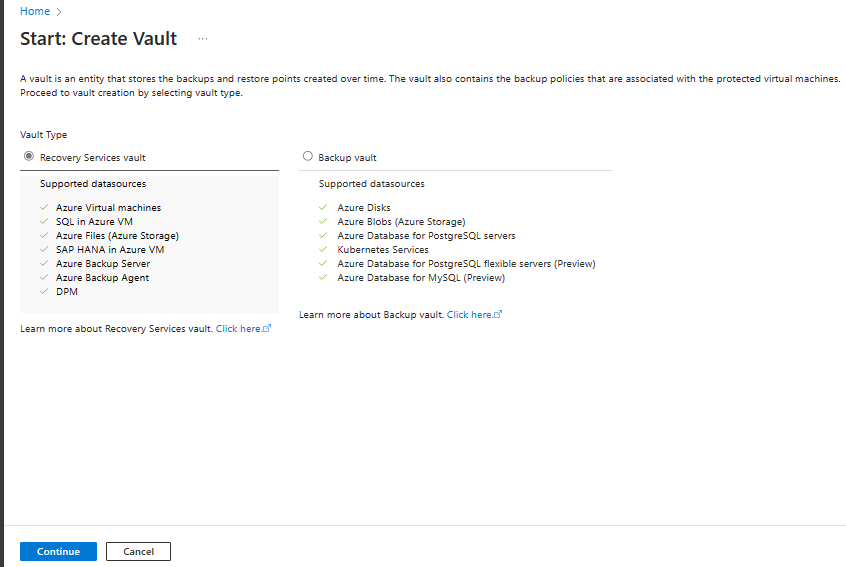
[Recovery Services コンテナー] ペインで、次の値を入力します。
[サブスクリプション] : 使用するサブスクリプションを選択します。 1 つのサブスクリプションのみのメンバーの場合は、その名前が表示されます。 どのサブスクリプションを使用すればよいかがわからない場合は、既定のサブスクリプションを使用してください。 職場または学校アカウントが複数の Azure サブスクリプションに関連付けられている場合に限り、複数の選択肢が存在します。
[リソース グループ] :既存のリソース グループを使用するか、新しいリソース グループを作成します。 サブスクリプションの使用可能なリソース グループの一覧を表示するには、[既存のものを使用] を選択してから、ドロップダウン リストでリソースを選択します。 新しいリソース グループを作成するには、[新規作成] を選択し、名前を入力します。 リソース グループの詳細については、「Azure Resource Manager の概要」を参照してください。
[コンテナー名]: コンテナーを識別するフレンドリ名を入力します。 名前は Azure サブスクリプションに対して一意である必要があります。 2 文字以上で、50 文字以下の名前を指定します。 名前の先頭にはアルファベットを使用する必要があります。また、名前に使用できるのはアルファベット、数字、ハイフンのみです。
[リージョン]: コンテナーの地理的リージョンを選択します。 データ ソースを保護するためのコンテナーを作成するには、コンテナーがデータ ソースと同じリージョン内にある "必要があります"。
重要
データ ソースの場所が不明な場合は、ウィンドウを閉じます。 ポータルの自分のリソースの一覧に移動します。 複数のリージョンにデータ ソースがある場合は、リージョンごとに Recovery Services コンテナーを作成します。 最初の場所にコンテナーを作成してから、別の場所にコンテナーを作成します。 バックアップ データを格納するためにストレージ アカウントを指定する必要はありません。 Recovery Services コンテナーと Azure Backup で自動的に処理されます。
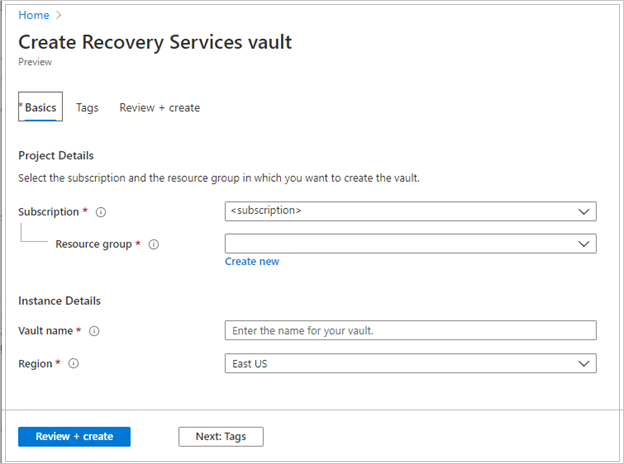
値を指定したら、 [確認と作成] を選択します。
Recovery Services コンテナーの作成を完了するには、[作成] を選択します。
Recovery Services コンテナーの作成に時間がかかることがあります。 右上の [通知] 領域で、状態の通知を監視します。 作成されたコンテナーは、Recovery Services コンテナーのリストに表示されます。 コンテナーが表示されない場合は、[最新の情報に更新] を選択します。
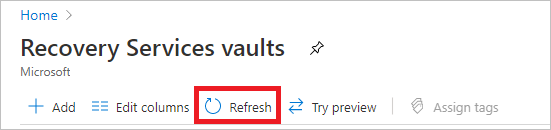
注意
Azure Backup は、作成された復旧ポイントがバックアップ ポリシーに従って、有効期限切れ前に削除されないようにできる不変コンテナーをサポートするようになりました。 また、不変性を元に戻せないようにして、ランサムウェア攻撃や悪意のあるアクターなど、さまざまな脅威からバックアップ データを最大限に保護することができます。 詳細については、こちらを参照してください。
Recovery Services コンテナーを作成する場合、既定では、コンテナーには geo 冗長ストレージがあります。 データの回復性を提供するために、geo 冗長ストレージは 2 つの Azure リージョン間でデータを複数回レプリケートします。
VM を保護するバックアップ ポリシーを設定する
Recovery Services コンテナーを作成した後、次の手順は、データの種類に合わせてコンテナーを構成することと、バックアップ ポリシーを設定することです。 バックアップ ポリシーは、復旧ポイントを作成する頻度と時期のスケジュールです。 ポリシーには、復旧ポイントの保持期間も含まれます。 このチュートリアルでは、ホテル、スタジアム、レストランと売店を備えたスポーツ複合施設のビジネスで、仮想マシン上のデータを保護することを前提とします。 次の手順では、財務データのバックアップ ポリシーを作成します。
Azure VM にバックアップ ポリシーを設定するには、次の手順を実行します。
[バックアップ センター] に移動し、[概要] タブの [+ バックアップ] をクリックします。
![[バックアップ] ボタンを示すスクリーンショット。](media/backup-azure-arm-vms-prepare/backup-button.png)
[開始: バックアップの構成] ブレードで、[データソースの種類] として [Azure 仮想マシン] を選択し、作成したコンテナーを選択します。 [Continue](続行) をクリックします。
![[バックアップとバックアップの目標] ブレードを示すスクリーンショット。](media/backup-azure-arm-vms-prepare/select-backup-goal-1.png)
バックアップ ポリシーの割り当てます。
既定のポリシーでは、1 日に 1 回、VM がバックアップされます。 毎日のバックアップは 30 日間保持されます。 インスタント回復スナップショットは 2 日間保持されます。
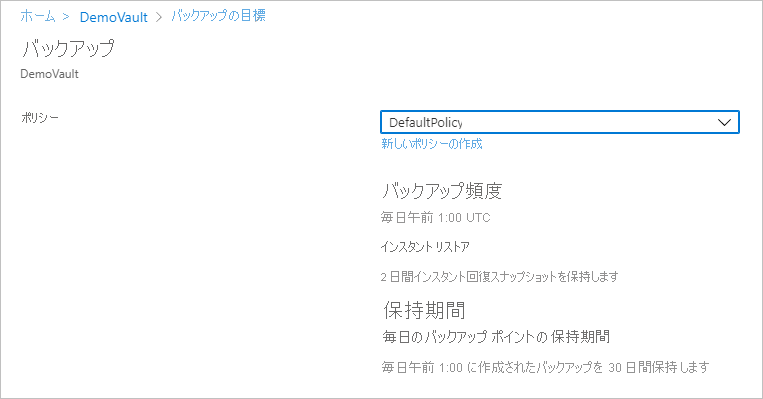
既定のポリシーを使用する必要がない場合は、 [新規作成] を選択し、次の手順に従ってカスタム ポリシーを作成します。
[仮想マシン] で [追加] を選択します。
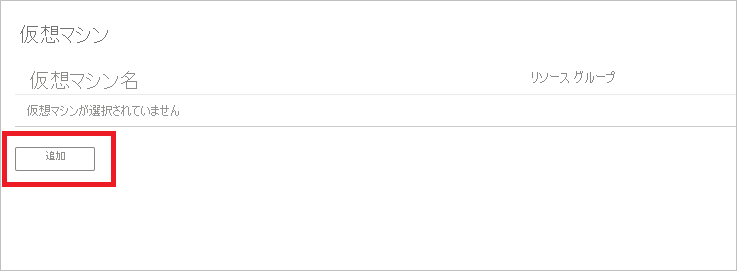
[仮想マシンの選択] ブレードが開きます。 ポリシーを使用してバックアップを作成する VM を選択します。 [OK] をクリックします。
選択した VM が検証されます。
コンテナーと同じリージョンにある VM のみを選択できます。
VM は、1 つのコンテナーでのみバックアップできます。
![[仮想マシンの選択] ブレードを示すスクリーンショット。](media/backup-azure-arm-vms-prepare/select-vms-to-backup.png)
Note
コンテナーと同じリージョンおよびサブスクリプション内のすべての VM をバックアップの構成に使用できます。 バックアップを構成するときに、それらの VM に対して必要なアクセス許可がなくても、仮想マシン名とそのリソース グループを参照できます。 VM が論理的に削除された状態の場合、この一覧には表示されません。 VM を再度保護する必要がある場合は、論理的な削除の期間が経過するまで待つか、または論理的に削除されたものの一覧から VM の削除を取り消す必要があります。 詳細については、VM に対する論理的な削除に関する記事を参照してください。
[バックアップ] で、 [バックアップの有効化] を選択します。 これにより、ポリシーがコンテナーと VM にデプロイされ、Azure VM で実行されている VM エージェントにバックアップ拡張機能がインストールされます。
バックアップの有効化後:
- バックアップ拡張機能は、VM が実行されているかどうかにかかわらず、Backup サービスによってインストールされます。
- バックアップ スケジュールに従って初回バックアップが実行されます。
- バックアップの実行時には、次の点に注意してください。
- 実行されている VM では、アプリケーション整合性復旧ポイントが取り込まれる可能性が最も高くなります。
- ただし、VM がオフになっている場合でも、VM はバックアップされます。 このような VM はオフライン VM と呼ばれます。 この場合、復旧ポイントは、クラッシュ整合性復旧ポイントになります。
- Azure VM のバックアップを許可するために、明示的な送信接続は必須ではありません。
Note
Azure VM を 1 日に複数回バックアップするように拡張ポリシーを設定することもできます。 拡張ポリシーの詳細を参照してください。
初回バックアップ
Recovery Services コンテナーのバックアップを有効にしましたが、初回バックアップが作成されていません。 データが保護されるように最初のバックアップをトリガーすることが、ディザスター リカバリーのベスト プラクティスです。
初回バックアップはスケジュールに従って実行されますが、次のようにすぐに実行することもできます。
- バックアップ センターに移動し、[バックアップ インスタンス] メニュー項目を選択します。
- [Datasource type (データソースの種類)] として [Azure Virtual machines (Azure 仮想マシン)] を選択します。 次に、バックアップ用に構成した VM を検索します。
- 該当する行を右クリックするか、[more icon (…) (その他アイコン (...))] を選択し、 [Backup Now (今すぐバックアップ)] をクリックします。
- [今すぐバックアップ] で、カレンダー コントロールを使用して復旧ポイントを保持する最終日を選択します。 [OK] をクリックします。
- ポータルの通知を監視します。 ジョブの進行状況を監視するには、 [バックアップ センター]>[バックアップ ジョブ] の順に移動し、 [進行中] のジョブの一覧をフィルター処理します。 VM のサイズによっては、最初のバックアップの作成に時間がかかる場合があります。
リソースをクリーンアップする
引き続きチュートリアルの作業を行う場合は、このチュートリアルで作成したリソースをクリーンアップしないでください。 作業を続行しない場合は、次の手順に従って、このチュートリアルで作成したすべてのリソースを Azure portal で削除します。
[myRecoveryServicesVault] ダッシュボードで、 [バックアップ項目] の下の [3] を選択して、[バックアップ項目] メニューを開きます。
![[バックアップ項目] メニューを開く操作を示すスクリーンショット。](media/tutorial-backup-vm-at-scale/tutorial-vm-back-up-now.png)
[バックアップ項目] メニューで、 [Azure 仮想マシン] を選択して、コンテナーに関連付けられている仮想マシンの一覧を開きます。
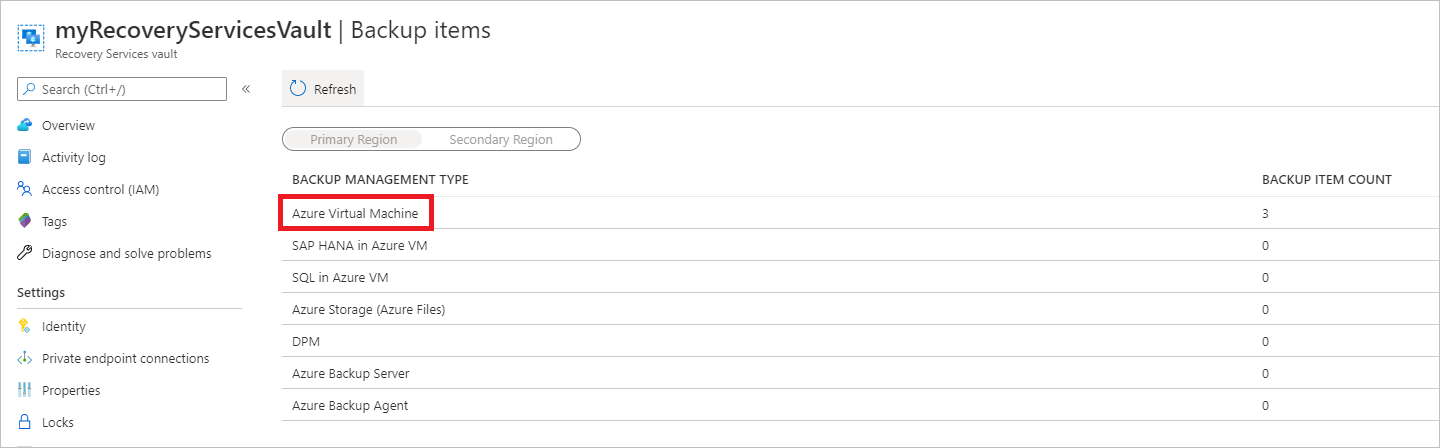
[バックアップ項目] の一覧が開きます。
[バックアップ項目] メニューで、省略記号を選択してコンテキスト メニューを開きます。
![[バックアップ項目] メニューの [コンテキスト] メニューを開く操作を示すスクリーンショット。](media/tutorial-backup-vm-at-scale/context-menu-to-delete-vm.png)
コンテキスト メニューで、 [バックアップの停止] を選択して [バックアップの停止] メニューを開きます。
![[バックアップの停止] メニューを示すスクリーンショット。](media/tutorial-backup-vm-at-scale/context-menu-for-delete.png)
[バックアップの停止] メニューで、上のドロップダウン メニューを選択し、 [バックアップ データの削除] を選択します。
[Type the name of the Backup item](バックアップ項目の名前を入力してください) ダイアログで、 「myVM」 と入力します。
バックアップ項目が確認されると (チェック マークが表示されます)、 [バックアップの停止] ボタンが有効になります。 [バックアップの停止] を選択してポリシーを停止し、復元ポイントを削除します。
![[バックアップの停止] を選択してコンテナーを削除する操作を示すスクリーンショット。](media/tutorial-backup-vm-at-scale/provide-reason-for-delete.png)
Note
削除された項目は、論理的な削除状態で 14 日間保持されます。 その期間が経過したときに初めて、コンテナーは削除されます。 詳細については、「Azure Backup Recovery Services コンテナーを削除する」を参照してください。
コンテナーに項目がなくなったら、 [削除] を選択します。
![[削除] を選択する操作を示すスクリーンショット。](media/tutorial-backup-vm-at-scale/deleting-the-vault.png)
コンテナーが削除されると、Recovery Services コンテナーの一覧に戻ります。
次のステップ
このチュートリアルでは、Azure portal を使用して以下を行いました。
- Recovery Services コンテナーを作成する
- 仮想マシンを保護するようにコンテナーを設定する
- カスタムのバックアップ ポリシーと保持ポリシーを作成する
- 複数の仮想マシンを保護するポリシーを割り当てる
- 仮想マシンのオンデマンド バックアップをトリガーする
ディスクから Azure 仮想マシンを復元するには、次のチュートリアルに進みます。