MARS エージェントを使用してボリューム内のすべてのファイルを復元する
この記事では、Microsoft Azure Recovery Services (MARS) エージェントのデータの回復ウィザードを使用して、ボリューム全体に含まれるすべてのバックアップ ファイルを復元する方法について説明します。 次のようにすることができます。
- ボリューム内のすべてのバックアップ ファイルを、バックアップが作成されたのと同じコンピューターに復元する。
- ボリューム内のすべてのバックアップ ファイルを、別のコンピューターに復元する。
- コンテナーでリージョンをまたがる復元が有効になっている場合は、セカンダリ リージョンからバックアップ データを復元できます。
- リージョン間の復元を使用してセカンダリ リージョンからバックアップ データを復元する場合は、セカンダリ リージョンのコンテナー資格情報ファイルを Azure portal からダウンロードし、そのファイルを MARS エージェントに渡す必要があります。
ヒント
[ボリューム] オプションでは、指定されたボリューム内のすべてのバックアップ済みデータを復旧します。 このオプションでは、より高速な転送速度 (最大 40 MBps) が提供され、大きなサイズのデータやボリューム全体の復旧に推奨されます。
[個々のファイルおよびフォルダー] オプションを使用すると、復旧ポイントのデータにすばやくアクセスできます。 個別のファイルの復旧に適しており、合計サイズは 80 GB 未満であることをお勧めします。 復旧中の転送またはコピーの速度は最大 6 MBps です。
同じコンピューターへのボリューム レベルの復元
次の手順では、ボリューム内のすべてのバックアップ ファイルを復旧します。
Microsoft Azure Backup スナップインを開きます。 スナップインがインストールされている場所がわからない場合は、コンピューターまたはサーバーで Microsoft Azure Backup を検索します。 デスクトップ アプリが検索結果に表示されます。
[データの回復] を選択してウィザードを開始します。
![[データの回復] メニュー](media/restore-all-files-volume-mars/recover.png)
[使用の開始] ページで、データを同じサーバーまたはコンピューターに復元するには、 [このサーバー (サーバー名)]>[次へ] を選択します。
![[作業の開始] ページ](media/restore-all-files-volume-mars/same-machine-instant-restore.png)
リージョン間の復元 (プレビュー) を有効にしていて、セカンダリ リージョンから復元したい場合には、[セカンダリ リージョン] を選択します。 それ以外の場合は、[プライマリ リージョン] を選択します。
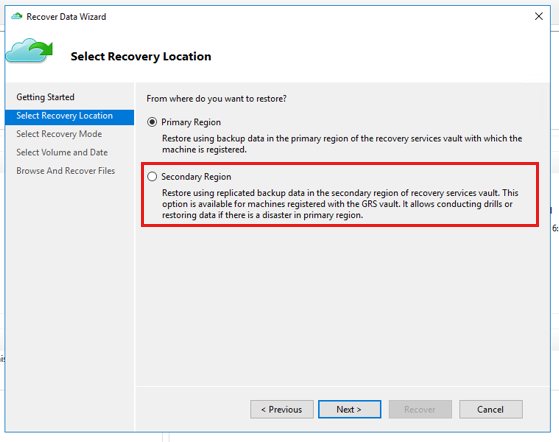
[回復モードの選択] ページで、 [ボリューム]>[次へ] を選択します。
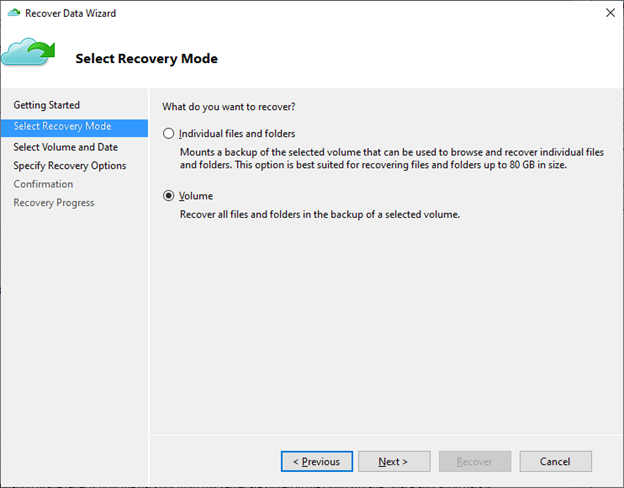
[ボリュームと日付の選択] ページで、復元するボリュームを選択します。
カレンダーで回復ポイントを選択します。 太字になっている日付では、少なくとも 1 つの回復ポイントを利用できます。 1 日の中で複数の復旧ポイントを使用できる場合は、 [時間] ドロップダウン メニューから特定の復旧ポイントを選択します。
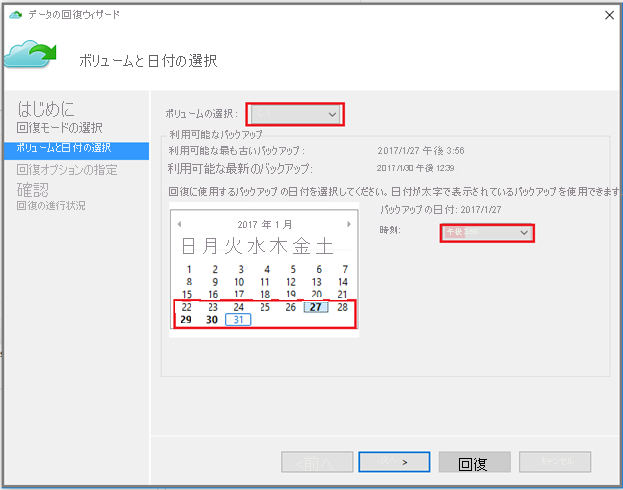
[回復オプションの指定] ページで、復元動作を構成します。
- 回復先を選択します。
- [元の場所] :データを元のパスに復元します。
- [別の場所] :別の場所を指定してそこにデータを復元します。
-
[バックアップ内の項目が回復先に既にある場合] の動作を指定します。
-
[Create copies so that you have both versions](コピーを作成して両方のバージョンを保持する) :同じ名前のファイルが既に存在する場合、回復ポイントのデータがコピーとして復元されます。 コピーに付けられるローカライズしたファイル名のプレフィックスには、次のいずれかの形式のローカル復元ジョブ時刻が使用されます。
YYYY-MM-DD HH-mm Copy of <original file name>YYYY-MM-DD HH-mm Copy (n) of <original file name>
- [回復したバージョンで既存のバージョンを上書きする] :同じ名前のファイルが既に存在する場合、その内容は回復ポイントのデータで置き換えられます。
- [回復先に既に存在する項目は復旧しない] :同じ名前のファイルが既に存在する場合は、スキップされます。
-
[Create copies so that you have both versions](コピーを作成して両方のバージョンを保持する) :同じ名前のファイルが既に存在する場合、回復ポイントのデータがコピーとして復元されます。 コピーに付けられるローカライズしたファイル名のプレフィックスには、次のいずれかの形式のローカル復元ジョブ時刻が使用されます。
- ファイルを回復ポイントの元の権限で復元する必要がある場合は、 [Enable Restore access control list (ACL) permissions to the file or folder being recovered](回復するファイルまたはフォルダーに対し、アクセス制御リスト (ACL) のアクセス許可を復元する) を有効にします。
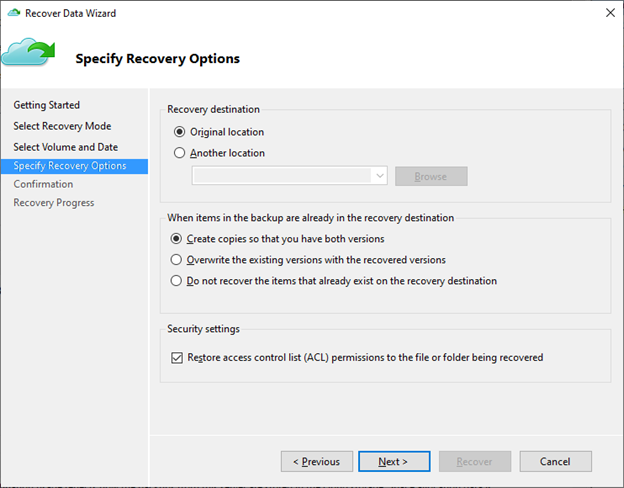
- 回復先を選択します。
[確認] ペインで回復の詳細を確認し、 [回復] を選択します。
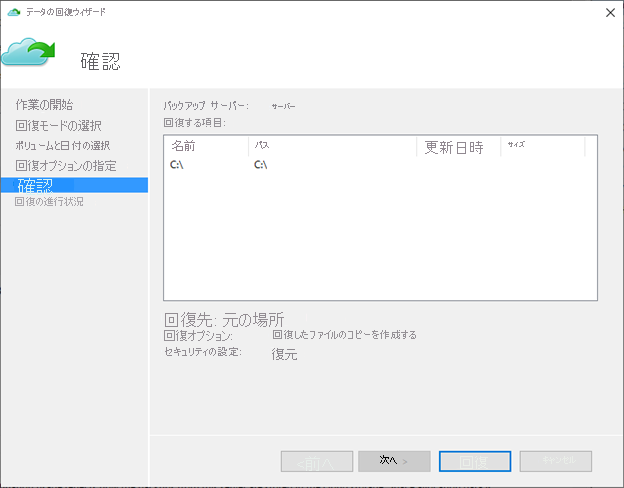
「回復の進行状況」ページで、回復ジョブの進行状況を監視します。 ウィザードは安全に閉じることもでき、回復操作はバックグラウンドで続行されます。 進行状況をもう一度表示するには、ダッシュボードで回復ジョブをダブルクリックします。
別のコンピューターへのボリューム レベルの復元
次の手順では、ボリューム内のすべてのバックアップ ファイルを別のコンピューターに回復します。 この手順は、サーバー全体が失われた場合の Azure Backup からのデータの回復に使用できます。
これらの手順には、次の用語が含まれています。
- ソース コンピューター – バックアップが取得され、現在は使用できない元のコンピューター。
- ターゲット コンピューター – データの回復先となるコンピューター。
- サンプルのコンテナー – ソース コンピューターとターゲット コンピューターが登録されている Recovery Services コンテナー。
Note
バックアップを、以前のバージョンのオペレーティング システムを実行しているターゲット コンピューターに復元することはできません。 たとえば、Windows 7 コンピューターから取得されたバックアップは Windows 7 (以降の) コンピューターで復元できます。 Windows 10 コンピューターから取得されたバックアップは、Windows 7 コンピューターに復元できません。
ターゲット コンピューターで Microsoft Azure Backup スナップインを開きます。
ターゲット コンピューターとソース コンピューターが同じ Recovery Services コンテナーに登録されていることを確認します。
[データの回復] を選択して [データの回復ウィザード] を開きます。
![[データの回復] が強調表示された Azure Backup のスクリーンショット (別のコンピューターに復元)](media/backup-azure-restore-windows-server/recover.png)
[使用の開始] ページで、 [別のサーバー] を選択します。
![データの回復ウィザードの [使用の開始] ページのスクリーンショット (別のコンピューターに復元)。](media/backup-azure-restore-windows-server/alternatemachine_gettingstarted_instantrestore.png)
サンプルのコンテナーに対応するコンテナー資格情報ファイルを指定します。
コンテナー資格情報ファイルが無効である (または期限が切れている) 場合は、Azure portal でサンプルのコンテナーから新しいコンテナー資格情報ファイルをダウンロードします。 有効なコンテナー資格情報を指定すると、対応するバックアップ コンテナーの名前が表示されます。
注意
リージョン間の復元を使用してセカンダリ リージョンからバックアップ データを復元する場合は、セカンダリ リージョンのコンテナー資格情報ファイルを Azure portal からダウンロードし、そのファイルを MARS エージェントに渡す必要があります。
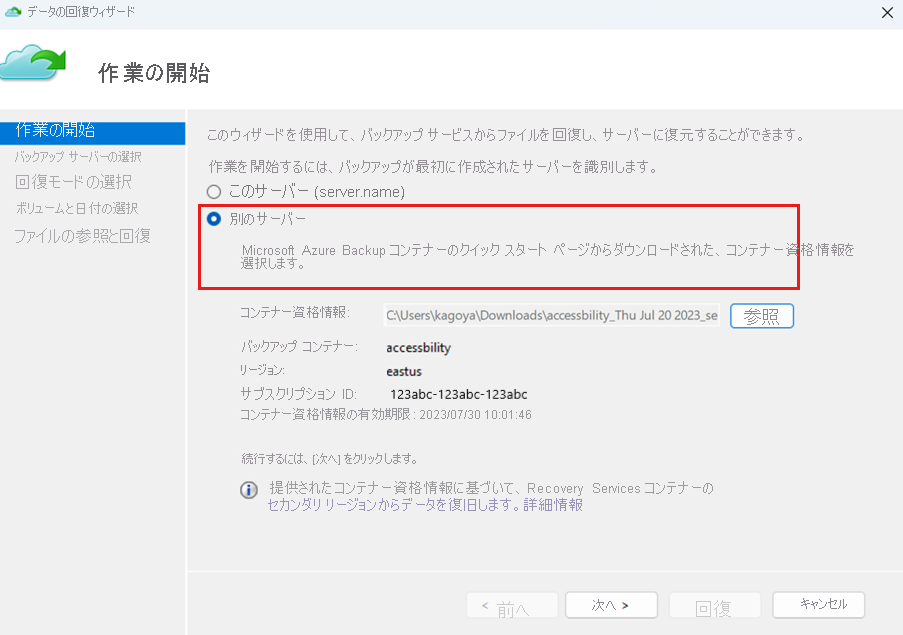
[次へ] を選択して続行します。
[バックアップ サーバーの選択] ページで、表示されているコンピューターの一覧からソース コンピューターを選択し、パスフレーズを指定します。 [次へ] を選択します。
![データの回復ウィザードの [バックアップ サーバーの選択] ページのスクリーンショット (別のコンピューターに復元)](media/backup-azure-restore-windows-server/alternatemachine_selectmachine_instantrestore.png)
[回復モードの選択] ページで、 [ボリューム]>[次へ] を選択します。
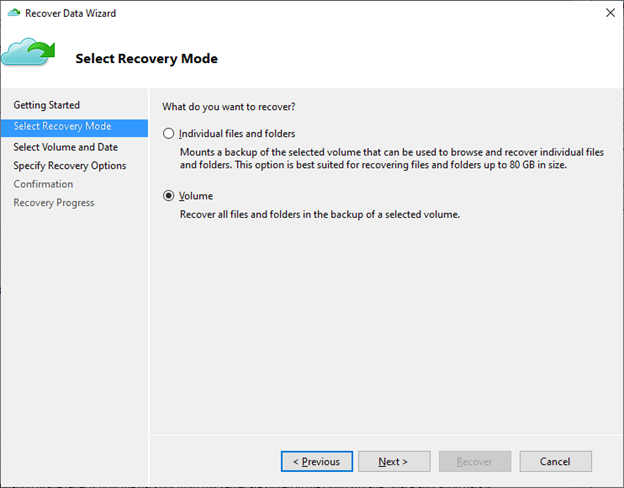
[ボリュームと日付の選択] ページで、復元するボリュームを選択します。
カレンダーで回復ポイントを選択します。 太字になっている日付では、少なくとも 1 つの回復ポイントを利用できます。 1 日の中で複数の復旧ポイントを使用できる場合は、 [時間] ドロップダウン メニューから特定の復旧ポイントを選択します。
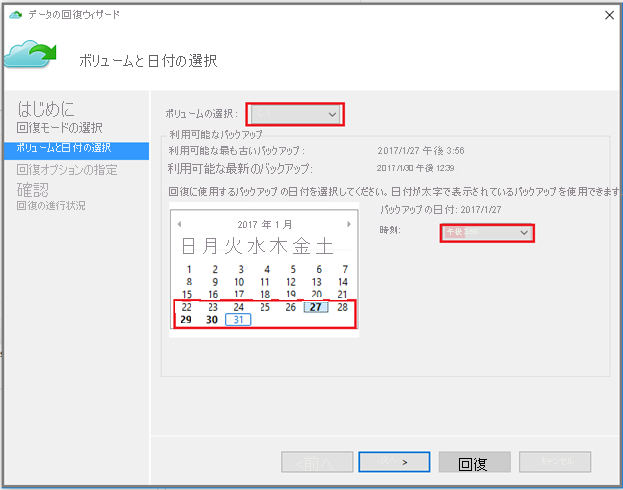
[回復オプションの指定] ページで、復元動作を構成します。
- 回復先を選択します。
- [元の場所] :データを元のパスに復元します。
- [別の場所] :別の場所を指定してそこにデータを復元します。
-
[バックアップ内の項目が回復先に既にある場合] の動作を指定します。
-
[Create copies so that you have both versions](コピーを作成して両方のバージョンを保持する) :同じ名前のファイルが既に存在する場合、回復ポイントのデータがコピーとして復元されます。 コピーに付けられるローカライズしたファイル名のプレフィックスには、次のいずれかの形式のローカル復元ジョブ時刻が使用されます。
YYYY-MM-DD HH-mm Copy of <original file name>YYYY-MM-DD HH-mm Copy (n) of <original file name>
- [回復したバージョンで既存のバージョンを上書きする] :同じ名前のファイルが既に存在する場合、その内容は回復ポイントのデータで置き換えられます。
- [回復先に既に存在する項目は復旧しない] :同じ名前のファイルが既に存在する場合は、スキップされます。
-
[Create copies so that you have both versions](コピーを作成して両方のバージョンを保持する) :同じ名前のファイルが既に存在する場合、回復ポイントのデータがコピーとして復元されます。 コピーに付けられるローカライズしたファイル名のプレフィックスには、次のいずれかの形式のローカル復元ジョブ時刻が使用されます。
- ファイルを回復ポイントの元の権限で復元する必要がある場合は、 [Enable Restore access control list (ACL) permissions to the file or folder being recovered](回復するファイルまたはフォルダーに対し、アクセス制御リスト (ACL) のアクセス許可を復元する) を有効にします。
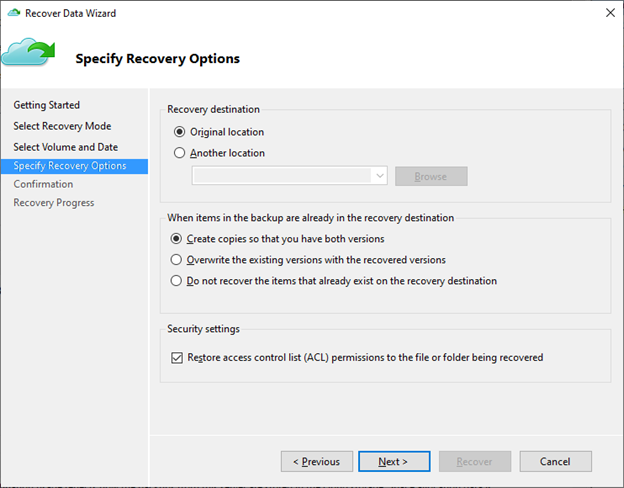
- 回復先を選択します。
[確認] ペインで回復の詳細を確認し、 [回復] を選択します。
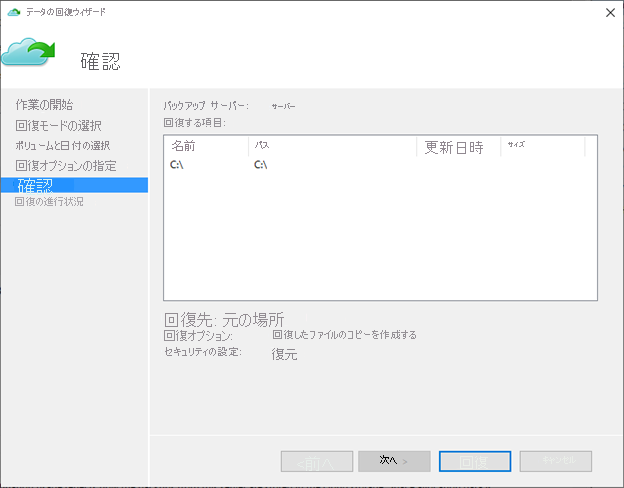
「回復の進行状況」ページで、回復ジョブの進行状況を監視します。 ウィザードは安全に閉じることもでき、回復操作はバックグラウンドで続行されます。 進行状況をもう一度表示するには、ダッシュボードで回復ジョブをダブルクリックします。
次のステップ
- ファイルとフォルダーを回復したので、 バックアップを管理できます。
- ファイルとフォルダーのバックアップに関する一般的な質問を確認する。