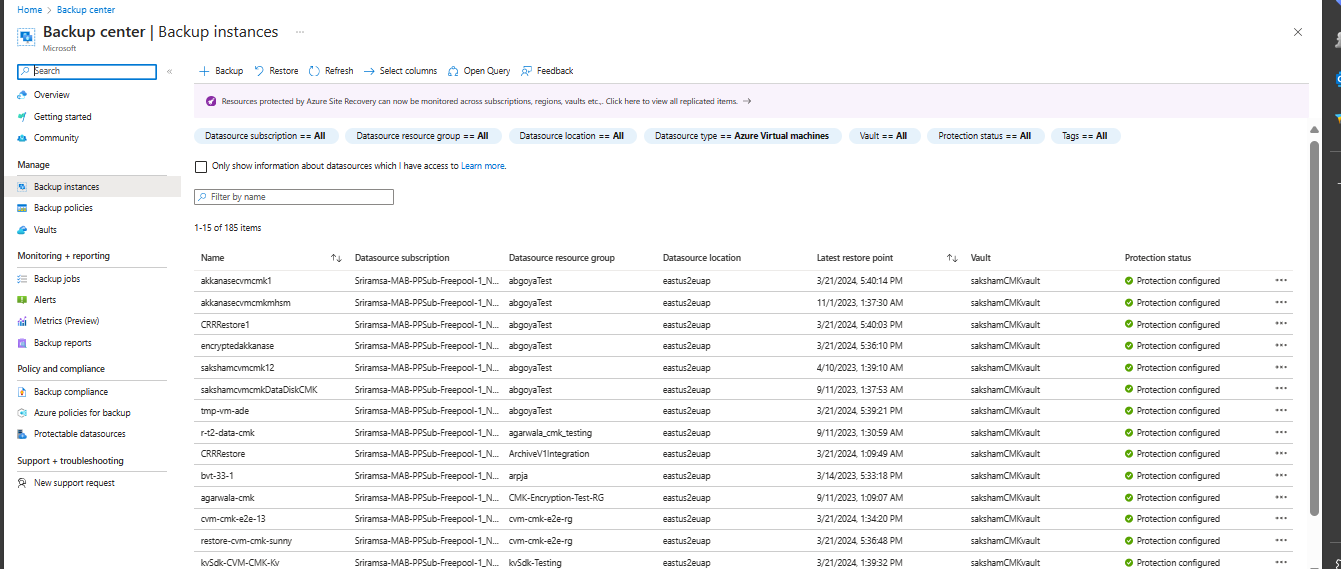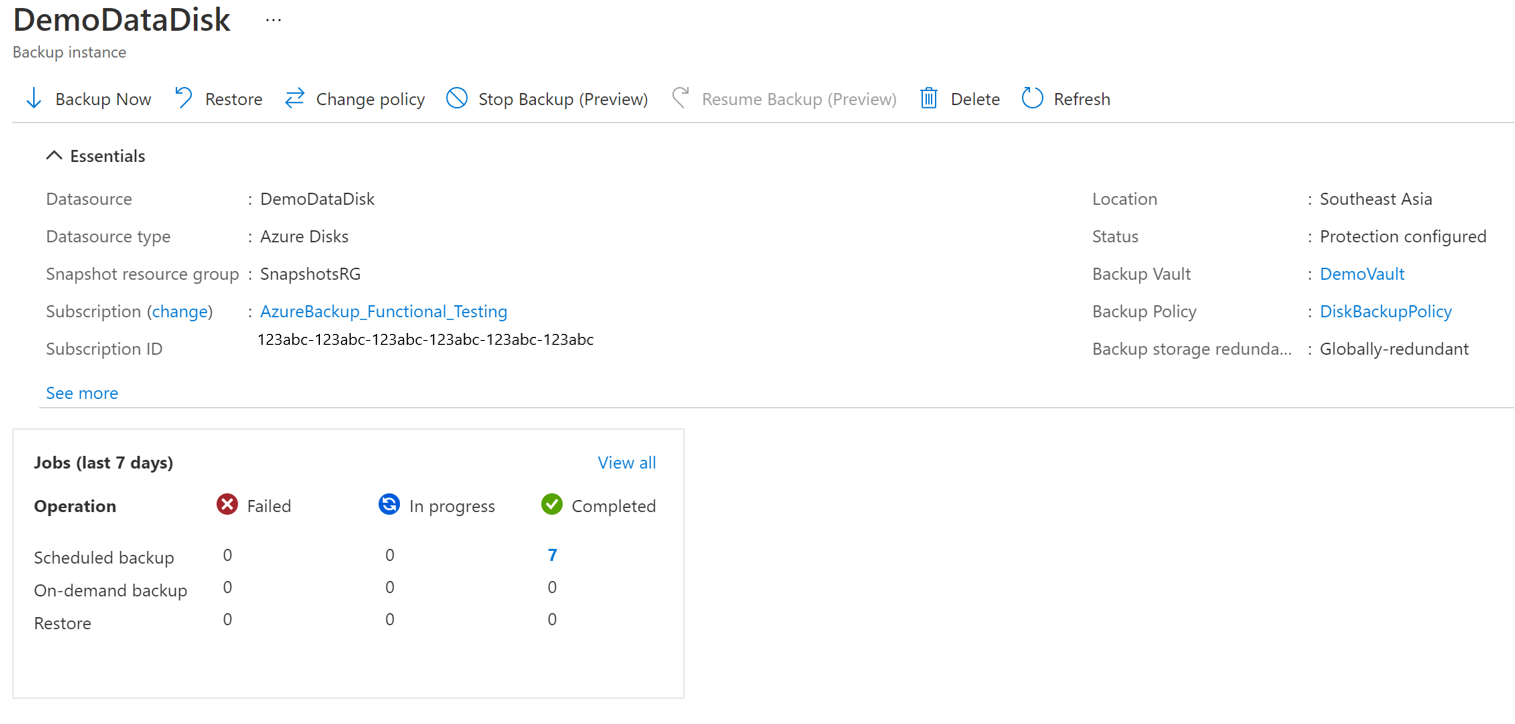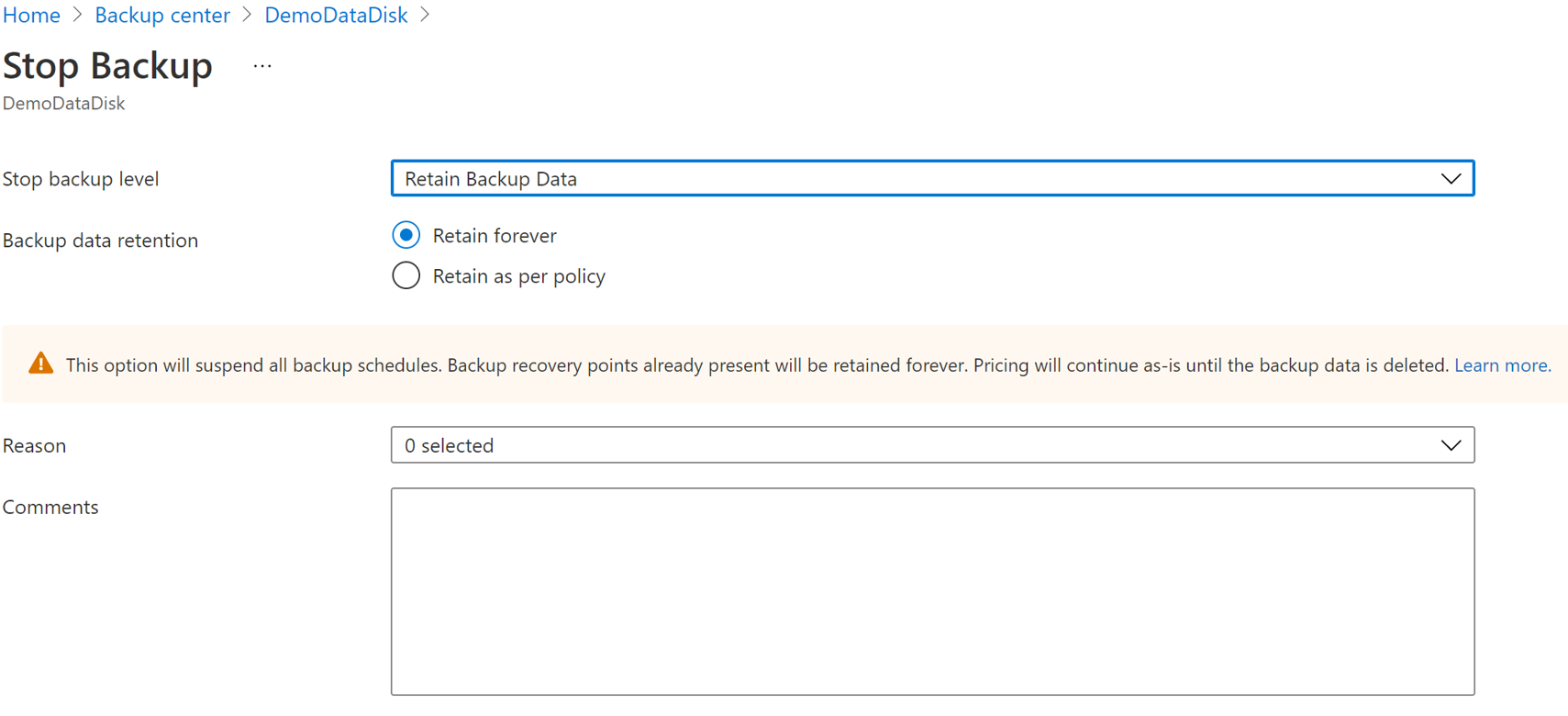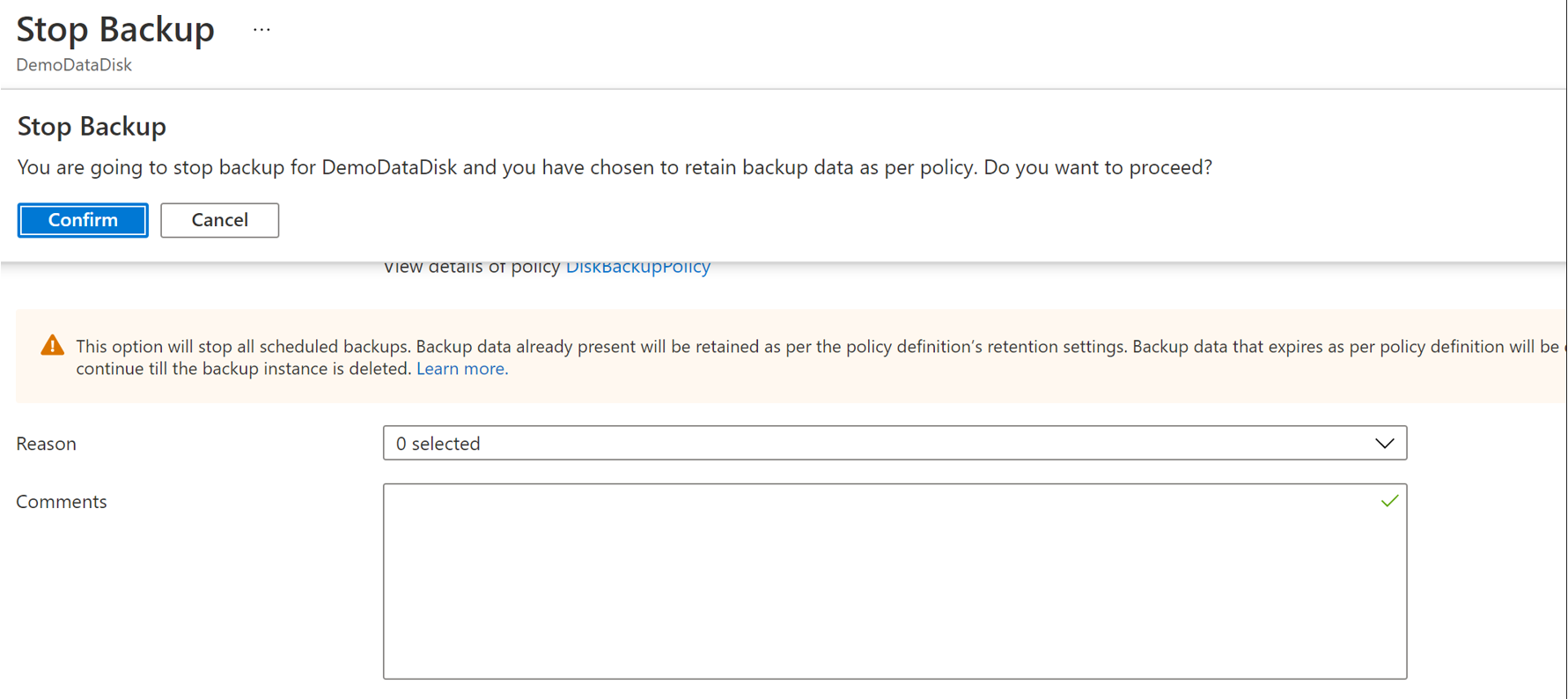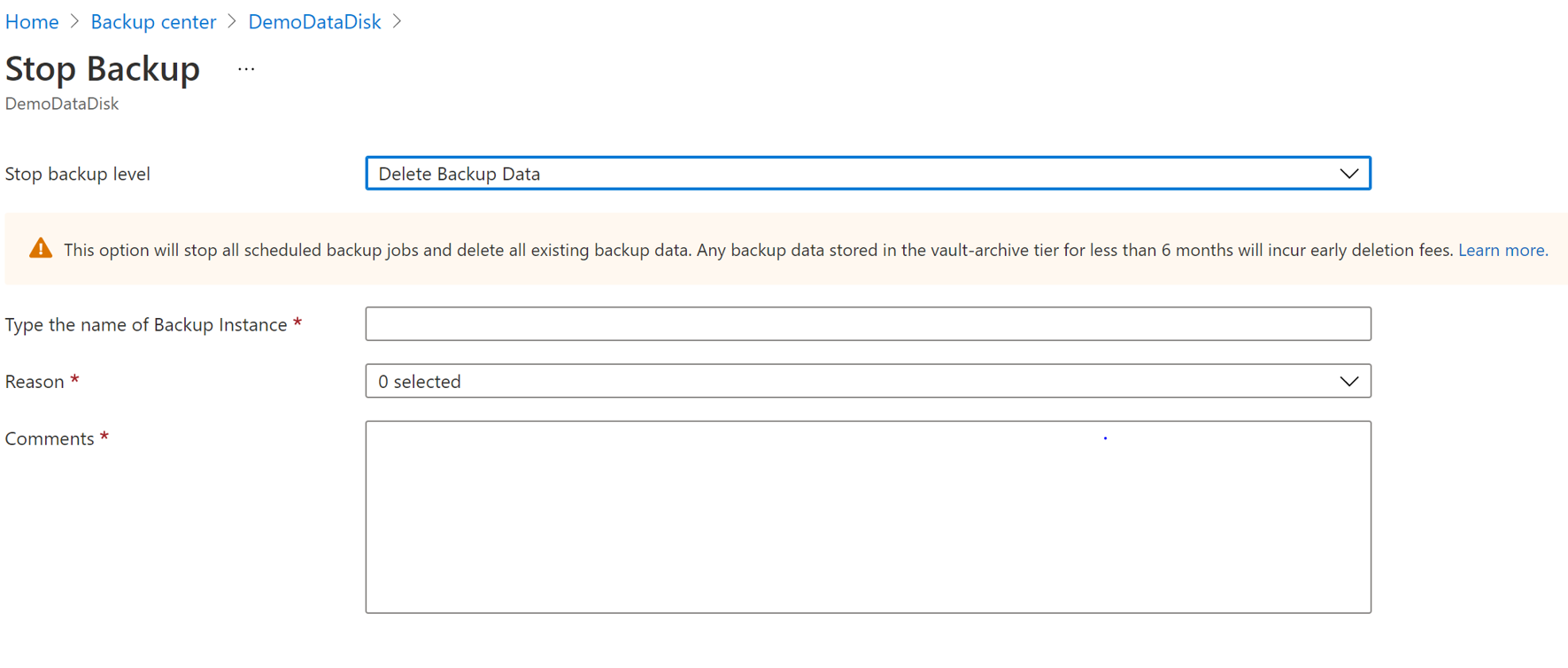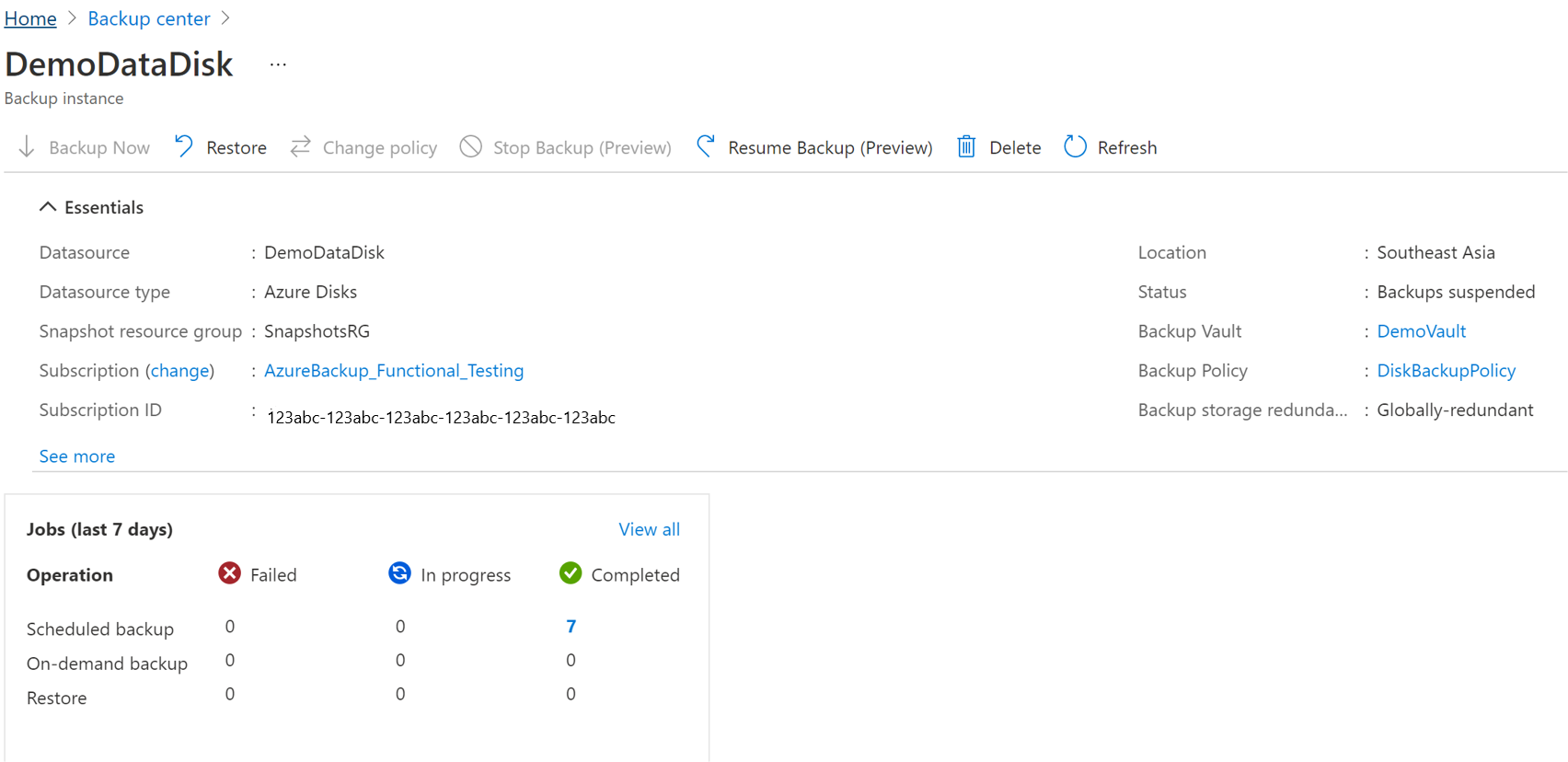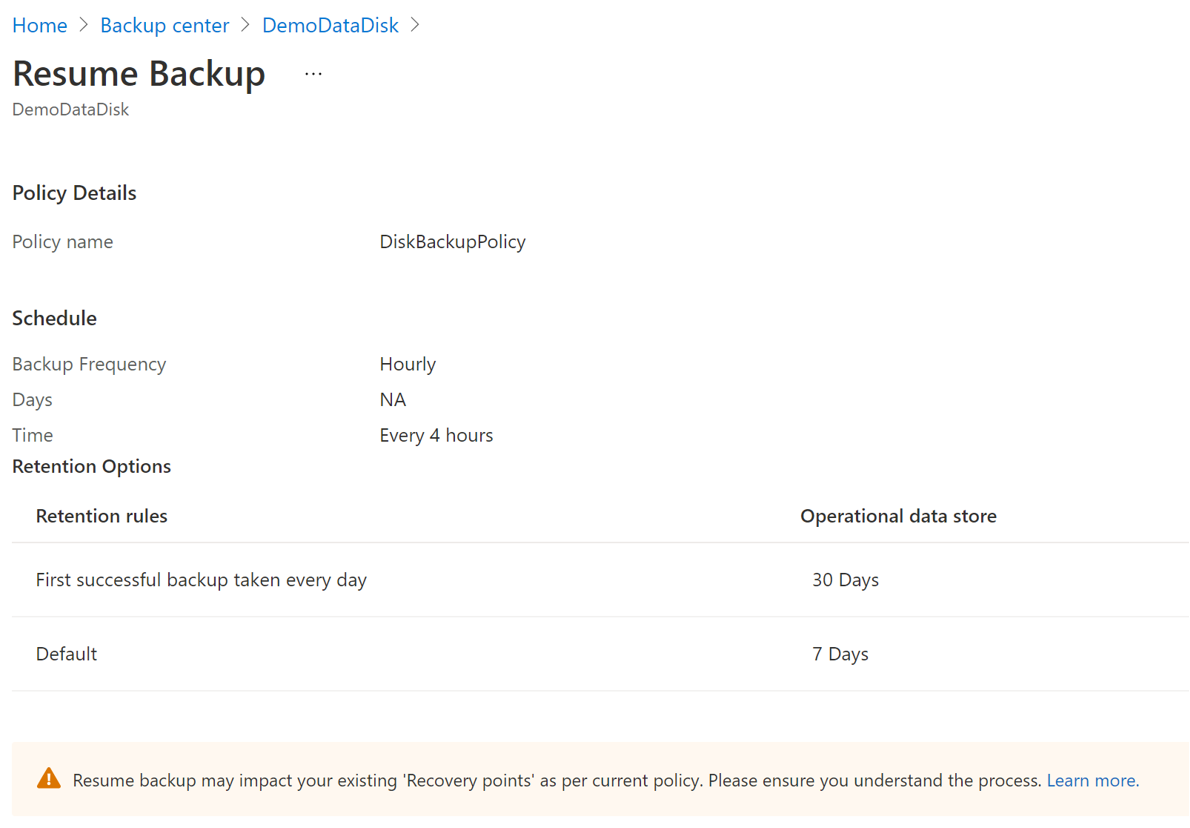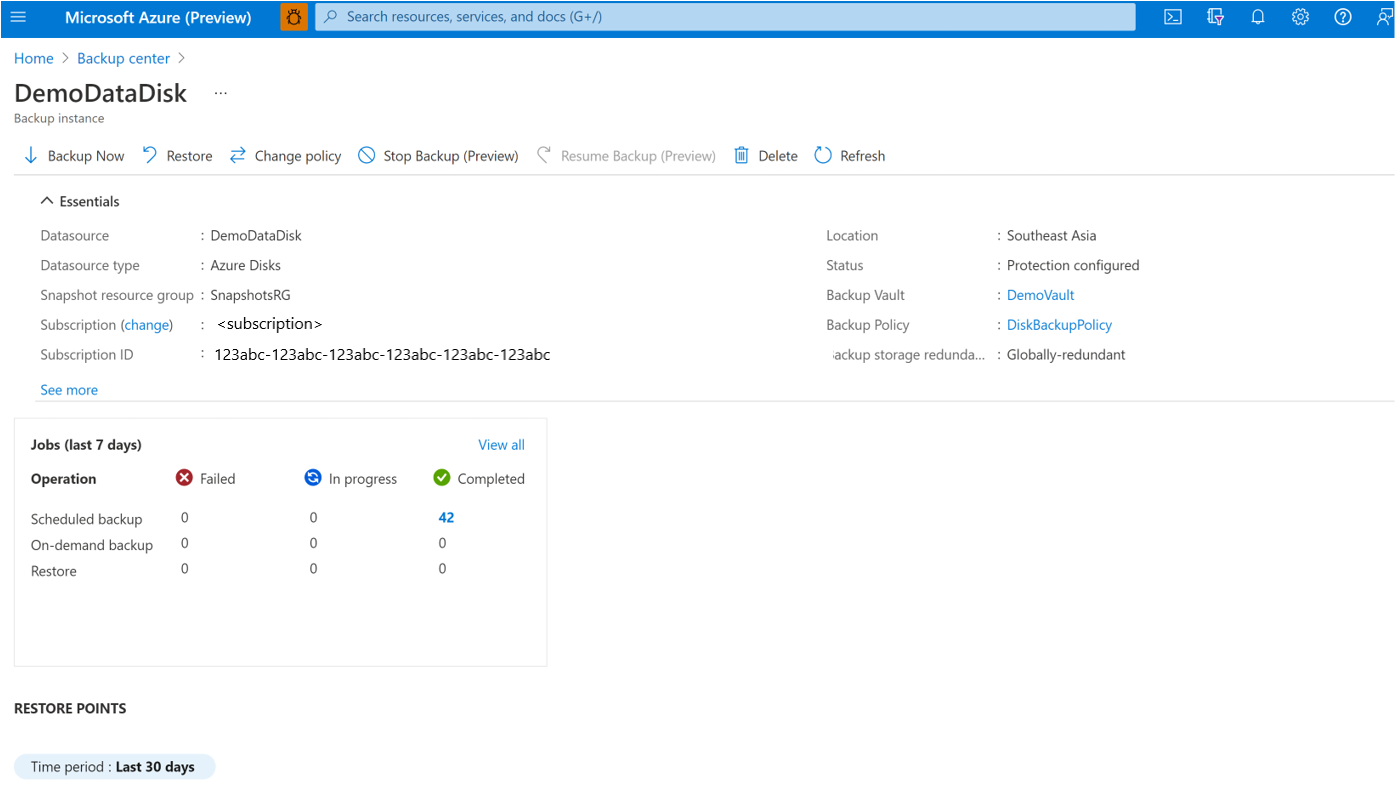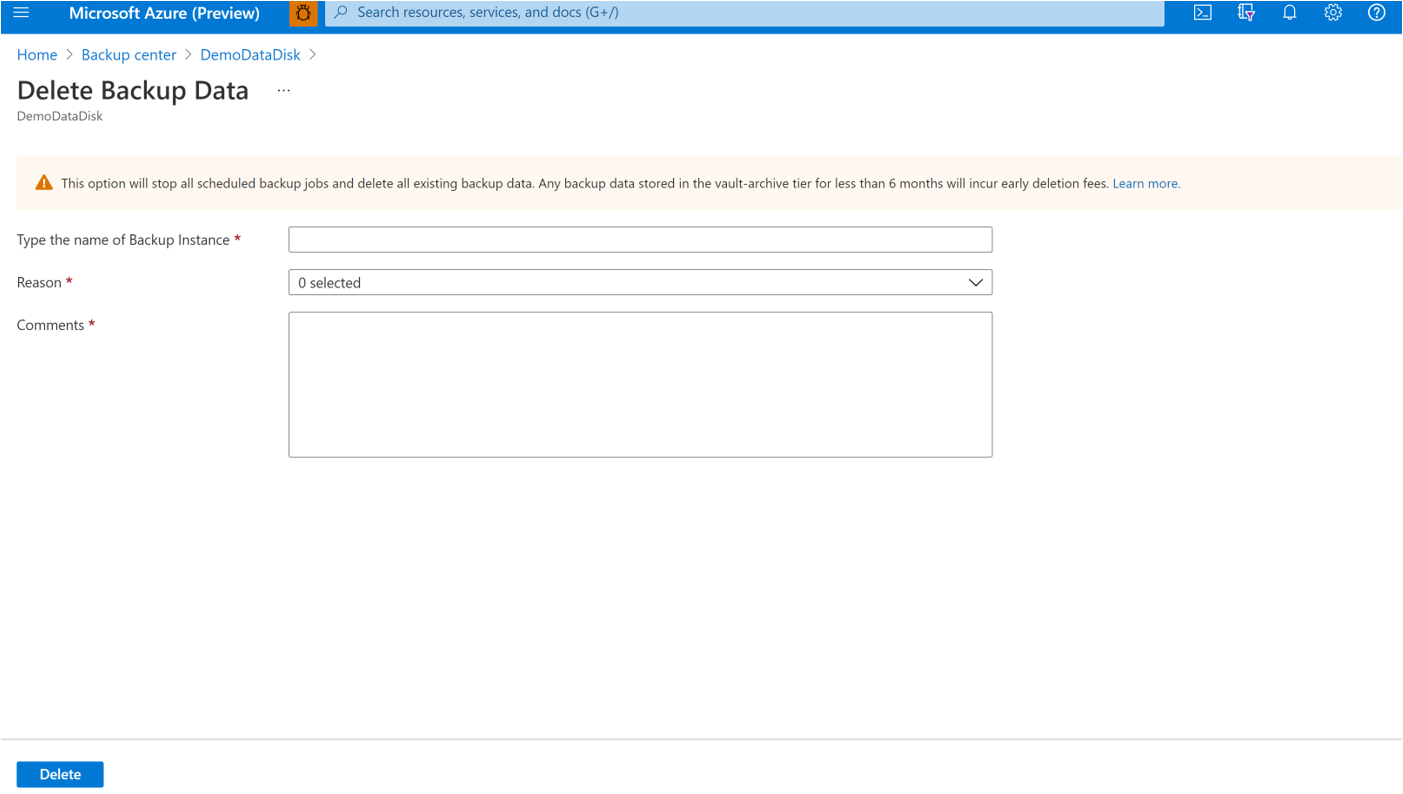Azure Managed Disks を管理する
この記事では、Azure portal から Azure Managed Disks を管理する方法について説明します。
ポリシーを変更する
バックアップ インスタンスに関連付けられているポリシーを変更できます。
[バックアップ インスタンス] ->[ポリシーの変更] を選択します。
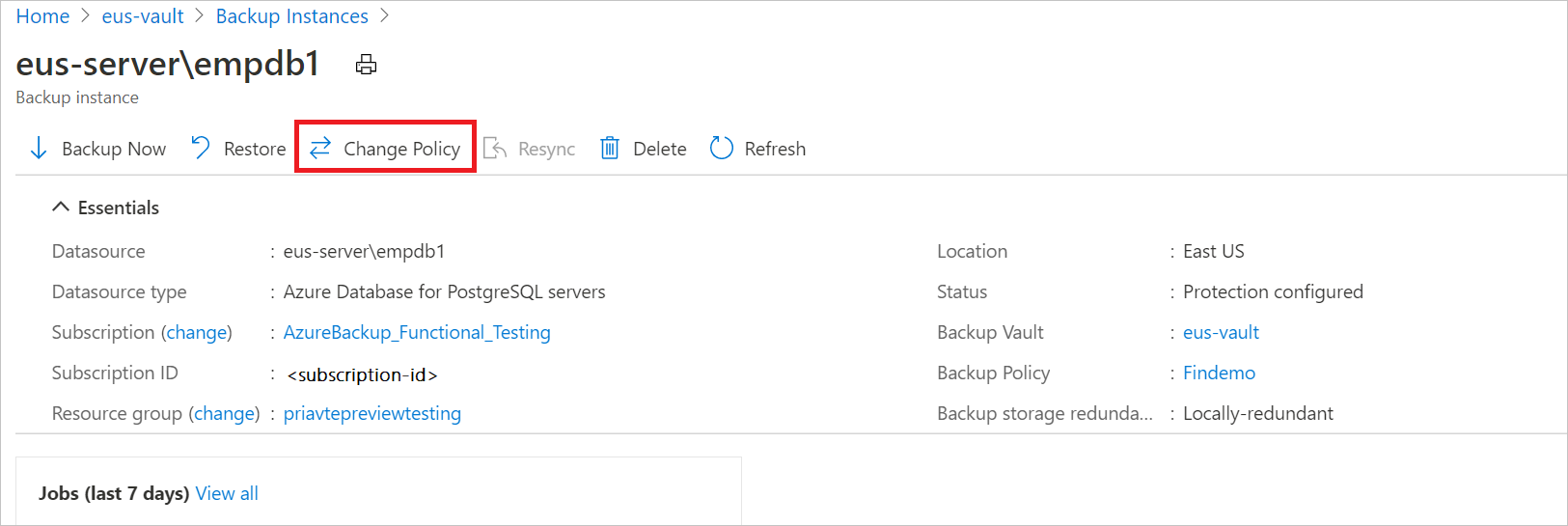
データベースに適用する新しいポリシーを選択します。
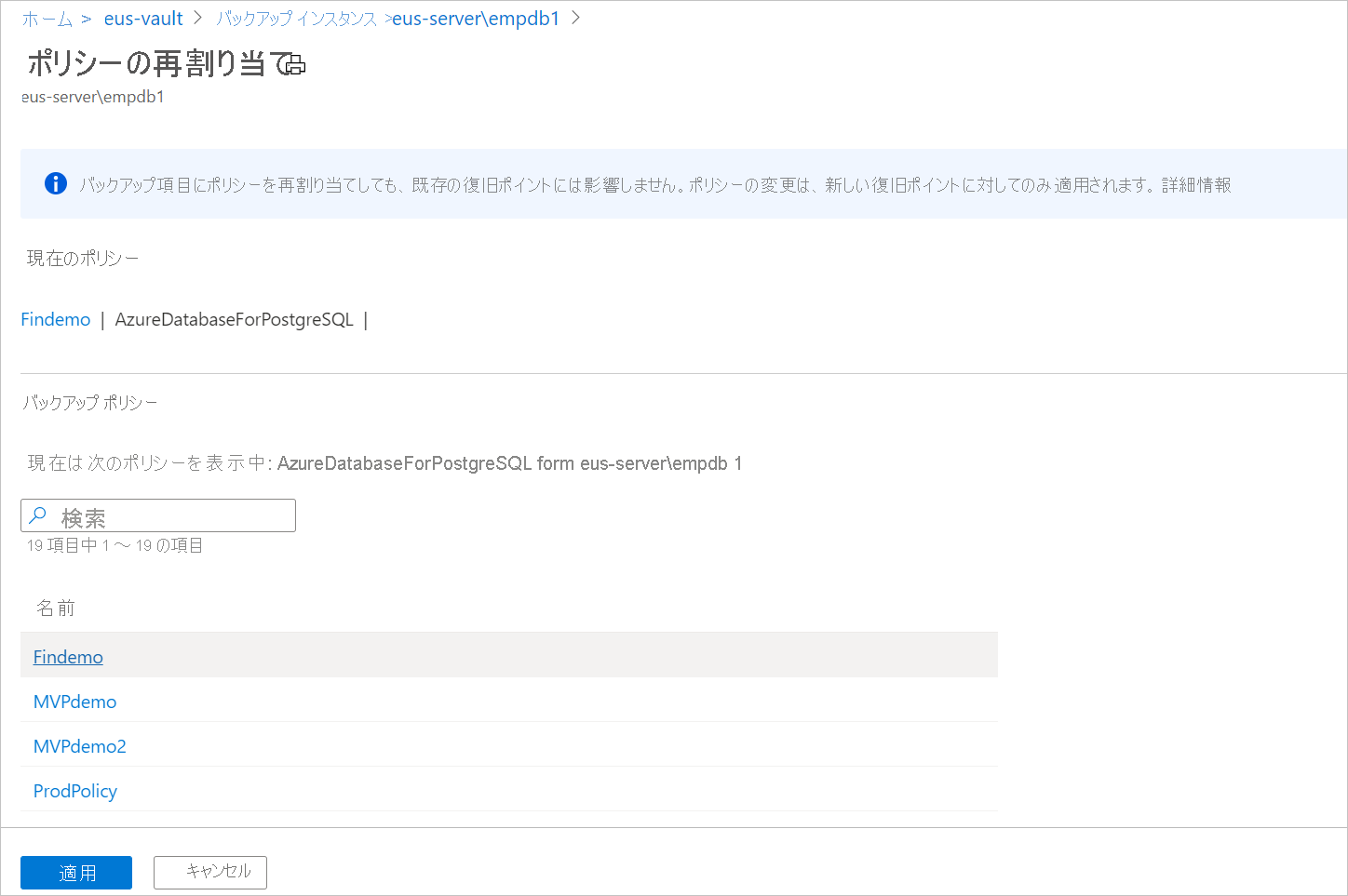
Note
バックアップ インスタンスに割り当てられたバックアップ ポリシーを変更しても、既存の復旧ポイントとその保持期間には影響しません。 更新された保持設定は、ポリシー変更後に作成された新しい復旧ポイントにのみ適用されます。
バックアップ操作を監視する
スケジュールされたバックアップの実行時、またはオンデマンド バックアップ操作をトリガーすると、追跡用のジョブが Azure Backup サービスによって作成されます。 バックアップ ジョブの状態を表示するには、次の手順に従います。
バックアップ センターに移動し、[バックアップ インスタンス] を選択します。
[バックアップ インスタンス] ブレードには、過去 7 日間の操作と状態を含むジョブのダッシュボードが表示されます。
バックアップ操作の状態を表示するには、 [すべて表示] を選択して、このバックアップ インスタンスの進行中および過去のジョブを表示します。
![[すべて表示] オプションを選択する方法のスクリーンショット。](media/backup-managed-disks/view-all.png)
バックアップおよび復元ジョブとそれらの状態の一覧を確認します。 ジョブの一覧からジョブを選択すると、そのジョブの詳細が表示されます。
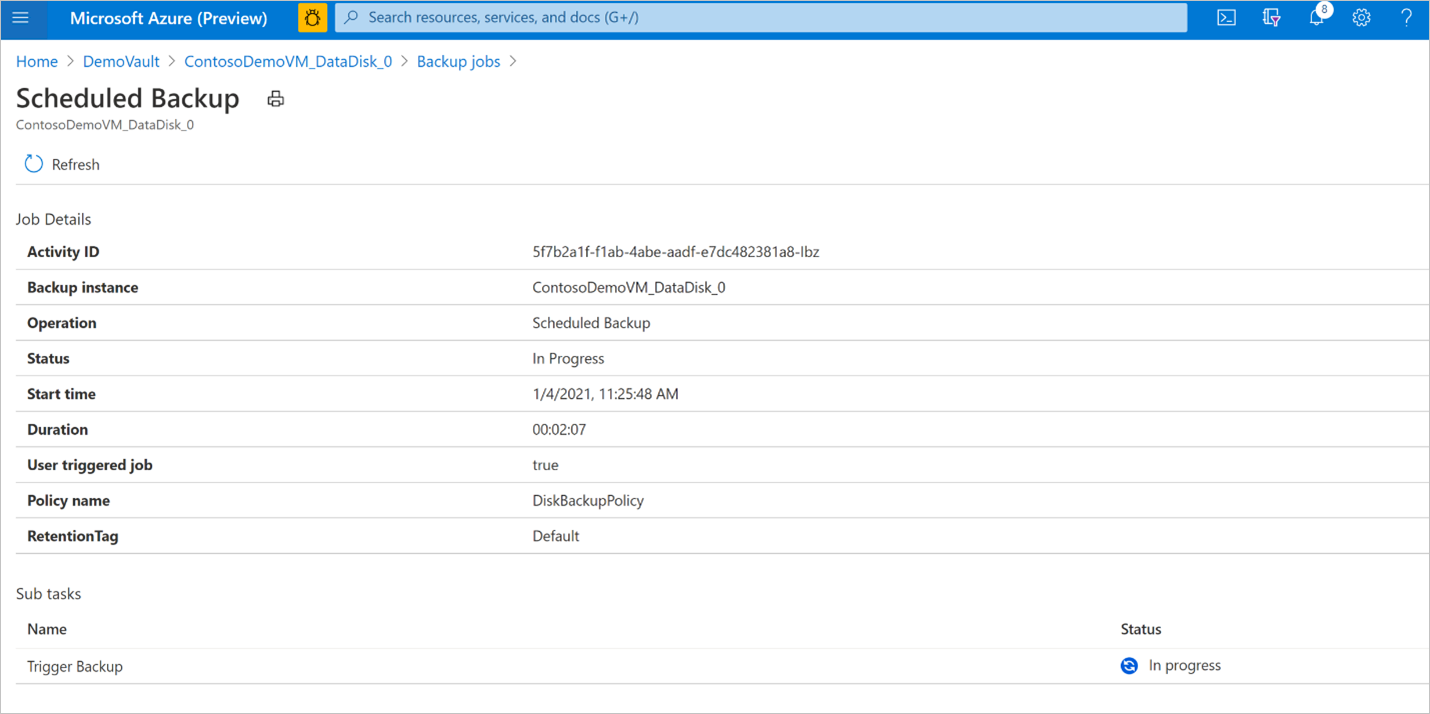
復元操作の確認
復元操作をトリガーすると、追跡用のジョブがバックアップ サービスによって作成されます。 Azure Backup は、ジョブに関する通知をポータルに表示します。 復元ジョブの進行状況を表示するには、次の手順を実行します。
バックアップ センターに移動し、[バックアップ インスタンス] を選択します。
[バックアップ インスタンス] ブレードには、過去 7 日間の操作と状態を含むジョブのダッシュボードが表示されます。
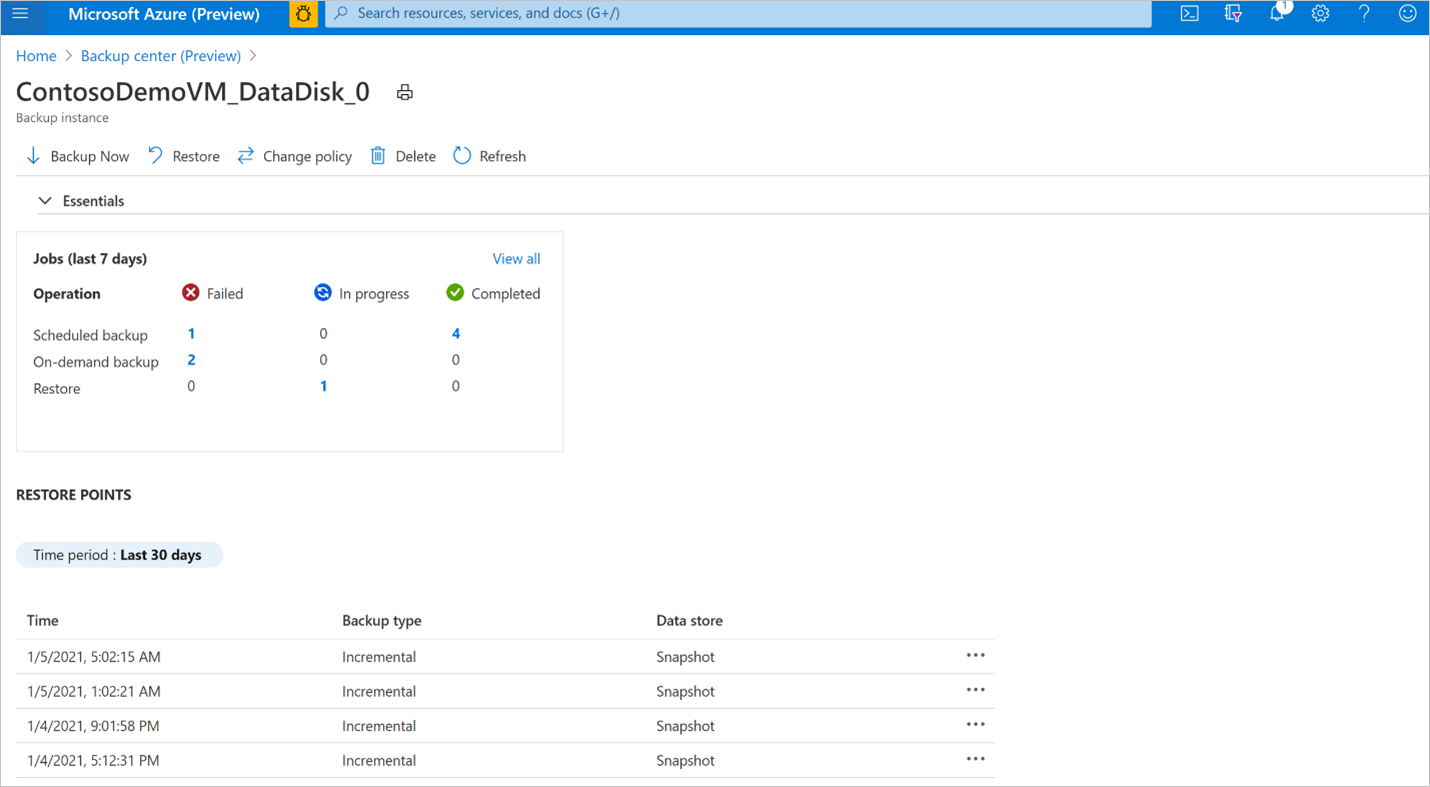
復元操作の状態を表示するには、 [すべて表示] を選択して、このバックアップ インスタンスの進行中のジョブと過去のジョブを表示します。
![[すべて表示] を選択する方法のスクリーンショット。](media/restore-managed-disks/view-all.png)
バックアップおよび復元ジョブとそれらの状態の一覧を確認します。 ジョブの一覧からジョブを選択すると、そのジョブの詳細が表示されます。
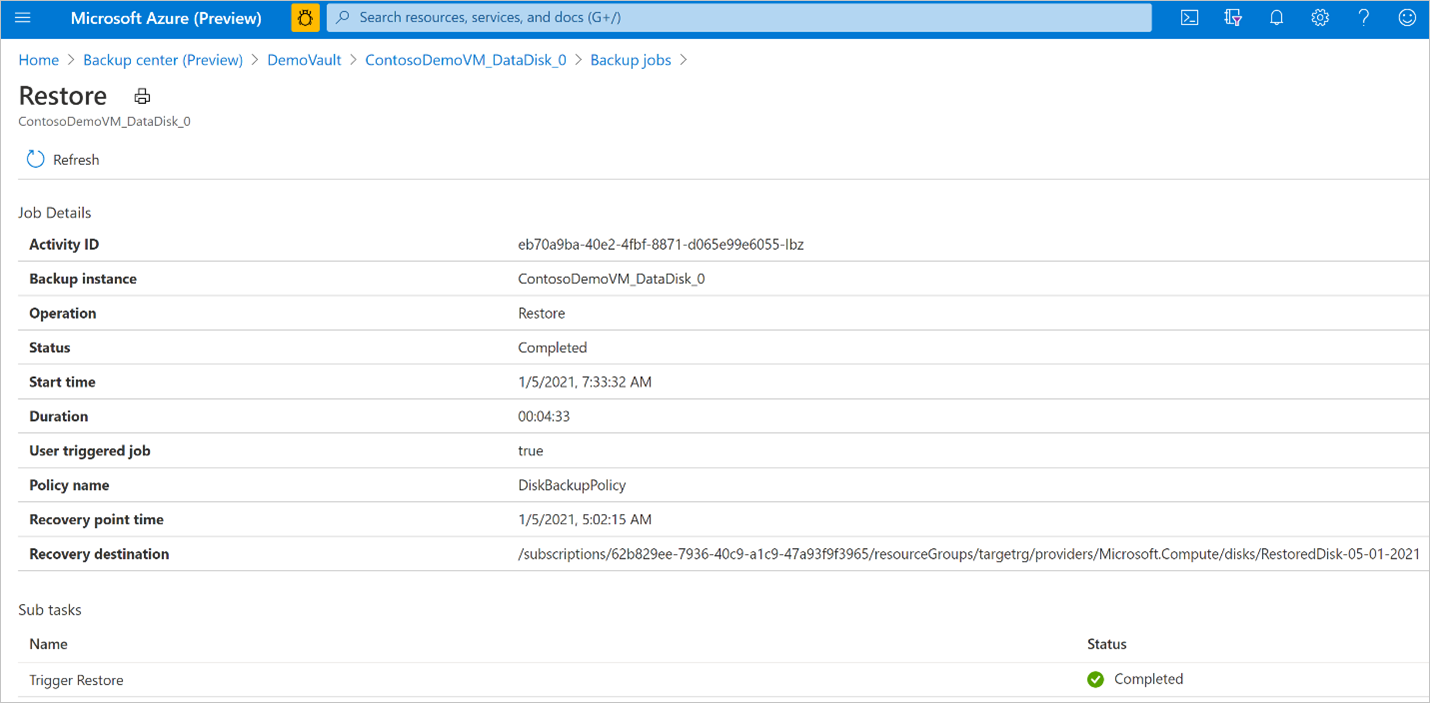
Azure portal を使用して操作を管理する
このセクションでは、Azure Backup でサポートされており、Azure マネージド ディスクの管理を簡単にする管理操作についていくつか説明します。
保護の停止
Azure ディスクの保護を停止するには、次の 3 つの方法があります。
保護を停止し、データを保持する (無期限に保持) : このオプションを使用すると、ディスクを保護する将来のすべてのバックアップ ジョブが停止されます。 ただし、バックアップされている回復ポイントは、Azure Backup サービスによって永久に保持されます。 コンテナーの復旧ポイントを保持するには、料金を支払う必要があります (詳細については、Azure Backup の料金に関するページを参照してください)。 必要な場合は、ディスクを復元することができます。 ディスクの保護を再開するには、 [バックアップの再開] オプションを使用します。
保護を停止し、データを保持する (ポリシーに従って保持) : このオプションを使用すると、ディスクを保護する将来のすべてのバックアップ ジョブが停止されます。 回復ポイントはポリシーに従って保持され、Azure Backup の価格に従って課金されます。 ただし、最新の回復ポイントはいつまでも保持されます。
保護を停止し、データを削除する: このオプションを使用すると、ディスクを保護する将来のすべてのバックアップ ジョブが停止され、すべての回復ポイントが削除されます。 ディスクを復元することも、 [バックアップの再開] オプションを使用することもできなくなります。
保護を停止してデータを保持する
バックアップ センターに移動し、 [Azure ディスク] を選択します。
ディスク バックアップ インスタンスの一覧から、保持するインスタンスを選択します。
[バックアップの停止] を選択します。
次のデータ保持オプションから 1 つを選びます。
- 無期限に保持する
- ポリシーに基づいて保持する
バックアップを停止する理由もドロップダウン リストから選択できます。
[Stop Backup](バックアップの停止) をクリックします。
[確認] を選択してデータ保護を停止します。
保護を停止してデータを削除する
バックアップ センターに移動し、 [Azure ディスク] を選択します。
ディスク バックアップ インスタンスの一覧から、削除するインスタンスを選択します。
[バックアップの停止 (プレビュー)] をクリックします。
[Delete Backup Data](バックアップ データの削除) を選択します。
バックアップ インスタンスの名前、削除理由、その他のコメントを入力します。
[バックアップの停止] を選択します。
[確認] を選択してデータ保護を停止します。
保護を再開する
保護を停止してデータを保持するオプションを選択した場合は、ディスクの保護を再開できます。
Note
バックアップ インスタンスの保護を再開すると、既存のバックアップ ポリシーが新しい復旧ポイントにのみ適用されるようになります。 作成時に有効なバックアップ ポリシーによって定義された、元の保持期間に基づいて既に期限切れになった復旧ポイントはクリーンアップされます。
次の手順に従います。
バックアップ センターに移動し、 [Azure ディスク] を選択します。
ディスク バックアップ インスタンスの一覧から、再開するインスタンスを選択します。
[バックアップの再開 (プレビュー)] を選択します。
[Resume backup](バックアップの再開) をクリックします。
バックアップ インスタンスを削除する
スケジュールされたバックアップ ジョブをすべて停止し、既存のすべてのバックアップを削除する場合は、 [バックアップ インスタンスの削除] を使用します。
Note
スナップショット リソース グループを手動で削除した場合、またはバックアップ コンテナーのマネージド ID に対するアクセス許可が取り消された場合、バックアップ インスタンスの削除は失敗します。 そのようなエラーが発生した場合は、スナップショット リソース グループを (同じ名前で) 一時的に作成し、バックアップ コンテナーのマネージド ID にこちらに記載されている必要なロールのアクセス許可を指定します。 スナップショット リソース グループの名前は、 [バックアップ インスタンス] 画面の [基本] タブで見つけることができます。
ディスク バックアップ インスタンスを削除するには、次の手順のようにします。
バックアップ インスタンス画面で [削除] をクリックします。
バックアップ インスタンスの名前、削除の理由、追加のコメントなど、確認の詳細を入力します。
[削除] をクリックし、バックアップ インスタンスの削除を確定して続行します。