Azure NetApp Files で DFS 名前空間を使用する方法
分散ファイル システム名前空間 (一般的に DFS 名前空間や DFS-N と呼ばれます) は、運用環境における SMB ファイル共有のデプロイとメンテナンスを単純化する目的で広く使用されている Windows Server サーバー ロールです。 DFS 名前空間は、ストレージの名前空間仮想化技術です。つまり、これを使用すると、ファイル共有の UNC パスと実際のファイル共有自体との間に間接的なレイヤーを設けることができます。 DFS 名前空間は SMB ファイル共有と連携し、それらのファイル共有がホストされている場所には依存しません。Azure File Sync の有無に関係なく、オンプレミスの Windows ファイル サーバーでホストされている SMB 共有で使用できるほか、Azure ファイル共有で直接使用することもでき、Azure NetApp Files でホストされている SMB ファイル共有や、他のクラウドでホストされているファイル共有でさえ使用できます。
その中核では、ユーザー フレンドリな UNC パス (\\contoso\shares\ProjectX など) と、その基になる SMB 共有の UNC パス (\\Server01-Prod\ProjectX や \\anf-xxxx\projectx など) の間のマッピングが、DFS 名前空間によって提供されます。 エンド ユーザーは自分のファイル共有に移動したい場合、ユーザー フレンドリな UNC パスを入力しますが、その SMB クライアントがアクセスするのは、マッピングの基になる SMB パスです。 この基本概念を拡張し、DFS ルート統合を使って \\MyServer\ProjectX などの既存のファイル サーバー名を引き継ぐこともできます。 この機能を使うと、次のシナリオを実現できます。
論理データ セットに、移行の影響を受けない名前を提供する
この例では、\\OldServer\Engineeringに対応する\\contoso\shares\Engineeringというマッピングがあるとします。 Azure NetApp Files への移行が完了した時点で、マッピングを変更して、ユーザー フレンドリな UNC パスが\\anf-xxxx\engineeringを指すようにすることができます。 エンド ユーザーは、ユーザー フレンドリな UNC パスにアクセスすると、Azure NetApp Files の共有パスにシームレスにリダイレクトされます。サイズや IO などのスケールしきい値を超えて論理データ セットを拡張する
これは、異なるフォルダーのパフォーマンス要件が異なる場合や、ユーザーが一時的なデータ ニーズを処理するために任意の領域を取得するスクラッチ共有など、企業の共有を扱う場合に一般的です。 DFS 名前空間を使用すると、複数のフォルダーを集めて 1 つの名前空間にまとめることができます。 たとえば、\\contoso\shares\engineeringは\\anf-xxxx\engineeringにマップし (Azure NetApp Files、Ultra サービス レベル)、\\contoso\shares\salesは\\anf-yyyy\salesにマップします (Azure NetApp Files、Standard サービス レベル)。データが Azure NetApp Files に移行された後で、1 つ以上のレガシ ファイル サーバーの論理名を保持する
ルート統合で DFS-N を使うと、ホスト名を引き継ぎ、パスをそのまま共有できます。 こうすることで、移行後に、ドキュメントのショートカット、埋め込みドキュメントのリンク、UNC のパスが変更されません。
既に DFS 名前空間が設定されている場合は、それを Azure NetApp Files で使うために特別な手順は必要ありません。 Azure NetApp Files の共有にオンプレミスからアクセスする場合は、ネットワークに関する通常の考慮事項が適用されます。詳しくは、「Azure NetApp Files のネットワーク計画のガイドライン」をご覧ください。
適用対象
| ファイル共有の種類 | SMB | NFS | デュアル プロトコル* |
|---|---|---|---|
| Azure NetApp Files |
重要
この機能は、Azure NetApp Files デュアル プロトコル ボリュームの SMB 側に適用されます。
名前空間の種類
DFS 名前空間には、3 種類の名前空間があります。
ドメイン ベースの名前空間:
Windows Server AD ドメインの一部としてホストされる名前空間。 AD の一部としてホストされる名前空間には、ドメイン名を含む UNC パスが割り当てられます。たとえば、ドメインがcontoso.comの場合は、\\contoso.com\shares\myshareとなります。 ドメインベースの名前空間でサポートされるスケールの上限の方が大きく、また、AD による冗長性が組み込まれています。 ドメインベースの名前空間を、フェールオーバー クラスター上のクラスター リソースにすることはできません。スタンドアロンの名前空間:
Windows Server AD の一部としてホストされるのではなく、個々のサーバーまたは Windows Server フェールオーバー クラスター上でホストされる名前空間。 スタンドアロンの名前空間には、スタンドアロン サーバーの名前に基づく名前、たとえば\\MyStandaloneServer\shares\myshareが割り当てられます。この場合、スタンドアロン サーバーの名前はMyStandaloneServerになります。 スタンドアロンの名前空間は、ドメインベースの名前空間に比べてサポートされるスケール ターゲットは低いものの、フェールオーバー クラスター上のクラスター リソースとしてホストすることができます。ルート統合を使用するスタンドアロンの名前空間:
Windows Server AD の一部としてホストされるのではなく、個々のサーバーまたは Windows Server フェールオーバー クラスター上でホストされる 1 つ以上の名前空間。 ルート統合を使用するスタンドアロンの名前空間は、引き継ぐ古いファイル サーバーの名前と一致する UNC パス (\\oldserverなど) を持ちます。この場合、名前空間の名前は#oldserverです。 スタンドアロンの名前空間は、サポートされるスケール ターゲットはドメイン ベースの名前空間より低くなりますが、Windows Server フェールオーバー クラスター上のクラスター リソースとしてホストできます。
必要条件
Azure NetApp Files で DFS 名前空間を使うには、次のリソースが必要です。
Active Directory ドメイン。 このドメインは、オンプレミス環境や Azure 仮想マシン (VM)、さらに別のクラウドなど、これはどこにホストされていてもかまいません。
名前空間をホストできる Windows Server。 ドメイン ベースの名前空間の場合、Active Directory ドメイン コントローラーを使って名前空間をホストするのが一般的なデプロイ パターンですが、DFS 名前空間サーバー ロールがインストールされている任意のサーバーから名前空間を設することができます。 サポート対象のすべての Windows Server バージョンで、DFS 名前空間を利用できます。
名前空間のルート統合では、Active Directory ドメイン コントローラーを使って名前空間をホストすることはできません。 名前空間をホストするには、専用のスタンドアロン Windows Server または Windows Server フェールオーバー クラスターを使う必要があります。
ドメイン参加済みの環境でホストされている 1 つ以上の Azure NetApp Files SMB ファイル共有。
DFS 名前空間サーバー ロールをインストールする
DFS 名前空間のすべての種類で、DFS 名前空間サーバー ロールをインストールする必要があります。 既に DFS 名前空間を使っている場合、これらの手順をスキップしてもかまいません。
サーバー マネージャーを開きます
[管理] を選びます
[役割と機能の追加] を選びます。
[インストールの種類] で、[役割ベースまたは機能ベースのインストール] を選びます
次へをクリックします。
[サーバーの選択] で、DFS 名前空間サーバー ロールのインストール先となるサーバーを選びます
次へをクリックします。
[サーバー ロール] セクションで、[ファイル サービスと記憶域サービス]>[ファイル サービスおよび iSCSI サービス] の下にあるロールの一覧から [DFS 名前空間] ロールを選んでオンにします。
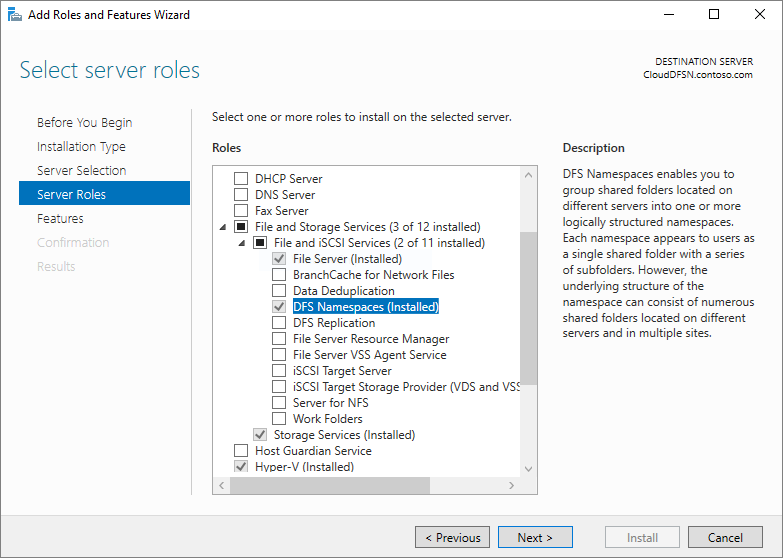
[インストール] ボタンを使えるようになるまで、[次へ] をクリックします
[インストール]をクリックします。
Azure NetApp Files SMB ボリュームを使用して DFS-N 名前空間を構成する
既存のレガシ ファイル サーバーを引き継ぐ必要がない場合は、ドメイン ベースの名前空間をお勧めします。 ドメイン ベースの名前空間は AD の一部としてホストされ、ドメインの名前を含む UNC パスを持つようになります。たとえば、ドメインが contoso.com の場合は、\\contoso.com\corporate\finance となります。 このアーキテクチャの例を次の図に示します。
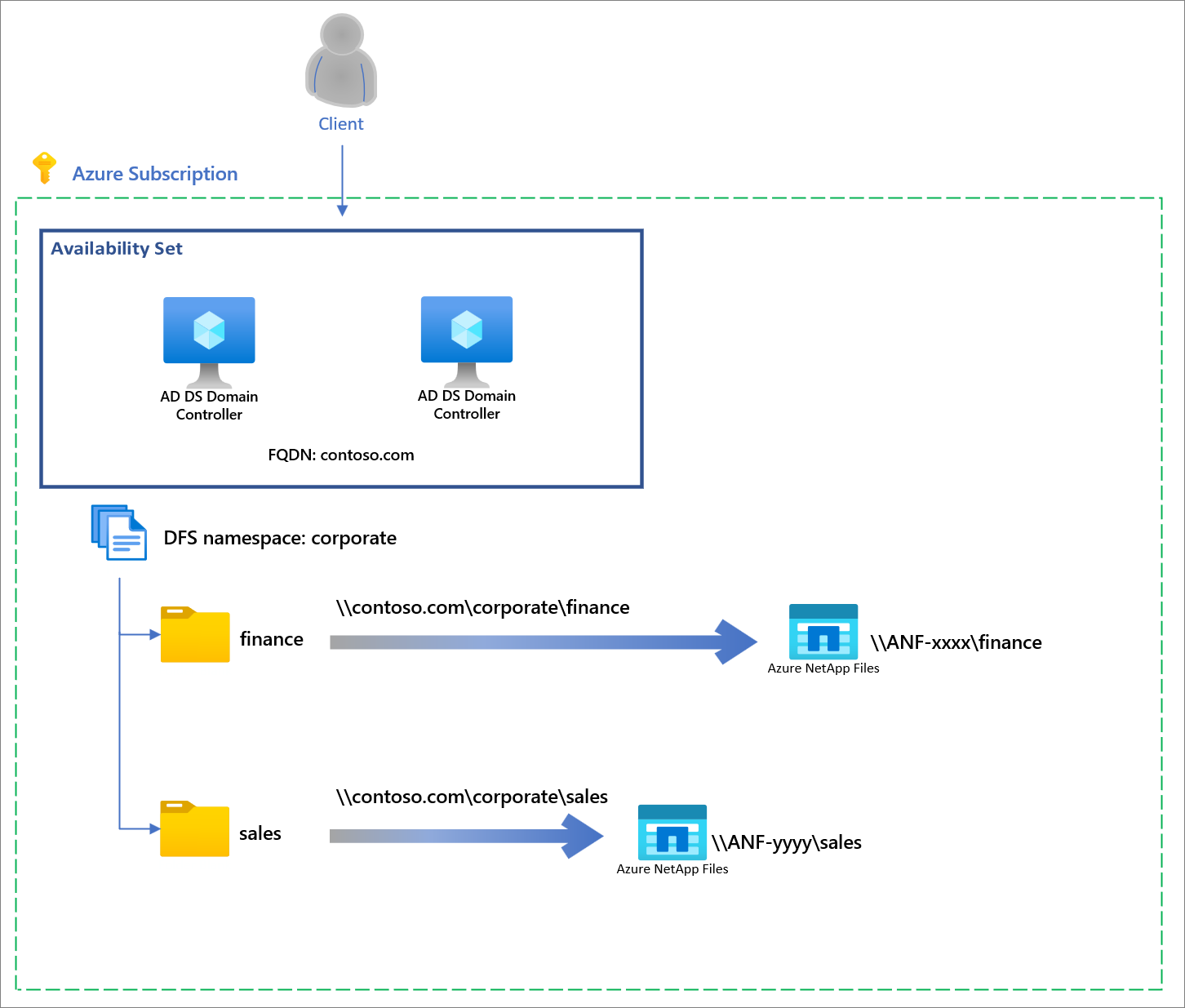
重要
DFS 名前空間を使いルート統合で既存のサーバー名を引き継ぐ場合は、「ルート統合によって既存のサーバー名を引き継ぐ」に進みます。
名前空間の作成
DFS 名前空間の基本的な管理単位は名前空間です 名前空間のルート (または名前) は、名前空間の起点です。\\contoso.com\corporate\ という UNC パスの中で、corporate が名前空間のルートとなります。
ドメイン コントローラーから、DFS 管理コンソールを開きます。 このコンソールは、[スタート] を選択し、「DFS Management」と入力すると見つかります。 表示される管理コンソールには、 [名前空間] と [レプリケーション] の 2 つのセクションがあります。それぞれ DFS 名前空間と DFS レプリケーション (DFS-R) を表します。
[名前空間] セクションで、[新しい名前空間] を選択します ([名前空間] セクションで右クリックする方法もあります)。 新しい名前空間ウィザードが起動するので、画面の指示に従って名前空間を作成します。
ウィザードの最初のセクションでは、名前空間のホストとなる DFS 名前空間サーバーを選択する必要があります。 名前空間は複数のサーバーでホストできますが、DFS 名前空間は、一度に 1 台のサーバーで設定する必要があります。 必要な DFS 名前空間サーバーの名前を入力し、 [次へ] を選択します。
[名前空間の名前と設定] セクションで、目的の名前空間の名前を入力し、 [次へ] を選択します。
[名前空間の種類] セクションでは、 [ドメインベースの名前空間] か [スタンドアロンの名前空間] かを選択できます。 ドメイン ベースの名前空間を選びます。 名前空間の種類の選択について詳しくは、前出の「名前空間の種類」を参照してください。
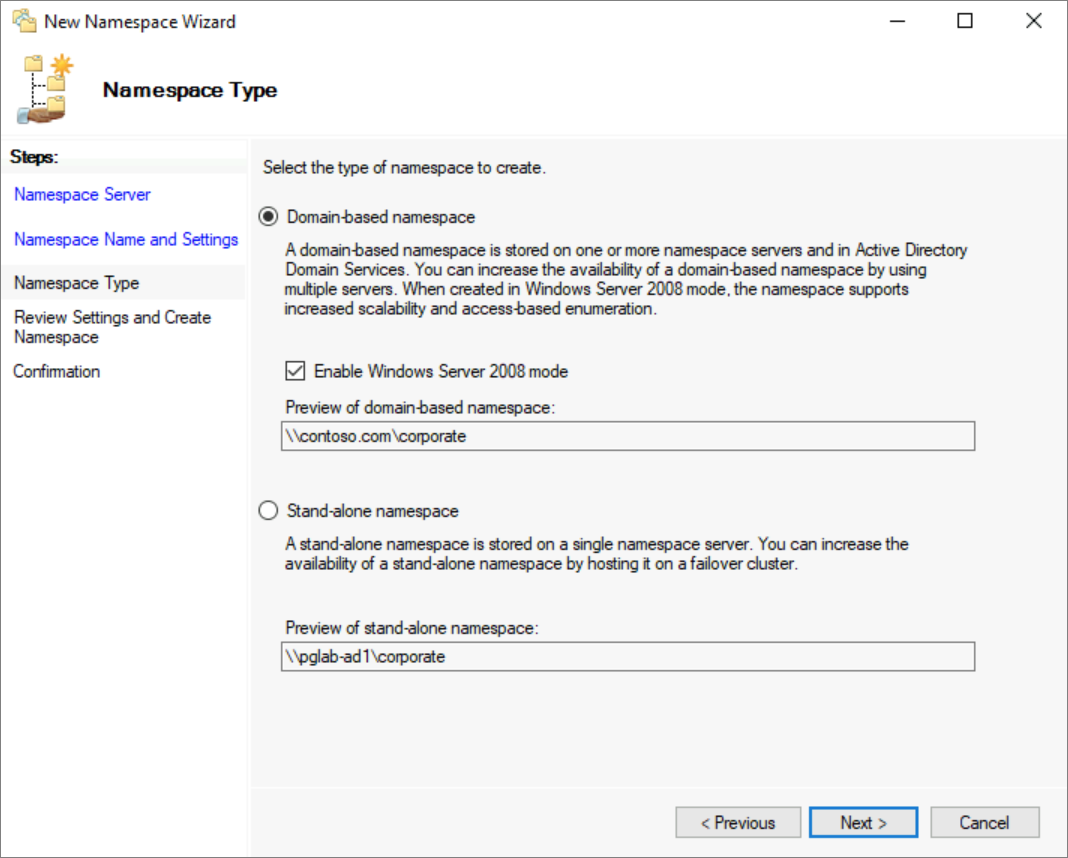
- [作成] をクリックして名前空間を作成し、ダイアログが完了したら [閉じる] を選択します。
フォルダーとフォルダー ターゲットを構成する
名前空間を有効活用するためには、名前空間にフォルダーとフォルダー ターゲットが必要です。 各フォルダーには、1 つまたは複数のフォルダー ターゲットを割り当てることができます。フォルダー ターゲットは、コンテンツのホストとなる SMB ファイル共有へのポインターです。 フォルダー ターゲットが割り当てられているフォルダーをユーザーが参照すると、クライアント コンピューターに参照が渡され、その参照によって、いずれかのフォルダー ターゲットにクライアント コンピューターが透過的にリダイレクトされます。 フォルダー ターゲットのないフォルダーを使用して、名前空間に構造と階層を追加することもできます。
DFS 名前空間のフォルダーは、ファイル共有と同様のものと考えることができます。
- DFS 管理コンソールで、先ほど作成した名前空間を選択し、 [新しいフォルダー] を選択します。 表示された [新しいフォルダー] ダイアログでは、フォルダーとフォルダー ターゲットの両方を作成できます。
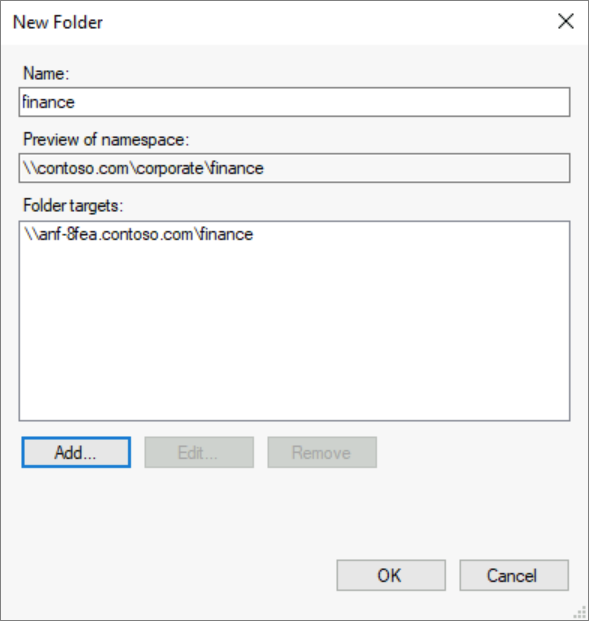
[名前] ボックスで、共有の名前を指定します。
このフォルダーのフォルダー ターゲットを追加するには、 [追加] を選択します。 これによって表示される [フォルダー ターゲットを追加] ダイアログには、[フォルダー ターゲットへのパス] というテキストボックスがあり、Azure NetApp Files SMB 共有への UNC パスを指定できます。
[フォルダー ターゲットを追加] ダイアログで [OK] を選択します。
[新しいフォルダー] ダイアログの [OK] を選んで、フォルダーとフォルダー ターゲットを作成します。
名前空間、フォルダー、フォルダー ターゲットを作成したら、DFS 名前空間を通じてファイル共有をマウントすることができます。 共有の完全なパスは \\contoso.com\corporate\finance のようになります。
ルート統合によって既存のサーバー名を引き継ぐ
DFS 名前空間の重要な用途として、ファイル共有の物理的なレイアウトをリファクタリングする際に、既存のサーバー名を引き継ぐことがあります。 たとえば、最新化の移行の間に、複数の古いファイル サーバーのファイル共有を、Azure NetApp Files ボリュームにまとめることができます。 従来、エンド ユーザーの慣れやドキュメント リンク機能により、異なるファイル サーバーのファイル共有を 1 つのホストに統合するのには限界がありましたが、DFS 名前空間のルート統合機能を使うと、1 つのサーバーまたはフェールオーバー クラスターを使って、複数のサーバー名を引き継ぎ、適切な Azure NetApp Files 共有名にルーティングすることができます。
ルート統合は、さまざまなデータセンター移行シナリオで役に立ちますが、Azure NetApp Files 共有では既存のオンプレミス サーバー名を保持できないため、Azure NetApp Files共有を採用する場合に特に役立ちます。
ルート統合は、スタンドアロンの名前空間でのみ使用することができます。 ドメインベースの既存の名前空間があり、既にファイル共有に使用している場合、ルート統合された名前空間を作成する必要はありません。
このセクションでは、スタンドアロン サーバーで DFS 名前空間のルート統合を構成する手順の概要を説明します。 高可用性アーキテクチャについては、Microsoft の技術チームと協力し、必要に応じて Windows Server フェールオーバー クラスタリングと Azure Load Balancer を構成してください。 次の図に高可用性アーキテクチャの例を示します。
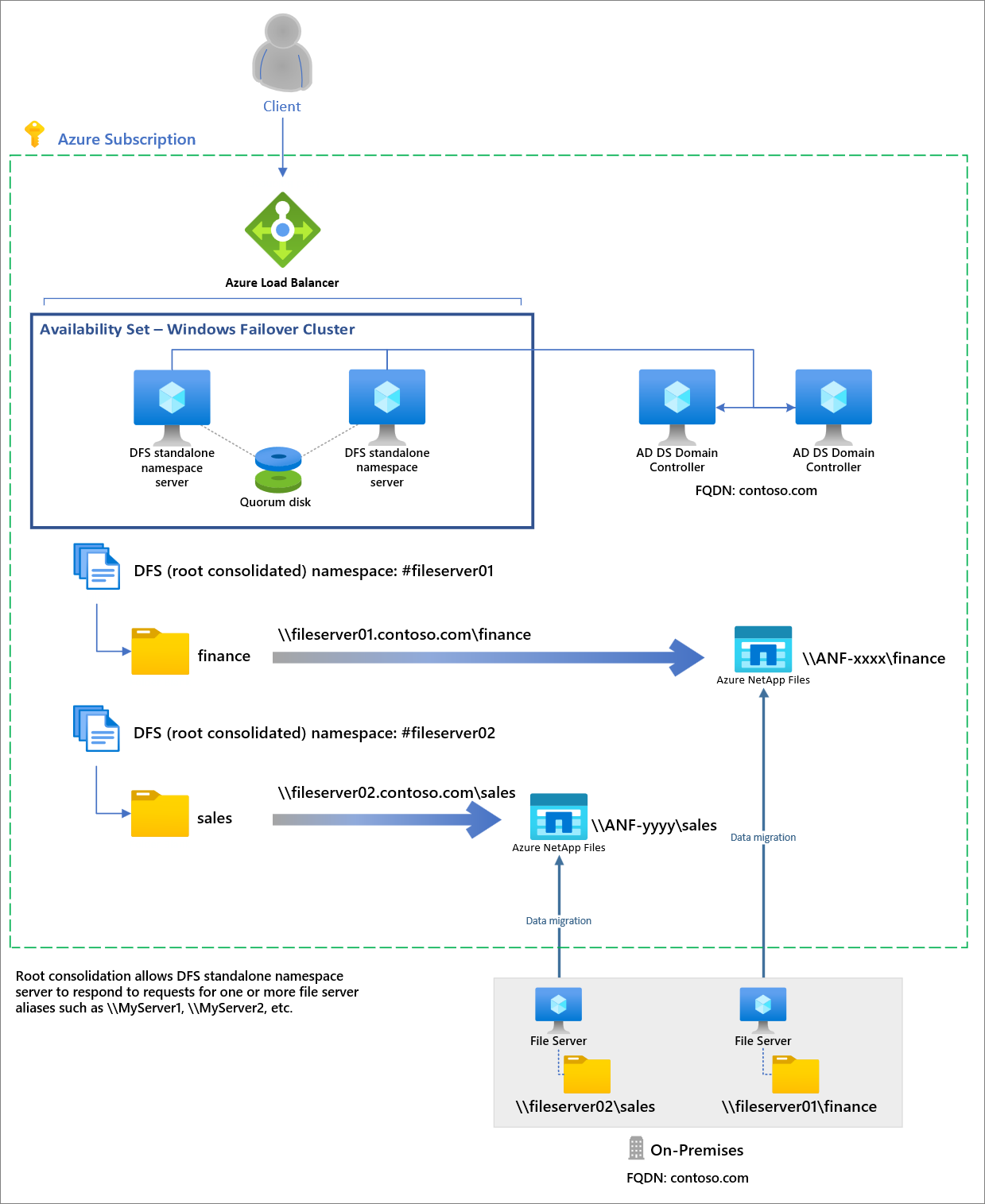
ルート統合を有効にする
ルート統合を有効にするには、スタンドアロン DFS 名前空間サーバーまたはフェールオーバー クラスターで、管理者特権の PowerShell セッションから (または PowerShell リモート処理を使って) 次のレジストリ キーを設定します。
New-Item `
-Path "HKLM:SYSTEM\CurrentControlSet\Services\Dfs" `
-Type Registry `
-ErrorAction SilentlyContinue
New-Item `
-Path "HKLM:SYSTEM\CurrentControlSet\Services\Dfs\Parameters" `
-Type Registry `
-ErrorAction SilentlyContinue
New-Item `
-Path "HKLM:SYSTEM\CurrentControlSet\Services\Dfs\Parameters\Replicated" `
-Type Registry `
-ErrorAction SilentlyContinue
Set-ItemProperty `
-Path "HKLM:SYSTEM\CurrentControlSet\Services\Dfs\Parameters\Replicated" `
-Name "ServerConsolidationRetry" `
-Value 1
既存のファイルサーバー名の DNS エントリを作成する
DFS 名前空間を既存のファイル サーバー名に対応させるには、DFS 名前空間のサーバー名を指すエイリアス (CNAME) レコードを、既存のファイル サーバー用に作成する必要があります。 DNS レコードを更新する厳密な手順は、社内で使用されているサーバーや、DNS の管理を自動化する目的で使用されているカスタム ツールによって異なります。 以下の手順は、Windows Server に付属していて自動的に Windows AD で使用される DNS サーバーを想定しています。 この例では、DFS-N サーバー名は mydfscluster です。
Windows DNS サーバーから、DNS 管理コンソールを開きます。
ドメインの前方参照ゾーンに移動します。 たとえば、ドメインが
contoso.comの場合、前方参照ゾーンは、管理コンソールの [前方参照ゾーン]>contoso.comにあります。 このダイアログに表示される厳密な階層は、実際のネットワークの DNS 構成によって異なります。前方参照ゾーンを右クリックし、 [新しいエイリアス (CNAME)] を選択します。
表示されたダイアログで、置き換えるファイル サーバーの短い名前を入力します (完全修飾ドメイン名は、[完全修飾ドメイン名] というテキストボックスに自動的に入力されます)
[Fully qualified domain name (FQDN) for the target host](ターゲット ホストの完全修飾ドメイン名 (FQDN)) ボックスに、セットアップした DFS-N サーバーの名前を入力します。 必要に応じて [参照] ボタンを使用してサーバーを選択できます。
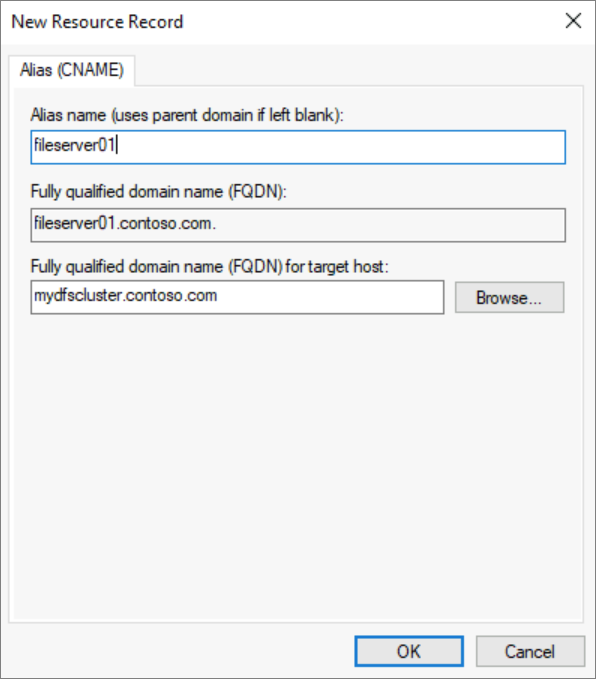
- [OK] を選択すると、サーバーの CNAME レコードが作成されます。
名前空間の作成
DFS 名前空間の基本的な管理単位は名前空間です 名前空間のルート (または名前) は、名前空間の起点です。\\contoso.com\Public\ という UNC パスの中で、Public が名前空間のルートとなります。
ルート統合で既存のサーバー名を引き継ぐには、名前空間の名前を、引き継ぐサーバー名の前に # 文字を付けた名前にする必要があります。 たとえば、MyServer という名前の既存のサーバーを引き継ぐ場合、#MyServer という DFS-N 名前空間を作成することになります。 以下の PowerShell セクションでは、先頭の # が自動的に追加されますが、DFS 管理コンソールで名前空間を作成する場合は、適宜手動で追加する必要があります。
DFS 管理コンソールを開きます。 [スタート] ボタンを選択し、「DFS Management」と入力すると見つかります。 表示される管理コンソールには、 [名前空間] と [レプリケーション] の 2 つのセクションがあります。それぞれ DFS 名前空間と DFS レプリケーション (DFS-R) を表します。
[名前空間] セクションで、 [新しい名前空間] ボタンを選択します ( [名前空間] セクションで右クリックする方法もあります)。 新しい名前空間ウィザードが起動するので、画面の指示に従って名前空間を作成します。
ウィザードの最初のセクションでは、名前空間のホストとなる DFS 名前空間サーバーを選択する必要があります。 名前空間は複数のサーバーでホストできますが、DFS 名前空間は、一度に 1 台のサーバーで設定する必要があります。 必要な DFS 名前空間サーバーの名前を入力し、 [次へ] を選択します。
[名前空間の名前と設定] セクションで、目的の名前空間の名前を入力し、 [次へ] を選択します。
[名前空間の種類] セクションでは、 [ドメインベースの名前空間] か [スタンドアロンの名前空間] かを選択できます。 既存のファイル サーバー名または NAS デバイス名を維持することを目的に DFS 名前空間を使用する場合、[スタンドアロンの名前空間] オプションを選択する必要があります。 それ以外のシナリオでは、ドメインベースの名前空間を選択します。 名前空間の種類を選択する方法について詳しくは、「名前空間の種類」セクションを参照してください。
実際の環境に必要な名前空間の種類を選択し、 [次へ] を選択します。 その後、作成する名前空間の概要がウィザードに表示されます。
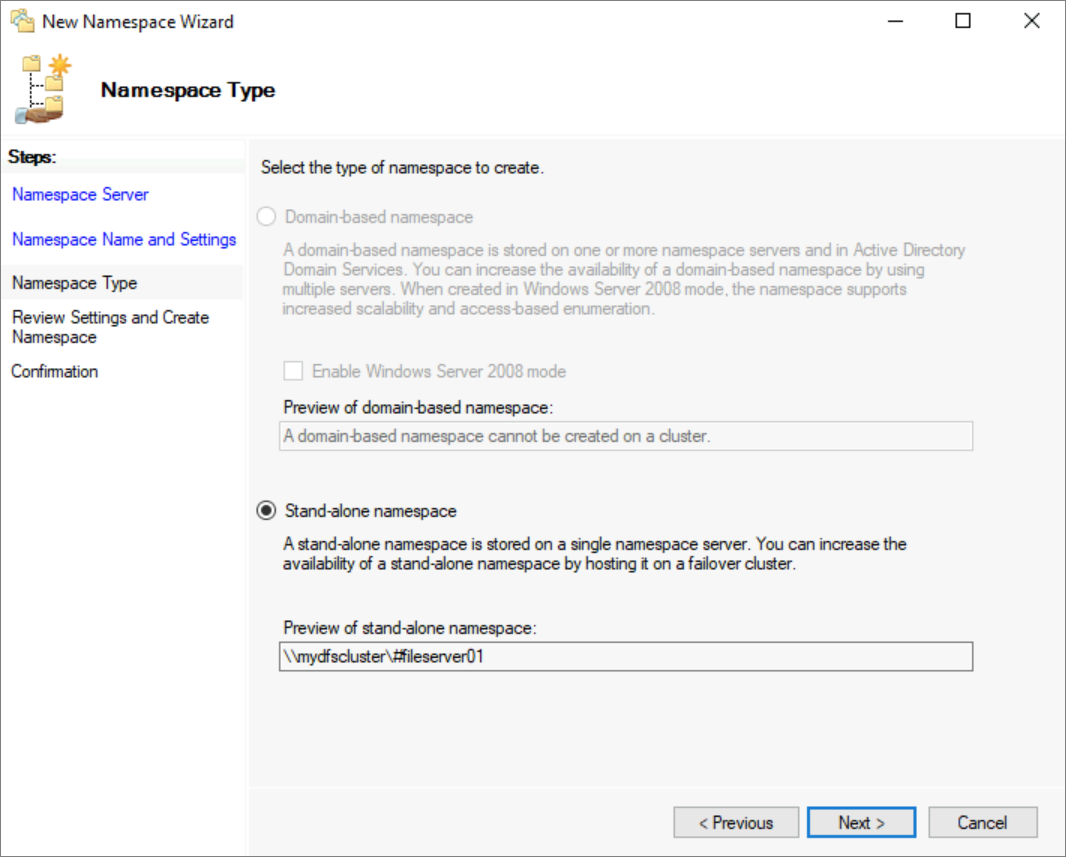
- [作成] をクリックして名前空間を作成し、ダイアログが完了したら [閉じる] を選択します。
フォルダーとフォルダー ターゲットを構成する
名前空間を有効活用するためには、名前空間にフォルダーとフォルダー ターゲットが必要です。 各フォルダーには、1 つまたは複数のフォルダー ターゲットを割り当てることができます。フォルダー ターゲットは、コンテンツのホストとなる SMB ファイル共有へのポインターです。 フォルダー ターゲットが割り当てられているフォルダーをユーザーが参照すると、クライアント コンピューターに参照が渡され、その参照によって、いずれかのフォルダー ターゲットにクライアント コンピューターが透過的にリダイレクトされます。 フォルダー ターゲットのないフォルダーを使用して、名前空間に構造と階層を追加することもできます。
DFS 名前空間のフォルダーは、ファイル共有と同様のものと考えることができます。
- DFS 管理コンソールで、先ほど作成した名前空間を選択し、 [新しいフォルダー] を選択します。 表示された [新しいフォルダー] ダイアログでは、フォルダーとフォルダー ターゲットの両方を作成できます。
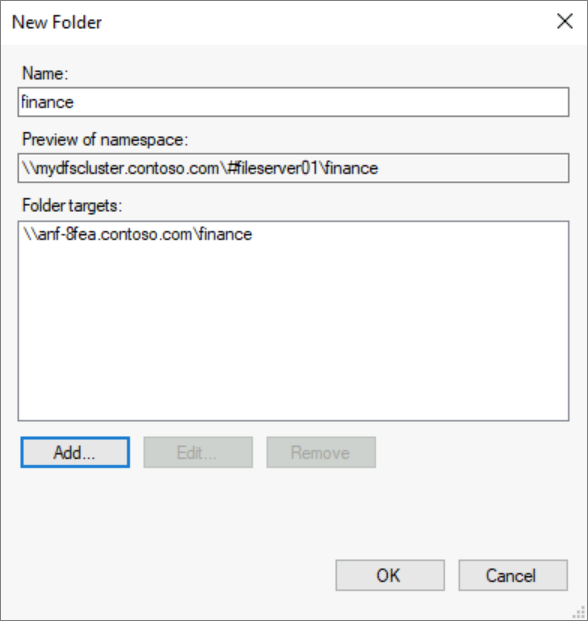
[名前] ボックスで、共有の名前を指定します。
このフォルダーのフォルダー ターゲットを追加するには、 [追加] を選択します。 これによって表示される [フォルダー ターゲットを追加] ダイアログには、[フォルダー ターゲットへのパス] というテキストボックスがあり、Azure NetApp Files SMB 共有への UNC パスを指定できます。
[フォルダー ターゲットを追加] ダイアログで [OK] を選択します。
[新しいフォルダー] ダイアログの [OK] を選んで、フォルダーとフォルダー ターゲットを作成します。
名前空間、フォルダー、フォルダー ターゲットを作成したら、DFS 名前空間を通じてファイル共有をマウントすることができます。 スタンドアロンの名前空間とルート統合を使うと、古いサーバー名 (\\fileserver01\finance など) を使って直接アクセスすることができます。