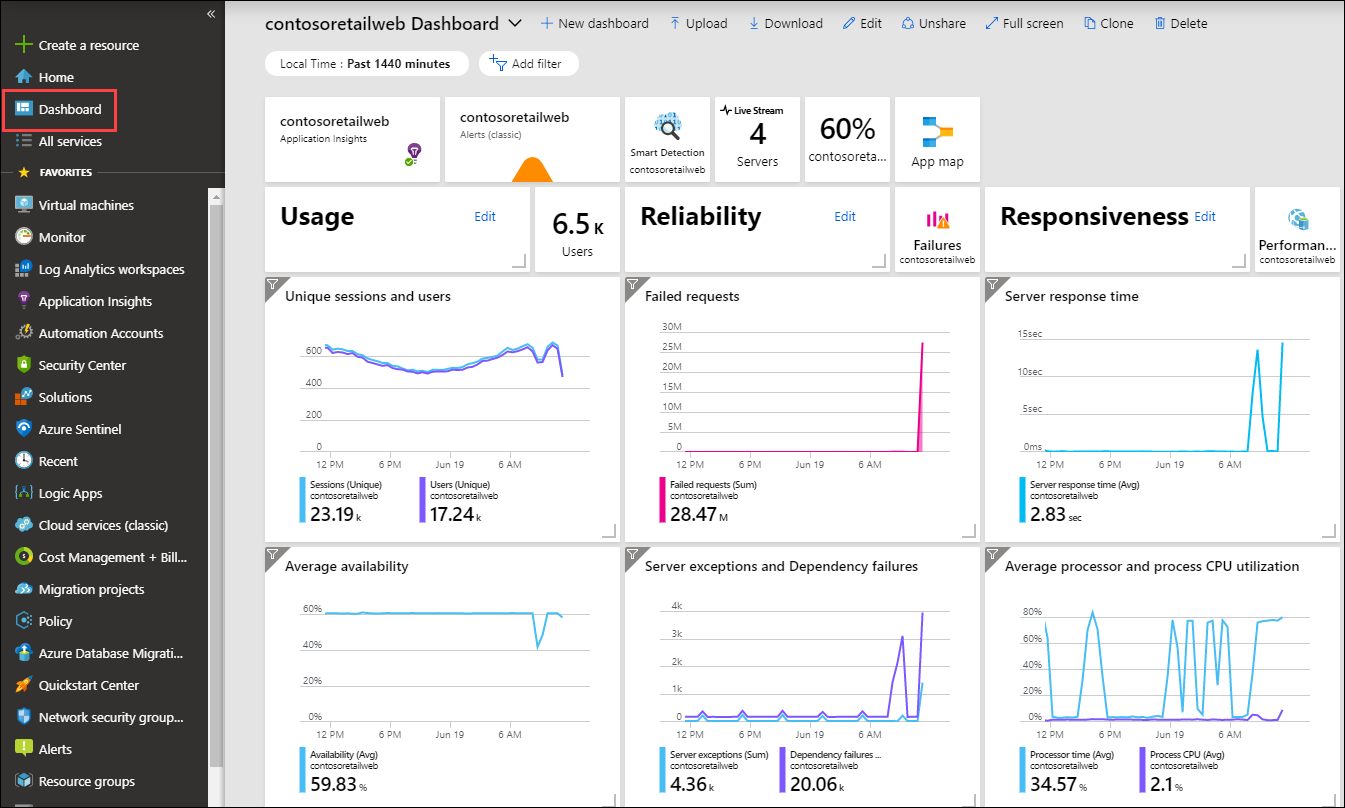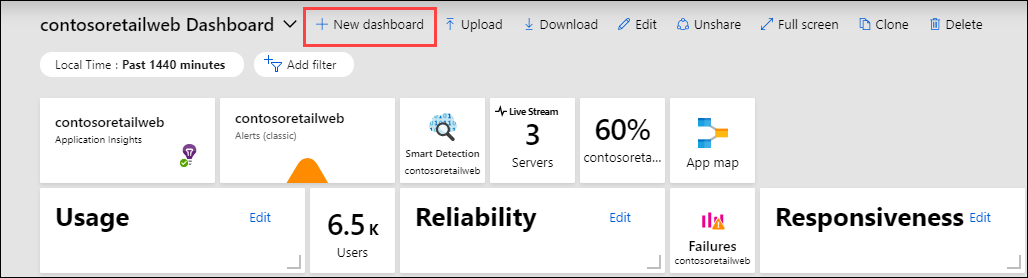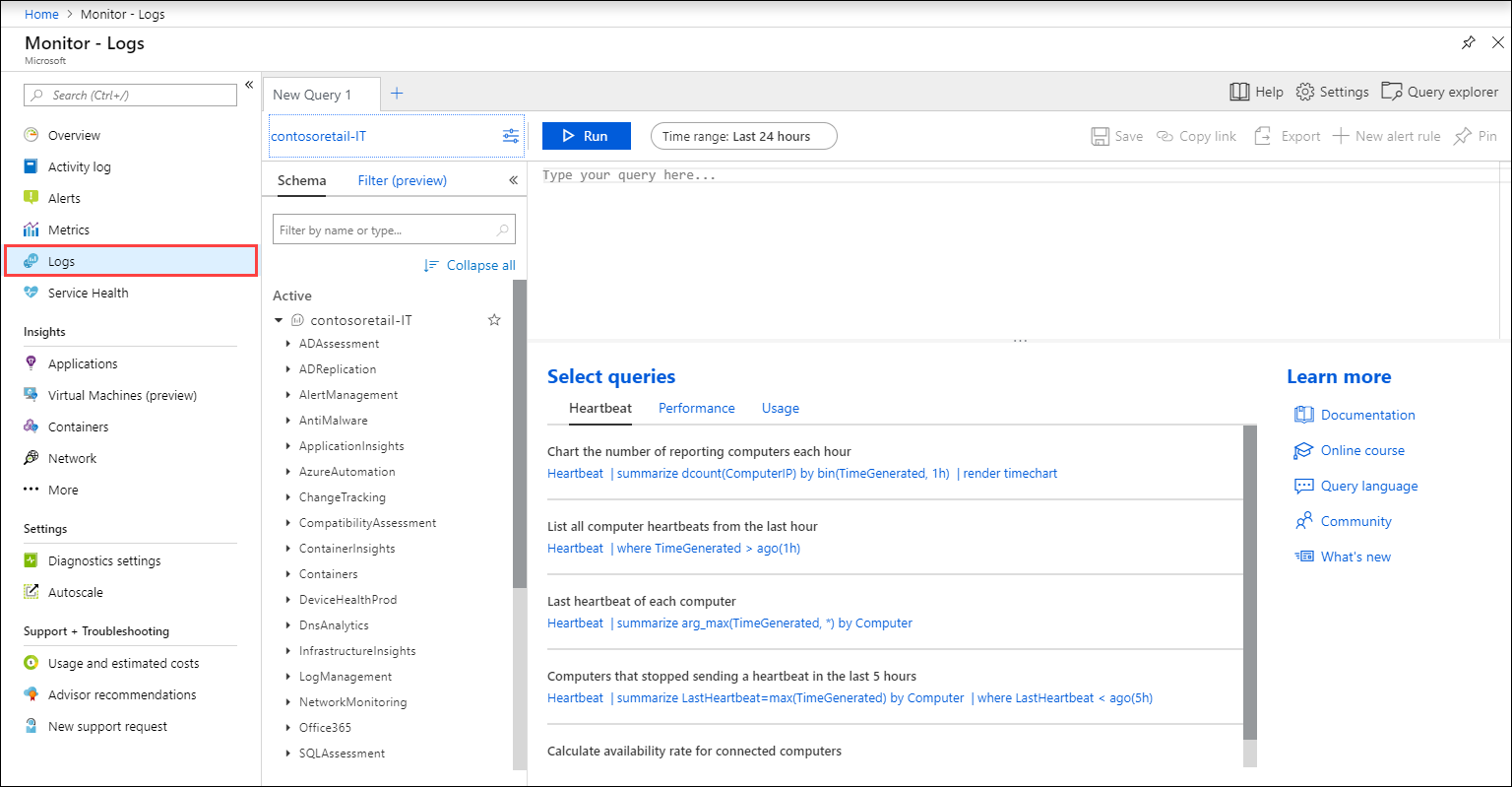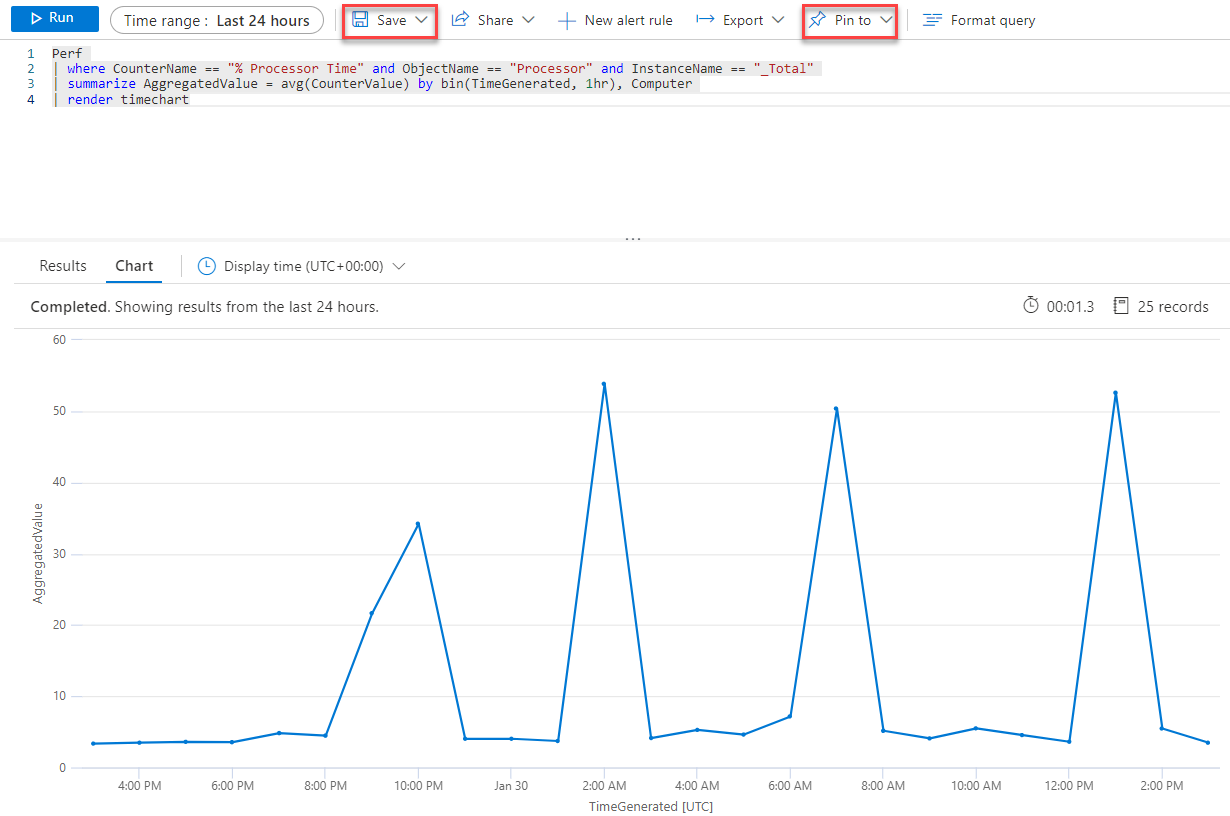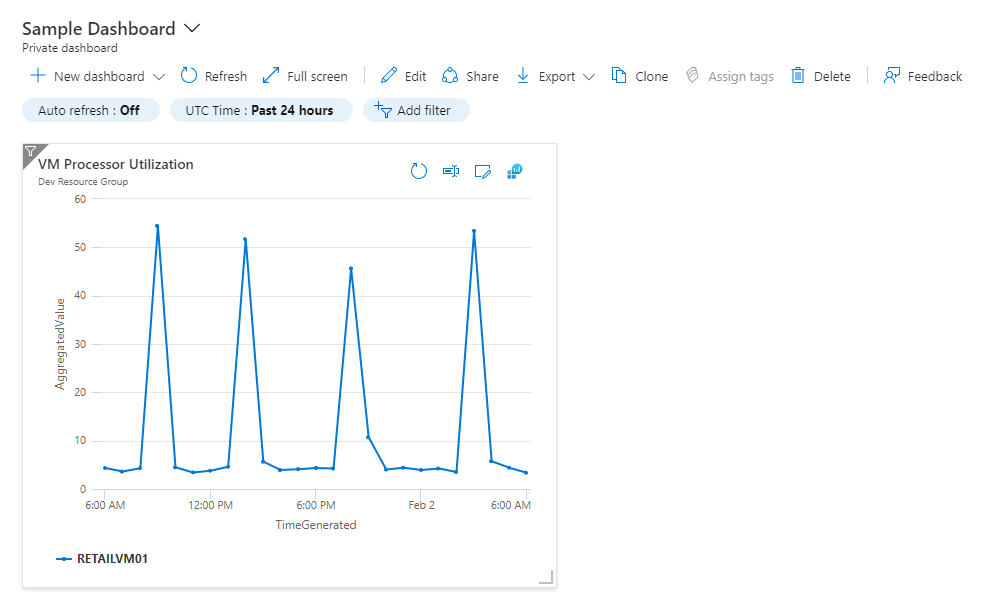Azure Monitor ログのデータを視覚化するダッシュボードを作成して共有する
Log Analytics ダッシュボードで、保存されたすべてのログ クエリを視覚化できます。 視覚化を使うと、組織の IT 運用データの検索、関連付け、共有を行うことができます。 このチュートリアルでは、IT 運用サポート チームがアクセスできる共有ダッシュボードを、ログのクエリに基づいて作成する方法を説明します。 学習内容は次のとおりです。
- Azure portal で共有ダッシュボードを作成する。
- パフォーマンス ログ クエリを視覚化する。
- ログ クエリを共有ダッシュボードに追加する。
- 共有ダッシュボードのタイルをカスタマイズする。
このチュートリアルの例を完了するには、Log Analytics ワークスペースに接続された既存の仮想マシンが必要です。
ヒント
このチュートリアルで作成するダッシュボードは、Perf テーブルに対する簡単なクエリに基づいています。 大規模なデータ セットや長い時間範囲に対するさらに複雑なクエリの場合は、集計ルールを使って、視覚化するデータを集計します。 データが Log Analytics ワークスペースに到着すると、集計ルールによって 1 つ以上のテーブルのデータが集計されます。 1 つ以上のテーブルで生データのクエリを実行するのではなく、集計されたデータのカスタム テーブルから集計データを直接視覚化すると、クエリのパフォーマンスが向上し、クエリ エラーとタイムアウトが減ります。
Azure portal にサインインする
Azure portal にサインインします。
共有ダッシュボードを作成する
[ダッシュボード] を選択して、既定のダッシュボードを開きます。 作成したダッシュ ボードの外観は、次の例とは異なるものになります。
Azure Log Analytics からのテレメトリを含め、すべての Azure リソースの IT にとって最重要な運用データをここにまとめて表示できます。 ログ クエリを視覚化する前に、まずダッシュボードを作成して共有しましょう。 その後、折れ線グラフとして表示される、パフォーマンス ログ クエリの例に焦点を当てます。これはダッシュボードに追加できます。
Note
Azure ダッシュボードでは、ログ クエリを使用して、次のグラフの種類がサポートされます。
areachartcolumnchartpiechart(ダッシュボードでドーナツ グラフとしてレンダリングされます)scattercharttimechart
ダッシュボードを作成するには、[新しいダッシュボード] を選択します。
この操作を実行すると、新しい空のプライベート ダッシュボードが作成されます。 ダッシュボードに名前を付け、タイルの追加や並べ替えを行うことができる、カスタマイズ モードで開きます。 ダッシュボードの名前を編集して、このチュートリアル用に「Sample Dashboard」を指定します。 次に、[カスタマイズ完了] を選択します。
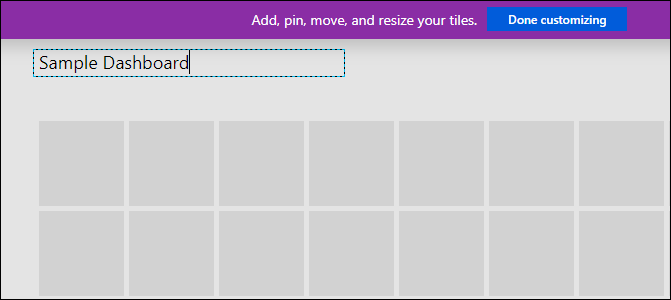
作成したダッシュボードは、既定でプライベートになるため、自分だけが表示できます。 他のユーザーも表示できるようにするには、[共有] を選択します。
ダッシュボードの発行先となるサブスクリプションとリソース グループを選択します。 便宜上、dashboards という名前のリソース グループにダッシュボードを配置するようにガイドされます。 選択したサブスクリプションを確認し、[発行] を選択します。 ダッシュボードに表示される情報へのアクセスは、Azure ロールベースのアクセス制御によって制御されます。
ログ クエリを可視化する
Log Analytics は、ログ クエリとその結果を処理するために使用する専用ポータルです。 たとえば、複数行のクエリを編集したり、コードを選択的に実行したりできる機能を備えています。 Log Analytics では、状況依存の Intellisense およびスマート分析も使用されます。
このチュートリアルでは、Log Analytics を使用して、グラフィカルな形式でパフォーマンス ビューを作成し、今後の検索のためにそれを保存します。 次に、先ほど作成した共有ダッシュボードにそれをピン留めします。
[Azure Monitor] メニューで [ログ] を選択して Log Analytics を開きます。 新しい空のクエリから開始されます。
Windows と Linux の両方のコンピューターのプロセッサ使用率レコードを返す、次のクエリを入力します。 レコードは、Computer と TimeGenerated によってグループ化され、ビジュアル グラフで表示されます。 [実行] を選択してクエリを実行し、結果のグラフを確認します。
Perf
| where CounterName == "% Processor Time" and ObjectName == "Processor" and InstanceName == "_Total"
| summarize AggregatedValue = avg(CounterValue) by bin(TimeGenerated, 1hr), Computer
| render timechart
[保存] を選択してクエリを保存します。
[クエリの保存] コントロール パネルで、名前 ("Azure VM - プロセッサ使用率" など) と、カテゴリ ("ダッシュボード" など) を指定します。 [保存] を選択します。 このようにすることで、一般的なクエリのライブラリを作成し、使用したり変更したりできます。 最後に、先ほど作成した共有ダッシュボードにこのクエリをピン留めします。 ページの右上隅にある [ダッシュボードにピン留めする] ボタンを選択し、ダッシュボード名を選択します。
ダッシュボードにクエリがピン留めされ、一般的なタイトルが表示され、その下にコメントも付いています。
クエリの名前を、だれが見ても簡単に理解できる、意味のある名前に変更します。 [編集] を選択して、タイルのタイトルとサブタイトルをカスタマイズし、[更新] を選択します。 変更を発行するか破棄するかを確認するバナーが表示されます。 [コピーの保存] を選択します。
次のステップ
このチュートリアルでは、Azure Portal でダッシュボードを作成して、ログ クエリを追加する方法について学習しました。 次のリンクを参照して、事前構築済みの Log Analytics サンプル スクリプトを確認します。