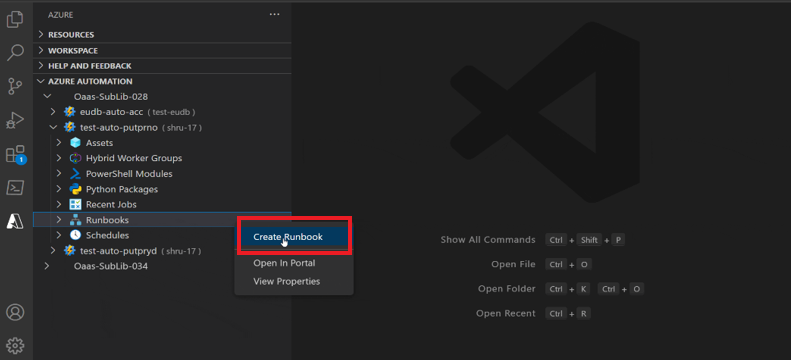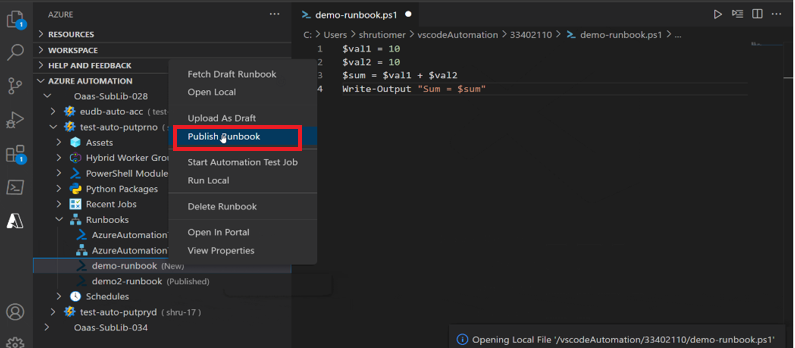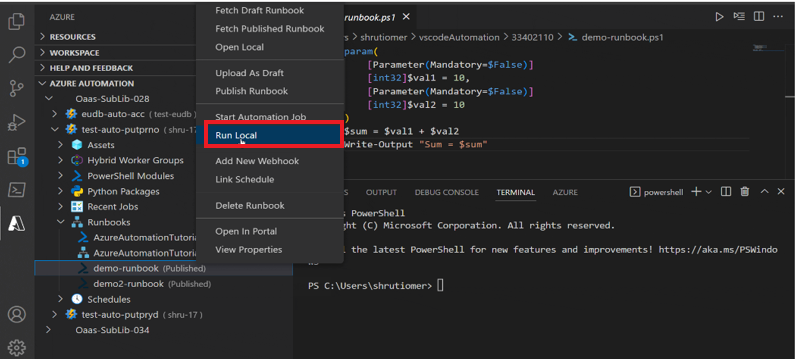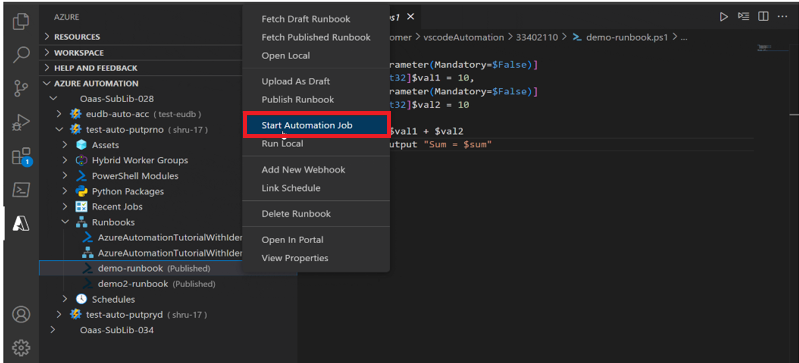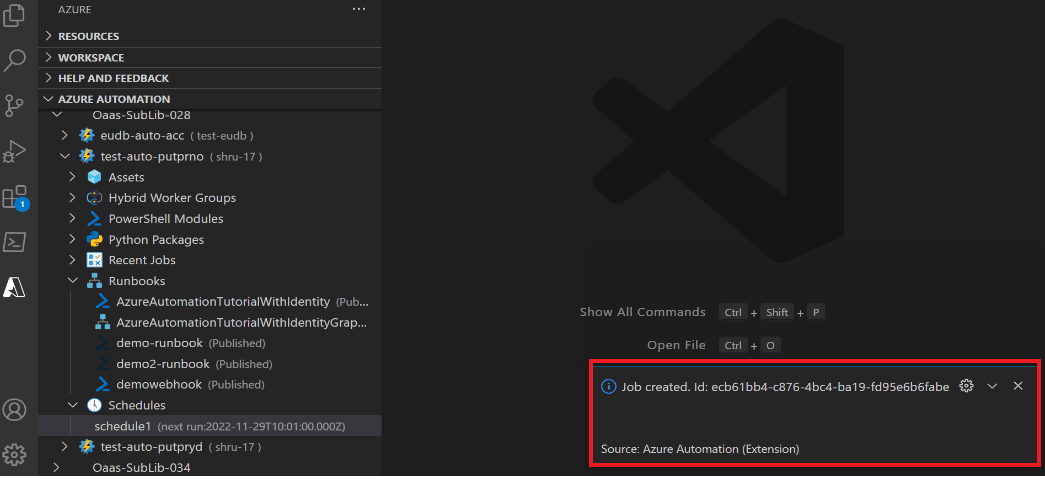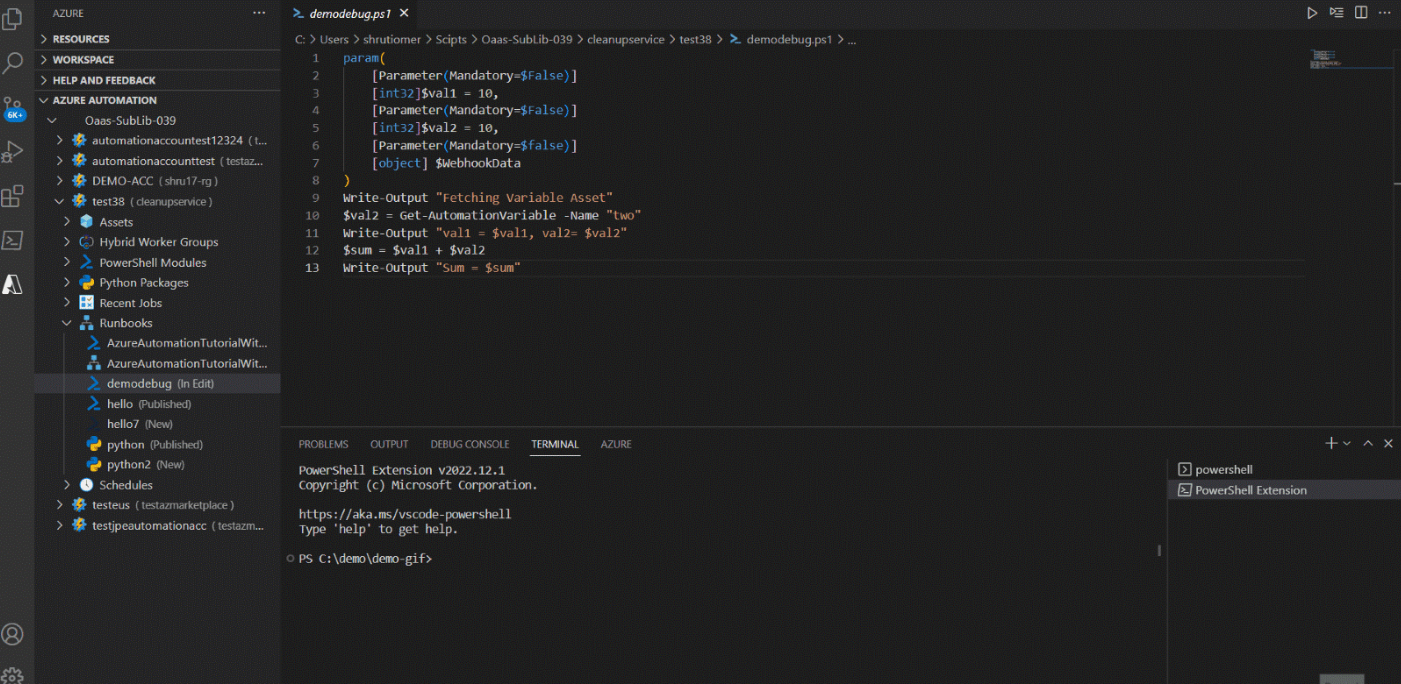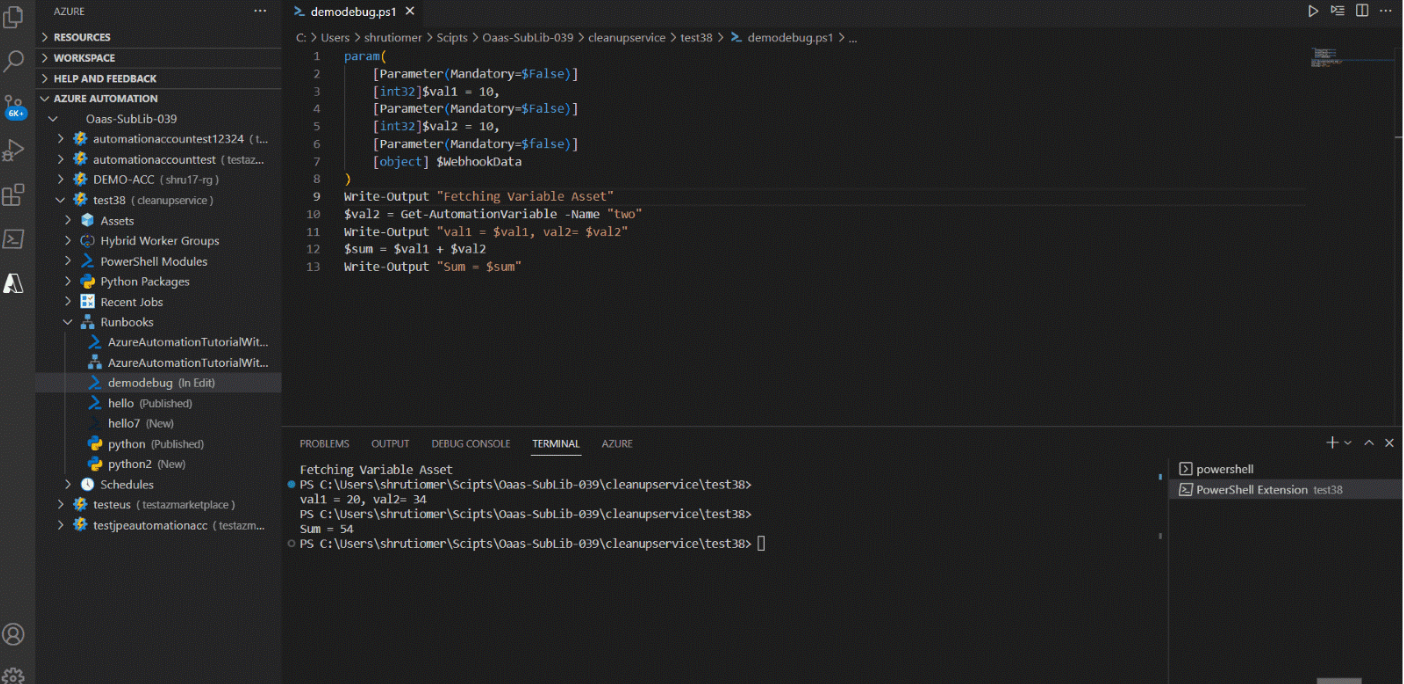Visual Studio Code 用の Azure Automation 拡張機能を使用する
この記事では、Runbook の作成と管理に使用できる Visual Studio について説明します。 Runbook の作成、Runbook の編集、ジョブのトリガー、最近のジョブ出力の追跡、スケジュールのリンク、アセット管理、ローカル デバッグなど、すべての Runbook 管理操作を実行できます。
前提条件
この記事の手順を完了するには、次の項目が必要です。
- Azure サブスクリプション。 Azure サブスクリプションを持っていない場合は無料アカウントを作成する
- Visual Studio Code。
- Runbook をローカルで実行するには、Runbook で使用される PowerShell モジュールと Python パッケージをコンピューターにローカルにインストールする必要があります。
Azure Automation 拡張機能をインストールして構成する
前提条件を満たしたら、次の手順に従って、Visual Studio Code 用 Azure Automation 拡張機能をインストールできます:
- Visual Studio Code を開きます。
- メニュー バーから、 [表示]>[拡張機能] の順に移動します。
- 検索ボックスに「Azure Automation」と入力します。
- 検索結果から Azure Automation を選択し、[インストール] を選択します。
- 必要に応じて [再読み込み] を選択します。
Azure アカウントに接続する
Automation アカウント内のすべてのリソースを表示するには、Azure アカウントに接続する必要があります。 Visual Studio Code から Azure に接続するには、次の手順に従います:
Azure Automation 拡張機能またはコマンド パレットから Azure にサインインできます。
Azure Automation 拡張機能からサインインするには、[Azure にサインイン] を選択します。
または
コマンド パレットからサインインするには、メニュー バーから [> コマンド パレットの表示] に移動し、「Azure:Sign-in」と入力します。
サインインの手順に従って Azure にサインインします。 接続すると、Visual Studio Code のステータス バーに Azure アカウント名が表示されます。
[サブスクリプション] を選択する
初めてサインインすると、拡張機能によって既定のサブスクリプション リソースと Automation アカウントのみが読み込まれます。 サブスクリプションを追加または削除するには、次の手順に従います:
コマンド パレットまたはウィンドウのフッターからを使ってサブスクリプション コマンドを開始できます。
コマンド パレットからサインインするには- メニュー バーから [> コマンド パレットの表示] に移動し、「Azure: Select Subscription」と入力します。
または
ウィンドウ フッターからサインインするには - ウィンドウ フッターで、Azure: your account と一致するセグメントを選択します。
名前でサブスクリプションを検索するには、フィルターを使用します。
各サブスクリプションをオンまたはオフにして、Azure Automation 拡張機能によって表示されるサブスクリプションの一覧に追加または削除します。
サブスクリプションの追加または削除が完了したら、[OK] を選択します。
Azure Automation 拡張機能の使用
この拡張機能により、Runbook の作成と編集のプロセスが簡略化されます。 Azure portal にログインせずにローカルでテストできるようになりました。 実行できるさまざまなアクションを以下に示します:
Runbook を作成する
Automation アカウントに Runbook を作成するには。 次の手順のようにします。
Azure Automation 拡張機能から Azure にサインインします。
Runbook の選択
右クリックして [Runbook の作成] を選択し、Automation アカウントに新しい Runbook を作成します。
Runbook を発行する
Automation アカウントに Runbook を発行するには。 次の手順のようにします。
Automation アカウントで、Runbook を選択します。
右クリックして [Runbook の発行] を選択して Runbook を発行します。
Runbook が正常に発行されたことを示す通知が表示されます。
Automation ジョブのローカル バージョンを実行する
Automation ジョブのローカル バージョンを実行するには、次の手順に従います:
Automation ジョブの実行
Automation ジョブを実行するには、次の手順に従います:
新しい Webhook の追加
Webhook を Runbook に追加するには、次の手順に従います:
Automation アカウントで、Runbook を選択します。
右クリックして[新しい Webhook の追加]を選択します。
Webhook URI を選択してコピーします。
コマンド パレットを使用し、[Azure Automation Trigger Webhook] を選択します
Webhook URI を貼り付けます。
JobId が正常に作成されたことを示す通知が表示されます。
スケジュールのリンク
Automation アカウントで、[スケジュール] に移動し、スケジュールを選択します。
[Runbooks] に移動し、Runbook を選択します。
右クリックして [スケジュールのリンク] を選択し、スケジュールを確認します。
ドロップダウンで [Azure] を選択します
スケジュールがリンクされていることを示す通知が表示されます。
アセットの管理
Automation アカウントで、[アセット] > [fx 変数] に移動します。
右クリックして [作成または更新] を選択します。
テキスト ボックスで名前を指定します。
変数が作成されたことを示す通知が表示され、fx 変数 オプションで新しい変数を表示できます。
デバッグ モードでローカルを実行する
- Automation アカウントで、[Runbooks] に移動し、Runbook を選択します。
- 編集ウィンドウで、ブレークポイントを追加します。
- Runbook を右クリックし、[デバッグ モードでローカルで実行] を選択します。
ローカル Runbook の比較
- Automation アカウントで、[Runbooks] に移動し、Runbook を選択します
- Runbook を右クリックし、[ローカル Runbook の比較] を選択します。
- 編集ウィンドウには、Runbook のコピーと発行済み/下書きコピーという 2 つのレイアウトの情報が表示されます。
Note
Runbook が InEdit モードの場合は、[発行済みコンテンツの比較] または [下書きコンテンツの比較] を選択して比較する必要があります。
次のステップ
- Azure Automation 拡張機能の主な機能と制限事項については、「Azure Automation での VS Code を使用した Runbook の作成」に関するページを参照してください