Azure Application Gateway を使用して URL を書き換える - Azure portal
この記事では、Azure portal を使用して、URL を書き換えるように Azure Application Gateway v2 SKU インスタンスを構成する方法を説明します。
Note
URL 書き換え機能は、Application Gateway の Standard_v2 と Web Application Firewall_v2 SKU でのみ使用できます。 Web Application Firewall 対応のゲートウェイ上で URL 書き換えが構成されている場合、Web Application Firewall の評価は、書き換えられた要求ヘッダーと URL に対して行われます。 詳細については、Web Application Firewall (WAF_v2 SKU) で URL 書き換えまたはホスト ヘッダー書き換えを使用する方法に関する記事を参照してください。
Azure サブスクリプションをお持ちでない場合は、開始する前に 無料アカウント を作成してください。
開始する前に
この記事の手順を完了するには Application Gateway v2 SKU インスタンスが必要です。 URL の書き換えは v1 SKU ではサポートされていません。 v2 SKU を持っていない場合は、始める前に Application Gateway v2 SKU インスタンスを作成してください。
Azure へのサインイン
Azure アカウントで Azure Portal にサインインします。
URL 書き換えを構成する
次の例では、要求 URL に /article が含まれている場合は常に、URL パスと URL クエリ文字列が書き換えられます。 次に例を示します。
contoso.com/article/123/fabrikam ->contoso.com/article.aspx?id=123&title=fabrikam
[すべてのリソース] を選択して、アプリケーション ゲートウェイを選択します。
サービス ペインで、[再書き込み] を選択します。
[再書き込みセット] を選択します。
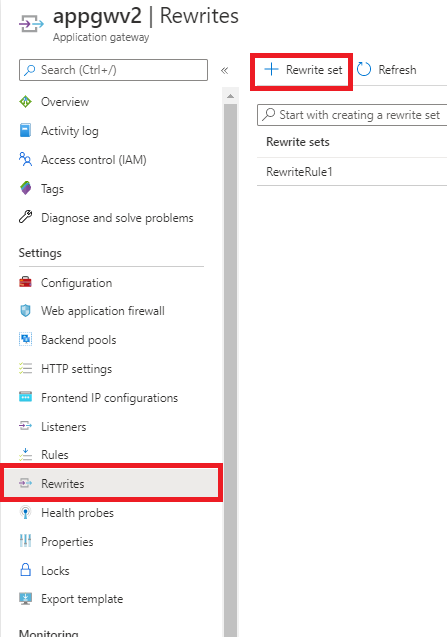
書き換えセットの名前を入力し、ルーティング規則に関連付けます。
[名前] ボックスに、書き換えセットの名前を入力します。
[関連付けられているルーティング規則] の一覧に表示されている規則の 1 つ以上を選択します。 この手順で、ルーティング規則によって書き換え構成をソース リスナーに関連付けます。 他の書き換えセットにまだ関連付けられていないルーティング規則のみを選択します。 他の書き換えセットに既に関連付けられている規則は淡色表示されます。
[次へ] を選択します。
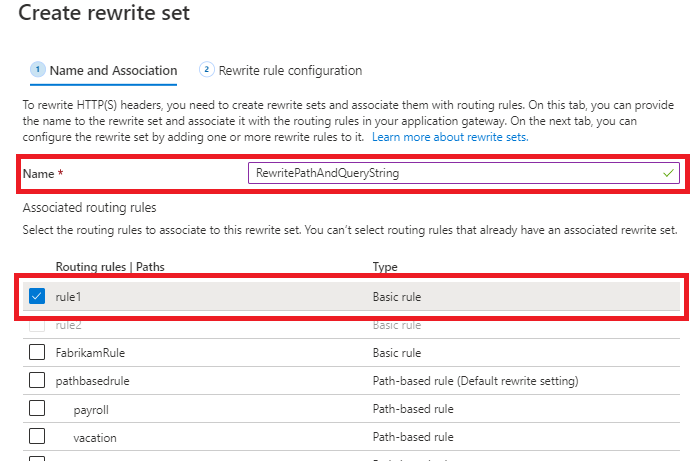
書き換えルールを作成します。
[書き換え規則の追加] を選択します。
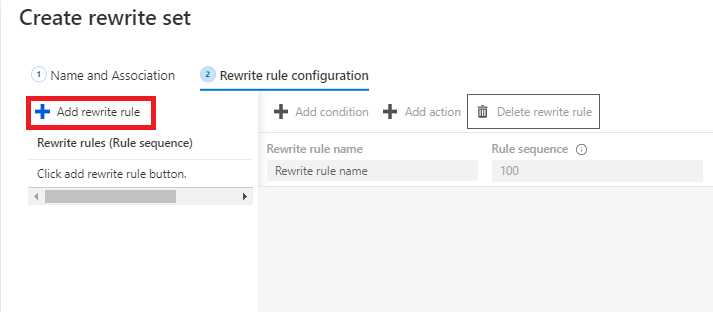
[書き換えルール名] ボックスに書き換え規則の名前を入力します。
[規則のシーケンス] ボックスに数値を入力します。
この例では、パスに
/articleが含まれる場合にのみ、URL パスと URL クエリ文字列を書き換えます。 この手順を行うには、URL パスに/articleが含まれているかどうかを評価する条件を追加します。[条件の追加] を選択し、If 命令が含まれるボックスを選択して展開します。
[チェックする変数の型] 一覧で、[サーバー変数] を選択します。 この例では、URL パス内のパターン
/articleを確認します。[サーバー変数] 一覧で、
uri_pathを選択します。[大文字と小文字を区別する] で、[いいえ] を選択します。
[演算子] ボックスの一覧で、[等しい (=)] を選択します。
正規表現パターンを入力します。 この例では、パターン
.*article/(.*)/(.*)を使用しますかっこ ( ) は、後で URL パスを書き換えるための式を作成する際に使用される部分文字列を取り込むために使用されます。 詳細については、パターン マッチングとキャプチャリングに関する記事を参照してください。
[OK] を選択します。
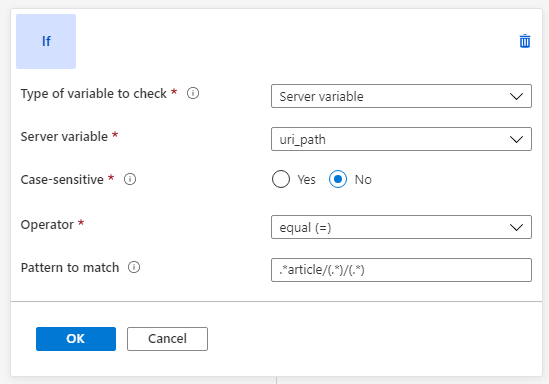
URL と URL パスを書き換えるアクションを追加します。
[書き換えの種類] の一覧で、[URL] を選択します。
[アクションの種類] ボックスの一覧で、[設定] を選択します。
[コンポーネント] で、[URL パスと URL クエリ文字列の両方] を選択します。
[URL パスの値] に、パスの新しい値を入力します。 この例では、
/article.aspxを使用します。[URL クエリ文字列の値] に、URL クエリ文字列の新しい値を入力します。 この例では、
id={var_uri_path_1}&title={var_uri_path_2}を使用します。{var_uri_path_1}と{var_uri_path_2}のパスは、この式.*article/(.*)/(.*)で条件を評価しているときに取得された部分文字列を取り込むために使用されます[OK] を選択します。
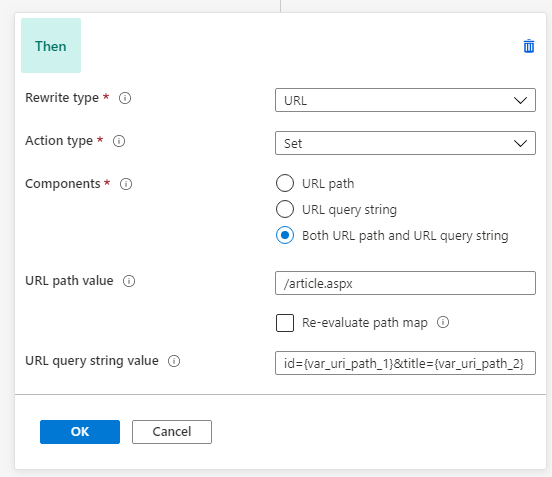
[作成] を選択して、書き換えセットを作成します。
新しい書き換えセットが、書き換えセットの一覧に表示されていることを確認します。
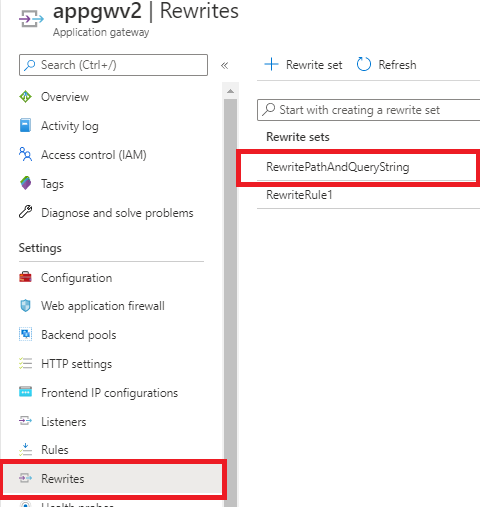
アクセス ログを使用して URL 書き換えを確認する
アクセス ログの次のフィールドを見て、URL 書き換えが想定どおりに行われたかどうかを確認します。
originalRequestUriWithArgs: このフィールドには元の要求 URL が含まれています。requestUri: このフィールドには、Application Gateway での書き換え操作後の URL が含まれています。
アクセス ログ内のすべてのフィールドの詳細については、「アクセス ログ」を参照してください。
関連するコンテンツ
一般的なユース ケースにおける書き換えの設定方法の詳細については、一般的な書き換えのシナリオに関する記事を参照してください。