Azure Application Gateway で HTTP の要求および応答ヘッダーを書き換える - Azure portal
この記事では、Azure portal を使用して、要求と応答の HTTP ヘッダーを再書き込みするように Azure Application Gateway v2 SKU インスタンスを構成する方法を説明します。
Azure サブスクリプションをお持ちでない場合は、開始する前に 無料アカウント を作成してください。
開始する前に
この記事の手順を完了するには Application Gateway v2 SKU インスタンスが必要です。 ヘッダーの書き換えは v1 SKU ではサポートされていません。 v2 SKU を持っていない場合は、始める前に Application Gateway v2 SKU インスタンスを作成してください。
必要なオブジェクトを作成する
HTTP ヘッダーの再書き込みすを構成するには、次の手順に従います。
HTTP ヘッダーの再書き込みに必要なオブジェクトを作成します。
書き換えアクション:書き換えようとしている要求フィールドと要求ヘッダー フィールド、およびヘッダーの新しい値を指定するために使用されます。 1 つ以上の書き換え条件を 1 つの書き換えアクションに関連付けることができます。
書き換え条件: オプション構成です。 書き換え条件では、HTTP(S) の要求と応答の内容が評価されます。 HTTP(S) の要求または応答が書き換え条件に一致する場合は、書き換えアクションが発生します。
複数の条件を 1 つのアクションと関連付けた場合は、すべての条件が満たされた場合にのみアクションが発生します。 つまり、操作は論理
AND操作です。再書き込み規則: 複数の再書き込みアクションまたは再書き込み条件の組み合わせが含まれます。
規則の順序: 書き換え規則の実行順序を決定するのに役立ちます。 この構成は、書き換えセットに複数の書き換え規則がある場合に便利です。 規則のシーケンスの値が小さい書き換え規則から先に実行されます。 2 つの再書き込み規則に同じ規則のシーケンスの値を割り当てた場合、実行順序は非決定論的となります。
書き換えセット: 要求ルーティング規則に関連付けられる複数の書き換え規則が含まれます。
書き換えセットをルーティング規則にアタッチします。 書き換え構成が、ルーティング規則によってソース リスナーにアタッチされます。
- 基本ルーティング規則を使うと、ヘッダー書き換え構成はソース リスナーに関連付けられ、グローバルなヘッダーの書き換えになります。
- パスベースのルーティング規則を使うと、ヘッダー書き換え構成は URL パス マップで定義されます。 その場合、サイトの特定のパス領域にのみ適用されます。
HTTP ヘッダーの書き換えセットを複数作成し、それぞれの書き換えセットを複数のリスナーに適用することができます。 ただし、特定のリスナーに対して適用できる書き換えセットは 1 つだけです。
Azure へのサインイン
Azure アカウントで Azure Portal にサインインします。
ヘッダーの再書き込みを構成する
この例では、バックエンド アプリケーションから送信される HTTP 応答の場所ヘッダーを書き換えることによってリダイレクト URL を変更します。
[すべてのリソース] を選択して、アプリケーション ゲートウェイを選択します。
サービス ペインで、[再書き込み] を選択します。
[再書き込みセット] を選択します。
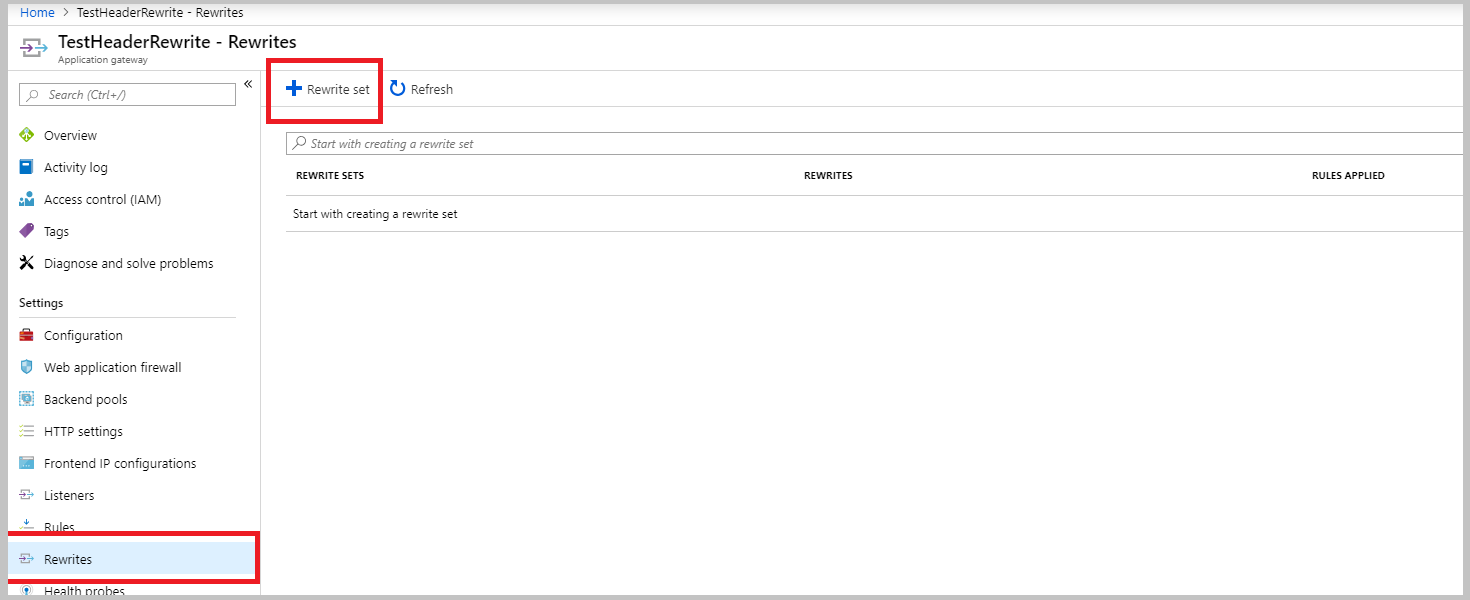
書き換えセットの名前を指定し、ルーティング規則に関連付けます。
- [名前] ボックスに、再書き込みセットの名前を入力します。
- [関連付けられているルーティング規則] の一覧から、1 つ以上の規則を選択します。 他の再書き込みセットにまだ関連付けられていない規則のみを選択します。 他の再書き込みセットに既に関連付けられている規則は選択不可です。
- [次へ] を選択します。
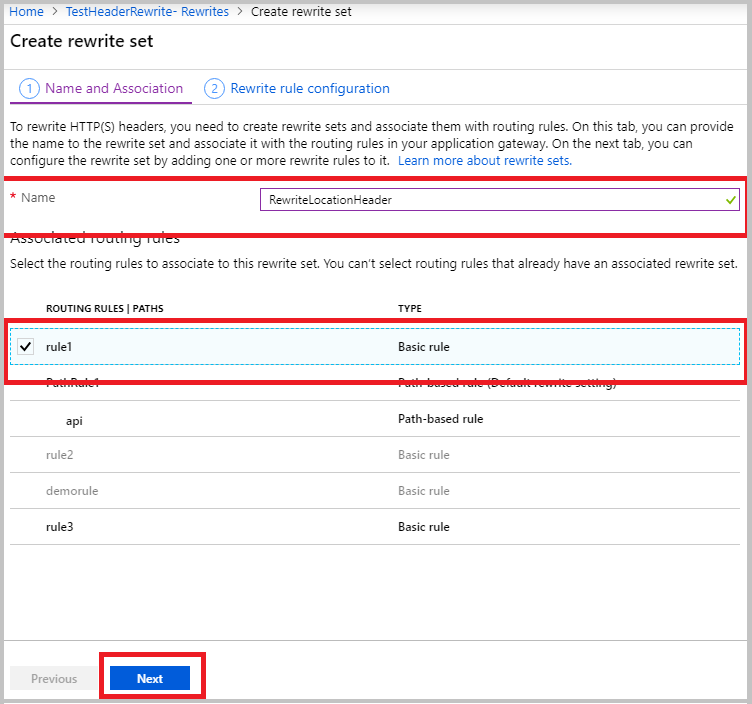
書き換えルールを作成します。
[書き換え規則の追加] を選択します。
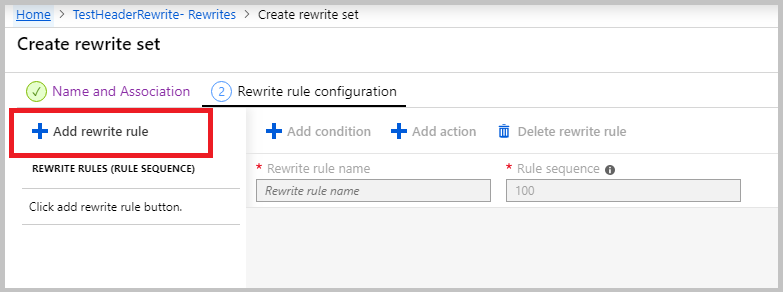
[再書き込みルール名] ボックスに再書き込み規則の名前を入力します。 [規則のシーケンス] ボックスに数値を入力します。
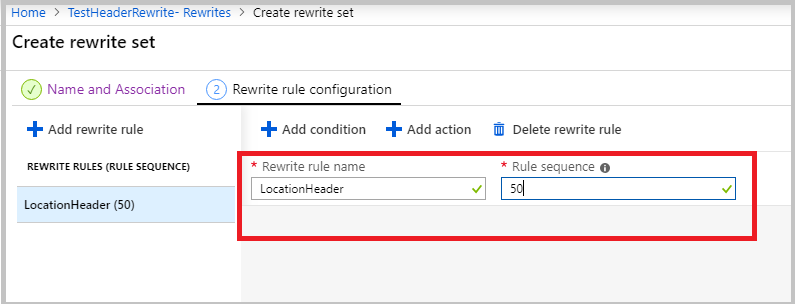
この例では、
azurewebsites.netへの参照が含まれている場合にのみ、場所ヘッダーを再書き込みします。 この手順を行うには、応答の場所ヘッダーにazurewebsites.netが含まれているかどうかを評価する条件を追加します。[条件の追加] を選択し、[If] 命令が含まれるボックスを選択して展開します。
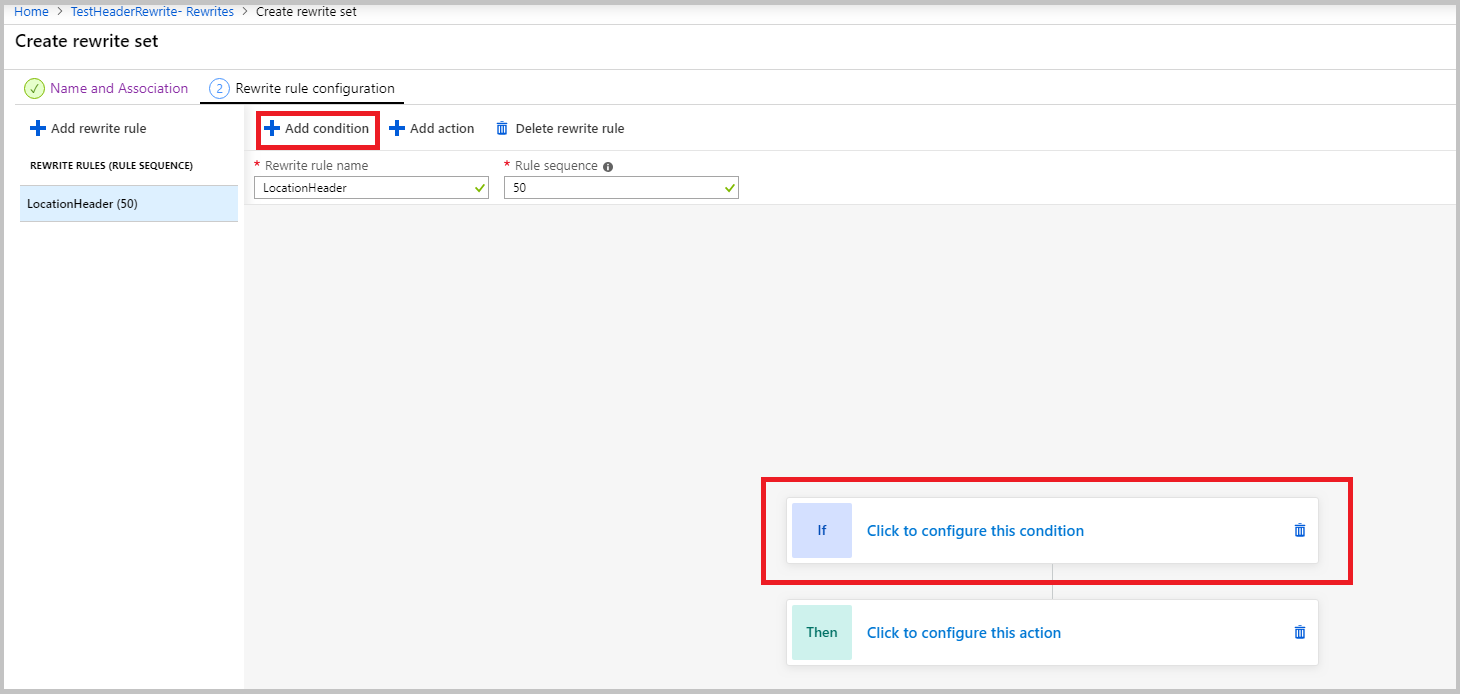
[チェックする変数の型] ボックスの一覧で、[HTTP ヘッダー] を選択します。
[ヘッダーの種類] ボックスの一覧で、[応答] を選択します。
[ヘッダー名] で、[共通ヘッダー] を選択します。 この例では、一般的なヘッダーである location ヘッダーを評価しています。
[共通ヘッダー] ボックスの一覧で、[場所] を選択します。
[大文字と小文字を区別する] で、[いいえ] を選択します。
[演算子] ボックスの一覧で、[等しい (=)] を選択します。
正規表現パターンを入力します。 この例では、パターン
(https?):\/\/.*azurewebsites.net(.*)$を使用します。[OK] を選択します。
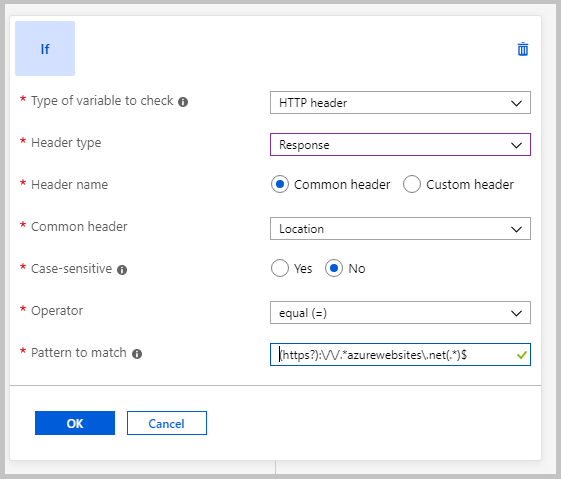
場所ヘッダーを書き換えるアクションを追加します。
- [アクションの種類] ボックスの一覧で、[設定] を選択します。
- [ヘッダーの種類] ボックスの一覧で、[応答] を選択します。
- [ヘッダー名] で、[共通ヘッダー] を選択します。
- [共通ヘッダー] ボックスの一覧で、[場所] を選択します。
- ヘッダー値を入力します。 この例では、ヘッダー値として
{http_resp_Location_1}://contoso.com{http_resp_Location_2}を使います。 この値は、azurewebsites.netを location ヘッダーのcontoso.comに置き換えます。 - [OK] を選択します。
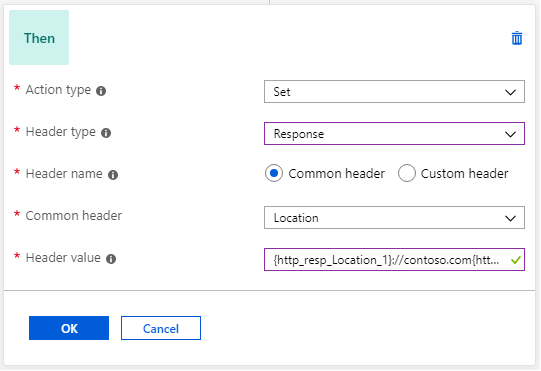
[作成] を選択して、再書き込みセットを作成します。
![[作成] の選択を示すスクリーンショット。](media/rewrite-http-headers-portal/create.png)
[再書き込み] ペインが開きます。 作成した再書き込みセットが、再書き込みセットの一覧に含まれることを確認します。
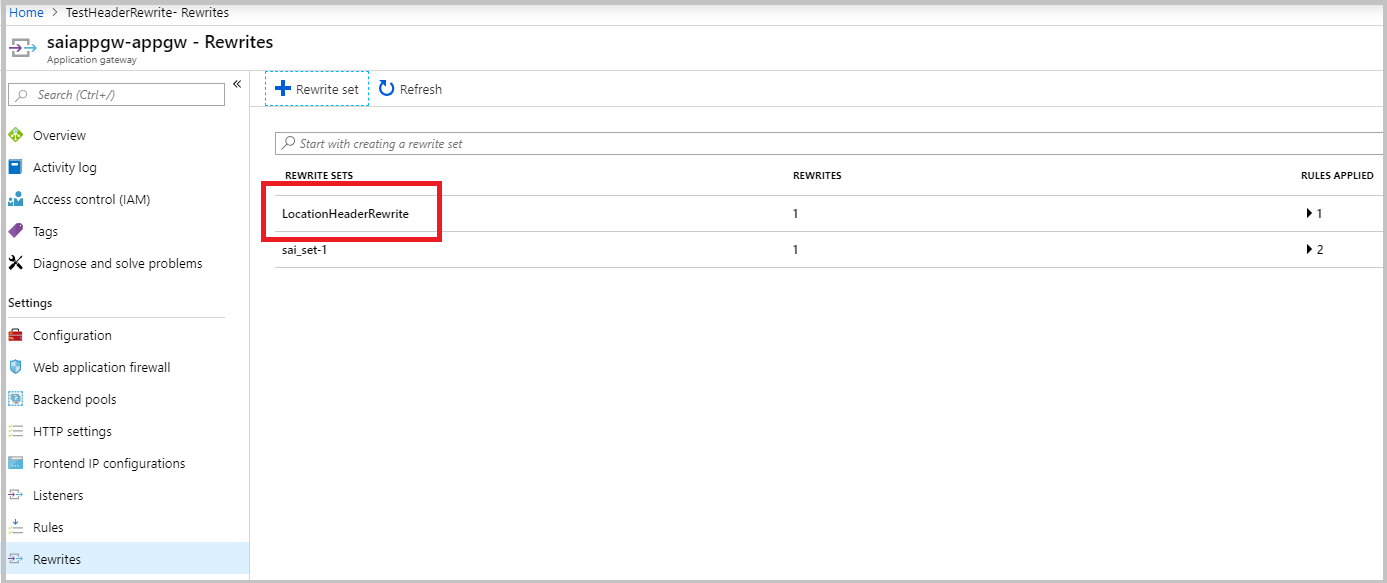
関連するコンテンツ
一般的なユース ケースの設定方法の詳細については、共通ヘッダーの再書き込みシナリオに関する記事を参照してください。