Azure portal を使用して HTTP から HTTPS にリダイレクトするアプリケーション ゲートウェイを作成する
Azure portal で TLS 終端の証明書を使用してアプリケーション ゲートウェイを作成できます。 アプリケーション ゲートウェイで HTTP トラフィックを HTTPS ポートにリダイレクトするために、ルーティング規則が使用されます。 また、この例では、2 つの仮想マシン インスタンスが含まれるアプリケーション ゲートウェイのバックエンド プールのために仮想マシン スケール セットを作成します。
この記事では、次のことについて説明します。
- 自己署名証明書の作成
- ネットワークの設定
- 証明書でのアプリケーション ゲートウェイの作成
- リスナーとリダイレクト規則の追加
- 既定のバックエンド プールでの仮想マシン スケール セットの作成
Azure サブスクリプションをお持ちでない場合は、開始する前に 無料アカウント を作成してください。
Note
Azure を操作するには、Azure Az PowerShell モジュールを使用することをお勧めします。 作業を始めるには、「Azure PowerShell をインストールする」を参照してください。 Az PowerShell モジュールに移行する方法については、「AzureRM から Az への Azure PowerShell の移行」を参照してください。
このチュートリアルでは、証明書を作成して IIS をインストールするために、Azure PowerShell モジュール バージョン 1.0.0 以降が必要になります。 バージョンを確認するには、Get-Module -ListAvailable Az を実行します。 アップグレードする必要がある場合は、Azure PowerShell モジュールのインストールに関するページを参照してください。 このチュートリアルでコマンドを実行するには、Login-AzAccount を実行して Azure との接続を作成することも必要です。
自己署名証明書の作成
実際の運用では、信頼できるプロバイダーによって署名された有効な証明書をインポートする必要があります。 このチュートリアルでは、New-SelfSignedCertificate を使用して、自己署名証明書を作成します。 Export-PfxCertificate と返されたサムプリントを使用して、pfx ファイルを証明書からエクスポートできます。
New-SelfSignedCertificate `
-certstorelocation cert:\localmachine\my `
-dnsname www.contoso.com
次のような結果が表示されます。
PSParentPath: Microsoft.PowerShell.Security\Certificate::LocalMachine\my
Thumbprint Subject
---------- -------
E1E81C23B3AD33F9B4D1717B20AB65DBB91AC630 CN=www.contoso.com
サムプリントを使用して、pfx ファイルを作成します。
$pwd = ConvertTo-SecureString -String "Azure123456!" -Force -AsPlainText
Export-PfxCertificate `
-cert cert:\localMachine\my\E1E81C23B3AD33F9B4D1717B20AB65DBB91AC630 `
-FilePath c:\appgwcert.pfx `
-Password $pwd
アプリケーション ゲートウェイの作成
作成したリソース間の通信には仮想ネットワークが必要です。 この例では 2 つのサブネットが作成されます。1 つはアプリケーション ゲートウェイ用で、もう 1 つはバックエンド サーバー用です。 仮想ネットワークは、アプリケーション ゲートウェイを作成するときに同時に作成できます。
Azure portal にサインインします。
Azure Portal の左上隅にある [リソースの作成] をクリックします。
[ネットワーク] を選択し、注目のリストで [Application Gateway] を選択します。
次のアプリケーション ゲートウェイの値を入力します。
myAppGateway - アプリケーション ゲートウェイの名前です。
myResourceGroupAG - 新しいリソース グループの名前です。
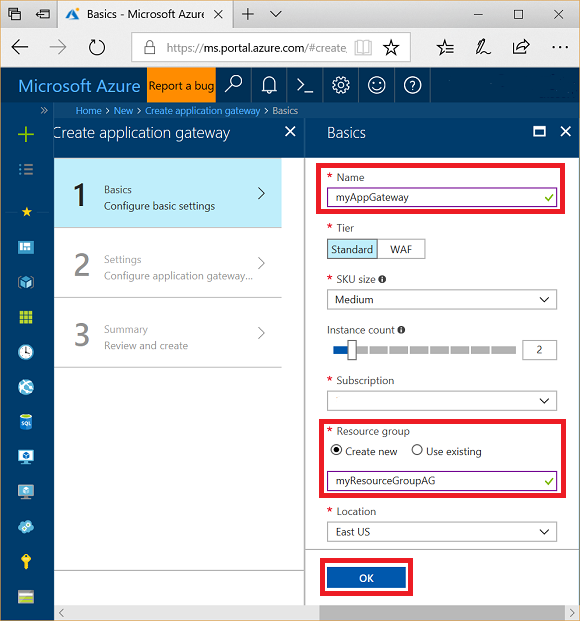
他の設定は既定値をそのまま使用し、[OK] をクリックします。
[仮想ネットワークの選択]、[新規作成] の順にクリックし、次の仮想ネットワークの値を入力します。
myVNet - 仮想ネットワークの名前です。
10.0.0.0/16 - 仮想ネットワークのアドレス空間です。
myAGSubnet - サブネットの名前です。
10.0.0.0/24 - サブネットのアドレス空間です。
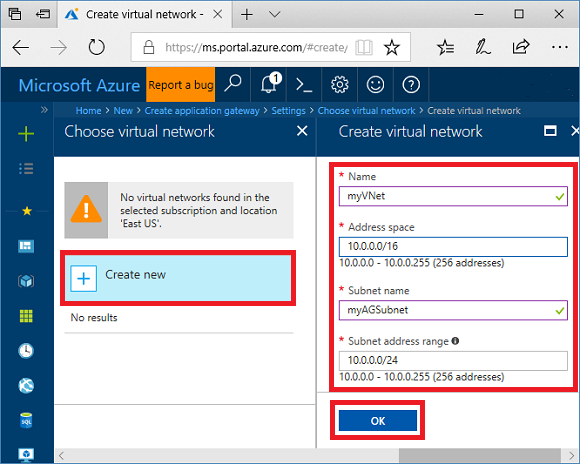
[OK] をクリックして、仮想ネットワークとサブネットを作成します。
[フロントエンド IP 構成] で、[IP アドレスの種類] は [パブリック] であり、[新規作成] が確実に選択されているようにします。 名前として「myAGPublicIPAddress」と入力します。 他の設定は既定値をそのまま使用し、[OK] をクリックします。
[リスナー構成] で、[HTTPS]、[ファイルの選択] の順に選び、c:\appgwcert.pfx ファイルに移動して [開く] を選択します。
証明書の名前として「appgwcert」と入力し、パスワードとして「Azure123456!」と入力します。
Web アプリケーション ファイアウォールは無効のままにし、[OK] を選択します。
概要ページで設定を確認し、[OK] を選択して、ネットワーク リソースとアプリケーション ゲートウェイを作成します。 アプリケーション ゲートウェイの作成には数分かかる場合があります。デプロイが正常に終了するのを待ち、その後で次のセクションに進みます。
サブネットの追加
左側のメニューで [すべてのリソース] を選択し、リソースの一覧で [myVNet] を選びます。
[サブネット] を選択してから、[サブネット] をクリックします。
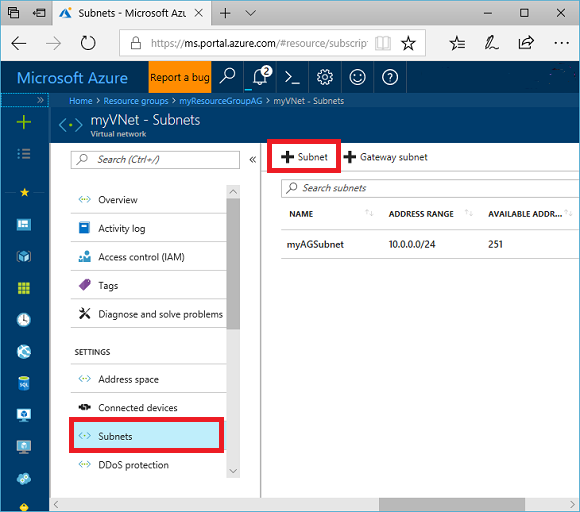
サブネットの名前として「myBackendSubnet」と入力します。
アドレス範囲として「10.0.2.0/24」と入力してから、[OK] を選択します。
リスナーとリダイレクト規則の追加
リスナーを追加する
最初に、ポート 80 用に myListener という名前のリスナーを追加します。
- myResourceGroupAG リソース グループを開き、[myAppGateway] を選択します。
- [リスナー]、[+ Basic]\(+ 基本\) の順に選択します。
- 名前として「MyListener」と入力します。
- 新しいフロントエンド ポート名については「httpPort」、ポートは「80」と入力します。
- プロトコルが確実に [HTTP] に設定されている場合は、[OK] を選択します。
リダイレクト構成と共にルーティング規則を追加する
- [myAppGateway] で、[規則]、[+Request routing rule]\(+基本ルーティング規則\) の順に選択します。
- [規則名] には、「Rule2」と入力します。
- リスナーに対して [MyListener] が確実に選択されているようにします。
- [Backend targets]\(バックエンド ターゲット\) タブをクリックし、[ターゲットの種類] は [リダイレクト] を選択します。
- [リダイレクトの種類] では、[永続] を選択します。
- [リダイレクト ターゲット] では、[リスナー] を選択します。
- [対象リスナー] が [appGatewayHttpListener] に確実に設定されているようにします。
- [クエリ文字列を含める] と [パスを含める] は [はい] を選択します。
- [追加] を選択します。
Note
appGatewayHttpListener は既定のリスナー名です。 詳細については、「Application Gateway のリスナーの構成」を参照してください。
仮想マシン スケール セットを作成する
この例では、アプリケーション ゲートウェイのバックエンド プールにサーバーを提供する仮想マシン スケール セットを作成します。
- ポータルの左上隅にある [+リソースの作成] を選択します。
- [コンピューティング] を選択します。
- 検索ボックスに、「スケール セット」と入力し、Enter キーを押します。
- [仮想マシン スケール セット]、[作成] の順に選択します。
- [仮想マシン スケール セットの名前] に、「myvmss」と入力します。
- [オペレーティング システムのディスク イメージ] で、[Windows Server 2016 Datacenter] が選択されていることを確認します。
- [リソース グループ] では、[myResourceGroupAG] を選択します。
- [ユーザー名] では、「azureuser」と入力します。
- パスワードには「Azure123456!」と入力し、パスワードを確認入力します。
- [インスタンス数] では、値が確実に 2 であるようにします。
- [インスタンス サイズ] では、[D2s_v3] を選択します。
- [ネットワーク] で、[負荷分散オプションの選択] が [Application Gateway] に確実に設定されているようにします。
- [アプリケーション ゲートウェイ] が確実に [myAppGateway] に設定されているようにします。
- [サブネット] が [myBackendSubnet] に確実に設定されているようにします。
- [作成] を選択します。
スケール セットを適切なバックエンド プールに関連付ける
仮想マシン スケール セットのポータル UI でスケール セット用の新しいバックエンド プールが作成されますが、それを既存の appGatewayBackendPool に関連付ける必要があります。
- myResourceGroupAg リソース グループを開きます。
- [myAppGateway] を選択します。
- [バックエンド プール] を選択します。
- [myAppGatewaymyvmss] を選択します。
- [Remove all targets from backend pool]\(バックエンド プールからすべてのターゲットを削除\) を選択します。
- [保存] を選択します。
- このプロセスが完了したら、[myAppGatewaymyvmss] バックエンド プール、[削除]、[OK] の順に選択して確定します。
- [appGatewayBackendPool] を選択します。
- [ターゲット] で、[VMSS] を選択します。
- [VMSS] で、[myvmss] を選択します。
- [ネットワーク インターフェイスの構成] で、[myvmssNic] を選択します。
- [保存] を選択します。
スケール セットをアップグレードする
最後に、これらの変更でスケール セットをアップグレードする必要があります。
- [myvmss] スケール セットを選択します。
- [設定] で、[インスタンス] を選択します。
- 両方のインスタンスを選択し、[アップグレード] を選びます。
- [はい] を選択して確定します。
- これが完了したら、myAppGateway に戻り、[バックエンド プール] を選択します。 これで、appGatewayBackendPool のターゲットは 2 個になり、myAppGatewaymyvmss のターゲットは 0 個になるはずです。
- [myAppGatewaymyvmss]、[削除] の順に選択します。
- OK を選択して確認します。
IIS のインストール
スケール セットに IIS をインストールする簡単な方法は、PowerShell を使用することです。 ポータルで Cloud Shell アイコンをクリックし、確実に [PowerShell] が選択されているようにします。
次のコードを PowerShell ウィンドウに貼り付け、Enter キーを押します。
$publicSettings = @{ "fileUris" = (,"https://raw.githubusercontent.com/Azure/azure-docs-powershell-samples/master/application-gateway/iis/appgatewayurl.ps1");
"commandToExecute" = "powershell -ExecutionPolicy Unrestricted -File appgatewayurl.ps1" }
$vmss = Get-AzVmss -ResourceGroupName myResourceGroupAG -VMScaleSetName myvmss
Add-AzVmssExtension -VirtualMachineScaleSet $vmss `
-Name "customScript" `
-Publisher "Microsoft.Compute" `
-Type "CustomScriptExtension" `
-TypeHandlerVersion 1.8 `
-Setting $publicSettings
Update-AzVmss `
-ResourceGroupName myResourceGroupAG `
-Name myvmss `
-VirtualMachineScaleSet $vmss
スケール セットをアップグレードする
IIS でインスタンスを変更した後、この変更でスケール セットをもう一度アップグレードする必要があります。
- [myvmss] スケール セットを選択します。
- [設定] で、[インスタンス] を選択します。
- 両方のインスタンスを選択し、[アップグレード] を選びます。
- [はい] を選択して確定します。
アプリケーション ゲートウェイをテストする
アプリケーションのパブリック IP アドレスは、アプリケーション ゲートウェイの [概要] ページから取得できます。
[myAppGateway] を選択します。
[概要] ページで、[フロントエンド パブリック IP アドレス] の IP アドレスを書き留めます。
そのパブリック IP アドレスをコピーし、ブラウザーのアドレス バーに貼り付けます。 たとえば、http://52.170.203.149 のように指定します。
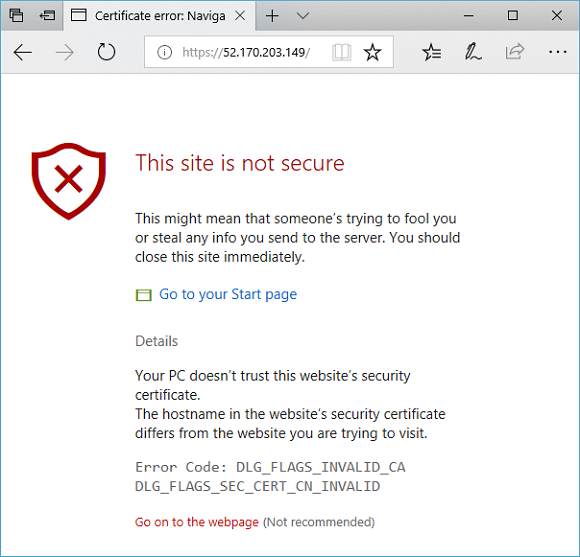
自己署名証明書を使用した場合、セキュリティ警告を受け入れるには、そのまま [詳細] を選択し [Web ページへ移動] を選択します。 セキュリティで保護された IIS Web サイトは、次の例のように表示されます。
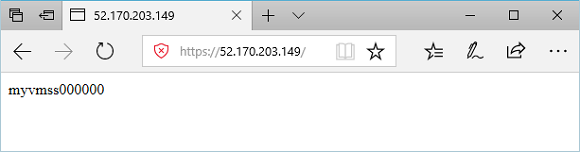
次のステップ
内部リダイレクトを行うアプリケーション ゲートウェイを作成する方法を学習します。