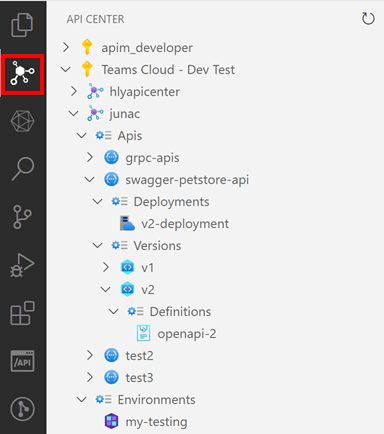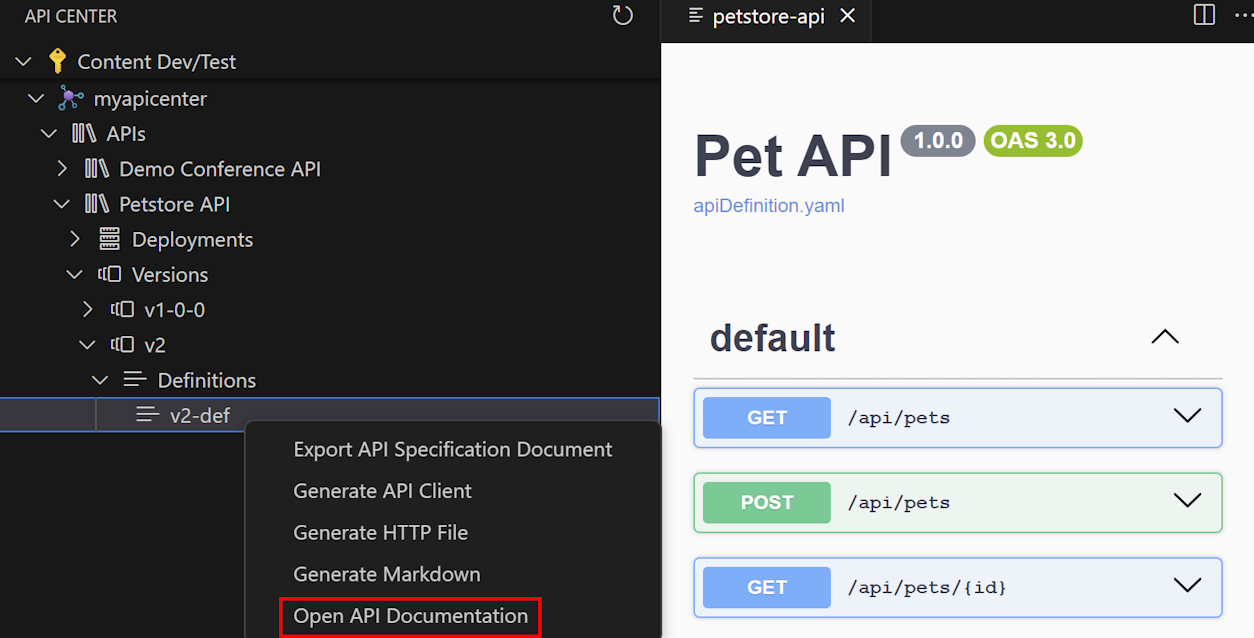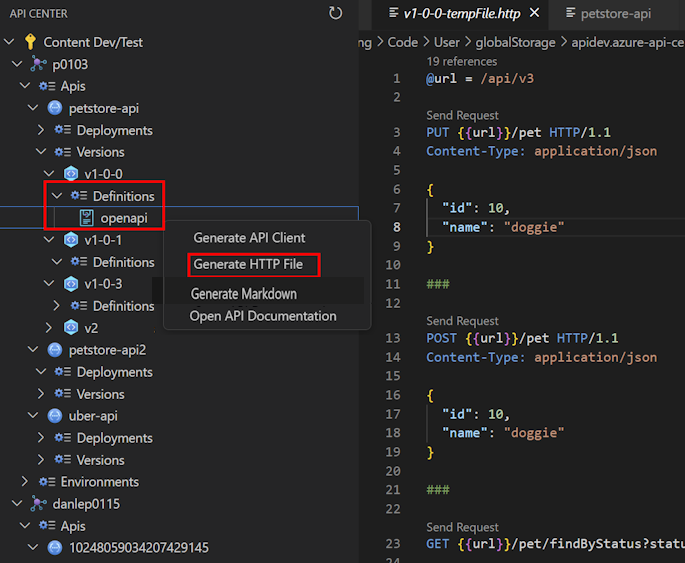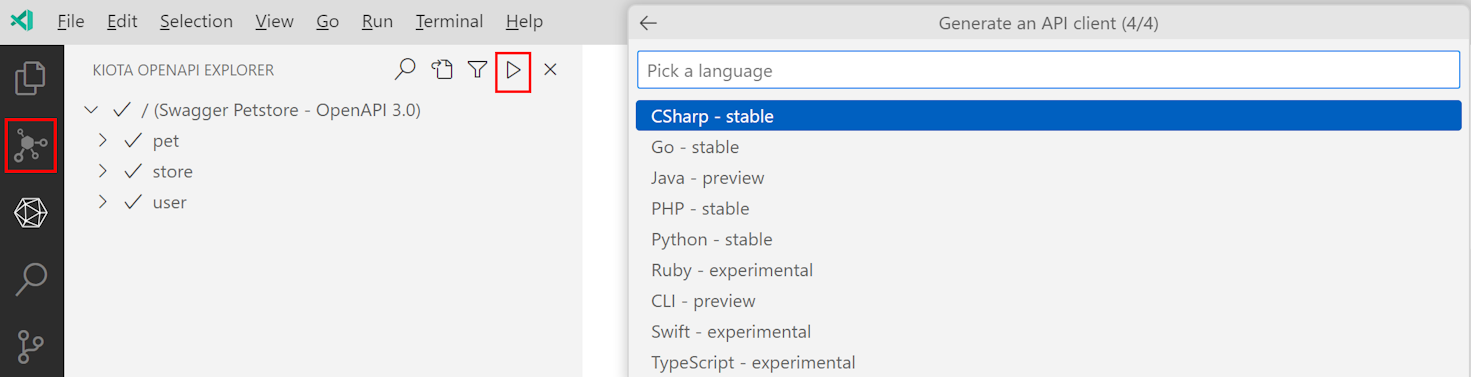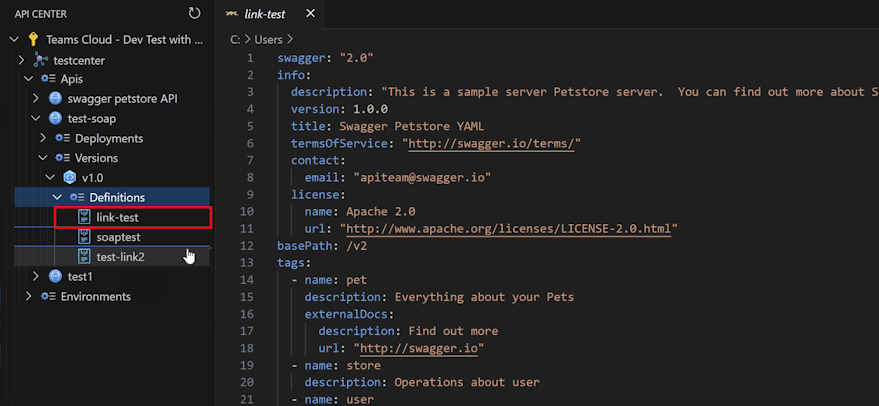Visual Studio Code 用 Azure API Center 拡張機能を使用して API を検索して使用する
組織内の API 開発者は、Visual Studio Code 用 Azure API Center 拡張機能を使用して、API センターで API を検索して使用できます。 拡張機能には、次の機能が用意されています。
API の検出 - API Center で API を参照し、その詳細とドキュメントを表示します。
API を使用する - Microsoft Graph、GitHub などの SDK を生成する Microsoft Kiota エンジンを使用して、JavaScript、TypeScript、.NET、Python、Java などの好みの言語の API SDK クライアントを生成します。
API 開発者は、拡張機能の機能を利用して API センターに API を登録し、API のガバナンスを確保することもできます。
ヒント
エンタープライズ アプリ開発者が 1 か所で API を検索できるようにするには、必要に応じて、Visual Studio Code で API センターに対してプラットフォーム API カタログを有効にします。 プラットフォーム API カタログは、API インベントリの読み取り専用のビューです。
前提条件
Azure サブスクリプション内の 1 つ以上の API Center。
- 現時点では、拡張機能を使用して API を管理するには、API センターに対する Azure API Center サービス共同作成者ロール以上のアクセス許可を割り当てる必要があります。
- REST クライアント拡張機能 - HTTP 要求を送信し、Visual Studio Code で直接応答を表示する
- Microsoft Kiota 拡張機能 - API クライアントを生成する
段取り
Visual Studio Code Marketplace から Visual Studio Code 用 Azure API Center 拡張機能をインストールします。 必要に応じて、他の拡張機能をインストールします。
Note
注記がある一部の機能は、Azure API Center 拡張機能のプレリリース バージョンでのみ使用できます。 Visual Studio Code Marketplace から拡張機能をインストールする場合、リリース バージョンまたはプレリリース バージョンを選択してインストールできます。 拡張機能ビューで拡張機能の [管理] ボタンのコンテキスト メニューを使用して、いつでも 2 つのバージョンを切り替えることができます。
Visual Studio Code の左側の [アクティビティ] バーで、[API Center] を選択します。
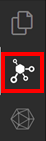
Azure アカウントにサインインしていない場合は、[Azure にサインイン...] を選択し、プロンプトに従ってサインインします。 API を表示させる API Center を含む Azure サブスクリプションを選択します。 表示するサブスクリプションが多数ある場合は、特定のサブスクリプションをフィルター処理することもできます。
API を検出する
API Center のリソースが左側のツリー ビューに表示されます。 API Center のリソースを展開して、API、バージョン、定義、環境、デプロイを確認します。
Apis ツリー ビュー項目に表示されている検索アイコンを使用して、API Center 内の API を検索します。
API ドキュメントの表示
API Center で API 定義のドキュメントを表示し、API 操作を試すことができます。 この機能は、API Center の OpenAPI ベースの API でのみ使用できます。
API Center のツリー ビューを展開して、API 定義を表示します。
定義を右クリックし、[API ドキュメントを開く] を選択します。 API 定義の Swagger UI を含む新しいタブが表示されます。
API を試すには、エンドポイントを選択し、[試してみる] を選択し、必要なパラメーターを入力して、[実行] を選択します。
Note
API によっては、API を試すために認可資格情報または API キーの入力が必要になる場合があります。
ヒント
拡張機能のプレリリースバージョンを使用することで、メンテナンスやエンド ユーザーとの共有が容易な Markdown 形式で API ドキュメントを生成できます。 定義を右クリックし、[Markdown の生成] を選択します。
HTTP ファイルの生成
API Center の API 定義に基づいて、.http ファイルを表示できます。 REST クライアント拡張機能がインストールされている場合は、Visual Studio Code エディターから要求ディレクトリを作成できます。 この機能は、API Center の OpenAPI ベースの API でのみ使用できます。
API Center のツリー ビューを展開して、API 定義を表示します。
定義を右クリックし、[HTTP ファイルの生成] を選択します。 API 仕様によって設定された .http ドキュメントを表示する新しいタブが表示されます。
要求を行うには、エンドポイントを選択し、[要求の送信] を選択します。
Note
API によっては、要求を行うために認可資格情報または API キーの入力が必要になる場合があります。
API クライアントの生成
Microsoft Kiota 拡張機能を使用して、お気に入りの言語用の API クライアントを生成します。 この機能は、API Center の OpenAPI ベースの API でのみ使用できます。
- API Center のツリー ビューを展開して、API 定義を表示します。
- 定義を右クリックし、[API クライアントの生成] を選択します。 Kiota OpenAPI Generator ウィンドウが表示されます。
- SDK に含める API エンドポイントと HTTP 操作を選択します。
- [API クライアントの生成] を選択します。
クライアントが生成されます。
Kiota 拡張機能の使用の詳細については、「Visual Studio Code 用 Microsoft Kiota 拡張機能」を参照してください。
API 仕様のエクスポート
定義から API 仕様をエクスポートし、ファイルとしてダウンロードできます。
拡張機能のツリー ビューで仕様をエクスポートするには:
API Center のツリー ビューを展開して、API 定義を表示します。
定義を右クリックし、[API 仕様ドキュメントのエクスポート] を選択します。 新しいタブが表示され、そこに API 仕様のドキュメントがレンダリングされます。
また、仕様のエクスポート操作はコマンド パレットから実行することもできます。
- キーボード ショートカットの Ctrl+Shift+P を入力して、コマンド パレットを開きます。
- [Azure API Center: API 仕様ドキュメントのエクスポート] を選択します。
- 対象を選択し、API 定義に移動します。 新しいタブが表示され、そこに API 仕様のドキュメントがレンダリングされます。