Introduzione all'uso di Visual Studio Code con sottosistema Windows per Linux
Visual Studio Code, insieme all'estensione WSL, consente di usare WSL come ambiente di sviluppo a tempo pieno direttamente da VS Code. È possibile:
- sviluppare in un ambiente basato su Linux
- usare toolchain e utilità specifiche di Linux
- esecuzione e debug delle applicazioni basate su Linux comodamente da Windows, mantenendo l'accesso a strumenti di produttività come Outlook e Office
- usare il terminale di VS Code integrato per eseguire la distribuzione Linux preferita
- sfruttare le funzionalità di VS Code, ad esempio completamento del codice IntelliSense, linting, supporto per il debug, frammenti di codice e unit test
- gestire facilmente il controllo della versione con il supporto Git predefinito di VS Code
- eseguire comandi ed estensioni di VS Code direttamente nei progetti WSL
- modificare i file nel file system Linux o Windows montato (ad esempio /mnt/c) senza doversi preoccupare dei problemi di percorso, compatibilità binaria o altre sfide tra sistemi operativi
Installare VS Code e l'estensione WSL
Visitare la pagina di installazione di VS Code e selezionare il programma di installazione a 32 o 64 bit. Installare Visual Studio Code in Windows (non nel file system WSL).
Quando viene richiesto di selezionare Attività aggiuntive durante l'installazione, assicurarsi di selezionare l'opzione Aggiungi a PATH, in modo da poter aprire facilmente una cartella in WSL usando il comando di codice.
Installare il pacchetto di estensione di Sviluppo remoto. Tale pacchetto include l'estensione WSL, oltre alle estensioni Remote - SSH e Dev Containers, che consentono di aprire qualsiasi cartella in un contenitore, in un computer remoto o in WSL.
Importante
Per installare l'estensione WSL, è necessaria la versione 1.35 di maggio o successiva di VS Code. Non è consigliabile usare WSL in VS Code senza l'estensione WSL poiché si perderà il supporto per il completamento automatico, il debug, il linting e così via. Curiosità: questa estensione WSL è installata in $HOME/.vscode/extensions (immettere il comando in ls $HOME\.vscode\extensions\PowerShell).
Aggiorna la distribuzione Linux
Alcune distribuzioni WSL Linux sono prive di librerie richieste dal server VS Code per l'avvio. È possibile aggiungere altre librerie alla distribuzione Linux usando il relativo gestore pacchetti.
Ad esempio, per aggiornare Debian o Ubuntu, usare:
sudo apt-get update
Per aggiungere wget (per recuperare contenuto dai server Web) e ca-certificates (per consentire alle applicazioni basate su SSL di verificare l'autenticità delle connessioni SSL), immettere:
sudo apt-get install wget ca-certificates
Aprire un progetto WSL in Visual Studio Code
Dalla riga di comando
Per aprire un progetto dalla distribuzione WSL, aprire la riga di comando della distribuzione e immettere: code .
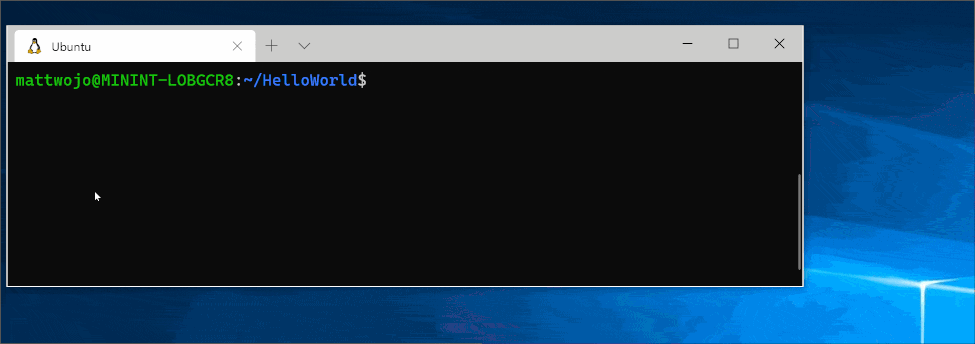
Da VS Code
È anche possibile accedere a più opzioni WSL di VS Code usando il collegamento: CTRL+SHIFT+P in VS Code per visualizzare la tavolozza dei comandi. Se poi si digita WSL, verrà visualizzato un elenco delle opzioni disponibili, che consentono di riaprire la cartella in una sessione WSL, specificare quale distribuzione si vuole aprire e altro ancora.
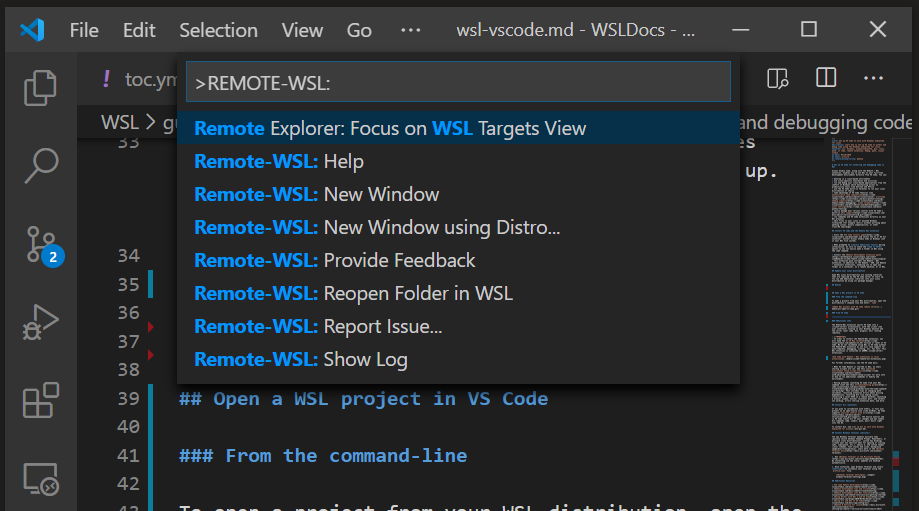
Estensioni all'interno di VS Code WSL
L'estensione WSL suddivide VS Code in un'architettura "client-server", con il client (interfaccia utente) in esecuzione sul computer Windows e il server (codice, Git, plugin, ecc.) in esecuzione "remota" nella distribuzione WSL.
Quando si esegue l'estensione WSL, selezionando la scheda "Estensioni" verrà visualizzato un elenco di estensioni suddivise tra il computer locale e la distribuzione WSL.
L'installazione di un'estensione locale, ad esempio quella di un tema, deve essere effettuata una sola volta.
Alcune estensioni, ad esempio l'estensione Python o qualsiasi componente che gestisca elementi come il linting o il debug, devono essere installate separatamente in ogni distribuzione WSL. Se si dispone di un'estensione installata in locale che non è presente nella distribuzione WSL, VS Code visualizzerà un'icona di avviso ⚠, insieme al pulsante verde "Installa in WSL".
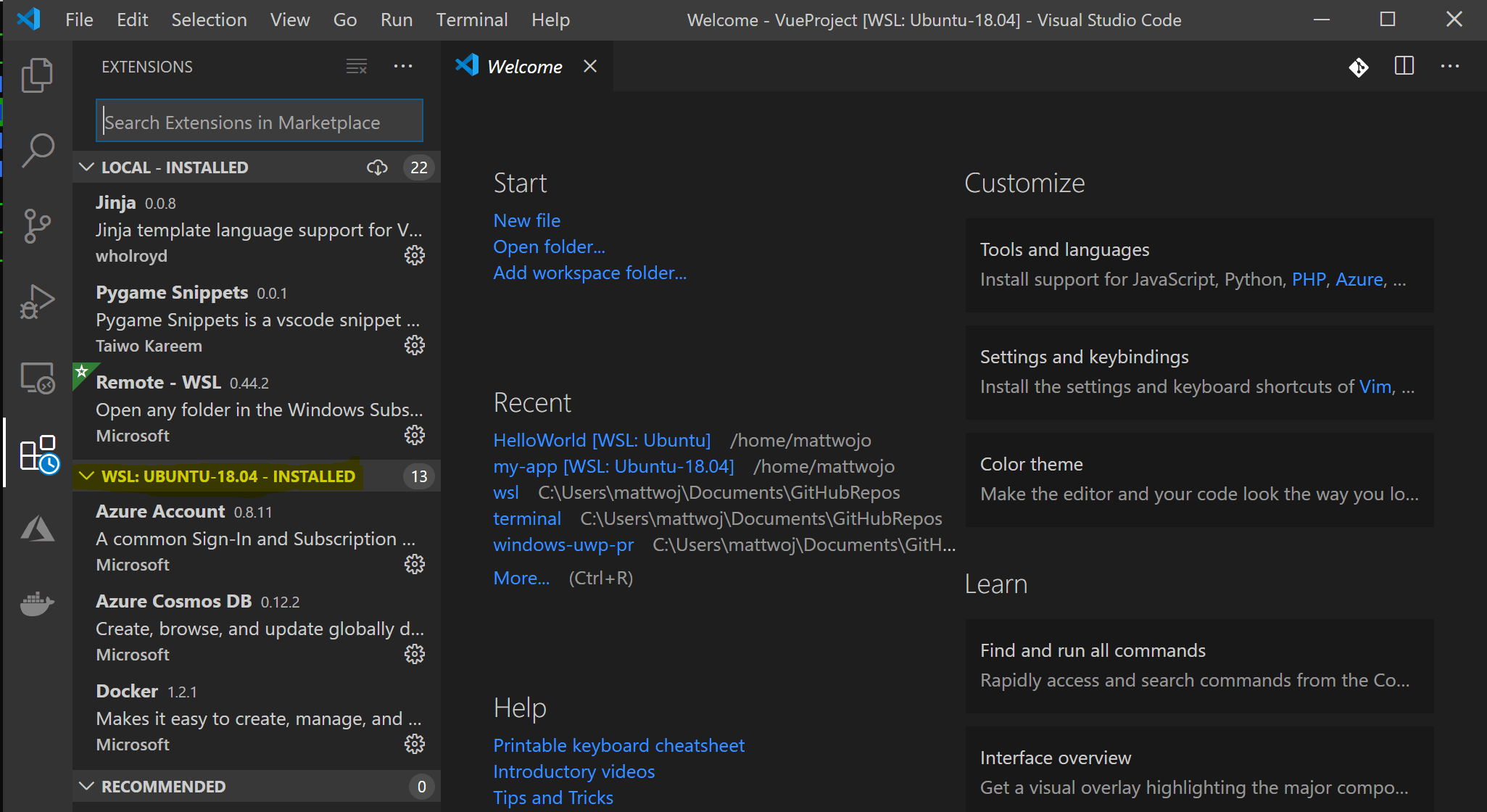
Per altre informazioni, vedere la documentazione di VS Code:
Quando VS Code viene avviato in WSL, non vengono eseguiti script di avvio della shell. Per altre informazioni su come eseguire comandi aggiuntivi o modificare l'ambiente, vedere questo articolo sullo script di configurazione avanzata dell'ambiente.
Problemi durante l'avvio di VS Code dalla riga di comando di WSL? Questa guida alla risoluzione dei problemi include suggerimenti relativi alla modifica delle variabili di percorso, alla risoluzione di errori di estensione dovuti a dipendenze mancanti, alla risoluzione di problemi di terminazione della riga Git, all'installazione di un VSIX locale su un computer remoto, all'avvio di una finestra del browser, al blocco della porta localhost, ai web socket non funzionanti, agli errori di archiviazione dei dati dell'estensione e altro ancora.
Installare Git (facoltativo)
Se prevedi di collaborare con altri utenti oppure ospiti il progetto in un sito open source (come GitHub), VS Code supporta il controllo della versione con Git. La scheda Controllo del codice sorgente in VS Code tiene traccia di tutte le modifiche e include i comandi Git comuni (add, commit, push, pull) integrati nell'interfaccia utente.
Per installare Git, vedere Configurare Git per l'uso con sottosistema Windows per Linux.
Installare Terminale Windows (facoltativo)
Il nuovo Terminale Windows consente di usare più schede (passa rapidamente da prompt dei comandi a PowerShell o a più distribuzioni Linux), binding personalizzati dei tasti (crea le tue combinazioni di tasti per aprire o chiudere le schede, copia+incolla, ecc.), emoji ☺ e temi personalizzati (schemi di colori, stili e dimensioni dei caratteri, immagine di sfondo/sfocatura/trasparenza). Altre informazioni nella documentazione di Terminale Windows.
Installare Terminale Windows in Microsoft Store: eseguendo l'installazione tramite lo store, gli aggiornamenti vengono gestiti automaticamente.
Dopo l'installazione, apri Terminale Windows e seleziona Impostazioni per personalizzare il terminale usando il file
profile.json.
Risorse aggiuntive
- Documentazione di VS Code WSL
- Esercitazione su VS Code WSL
- Suggerimenti e consigli per lo sviluppo remoto
- Uso di Docker con WSL 2 e VS Code
- Uso di C++ e WSL in VS Code
- Remote R Service per Linux
Di seguito sono riportate alcune estensioni aggiuntive da tenere in considerazione:
- Mappature tastiera di altri editor: queste estensioni possono aiutare l’utente a muoversi confortevolmente se esegue la transizione da un altro editor di testo (ad esempio Atom, Sublime, Vim, eMacs, Notepad++ e così via).
- Sincronizzazione delle impostazioni: consente di sincronizzare le impostazioni di VS Code tra installazioni diverse usando GitHub. Usa questa estensione per garantire la coerenza dell'ambiente in computer diversi.
Windows Subsystem for Linux