Portale di dispositivi di Windows per Desktop
Windows Device Portal (WDP) è uno strumento di gestione e debug dei dispositivi che consente di configurare e gestire le impostazioni del dispositivo e visualizzare le informazioni di diagnostica su HTTP da un Web browser. Per informazioni dettagliate su WDP su altri dispositivi, consultare panoramica di Windows Device Portal.
È possibile usare il WDP per quanto segue:
- Gestire impostazioni del dispositivo (analogamente all'app Impostazioni di Windows )
- Visualizzare e modificare un elenco di processi in esecuzione
- Installare, eliminare, avviare e terminare le app
- Modificare i profili Wi-Fi, visualizzare il livello del segnale e visualizzare i dettagli di ipconfig
- Visualizzare grafici in tempo reale relativi all'utilizzo di CPU, memoria, I/O, rete e GPU
- Raccogliere dumps di processo
- Raccogliere tracce ETW
- Modificare lo spazio di archiviazione isolato delle app caricate lateralmente
Configurare Windows Device Portal su un dispositivo desktop
Attivare la modalità sviluppatore
È possibile abilitare la modalità sviluppatore nella sezione Per sviluppatori di Impostazioni (Impostazioni -> Sistema -> Per sviluppatori). A partire da Windows 10 versione 1607, alcune funzionalità più recenti per il desktop sono disponibili solo quando la modalità sviluppatore è abilitata.
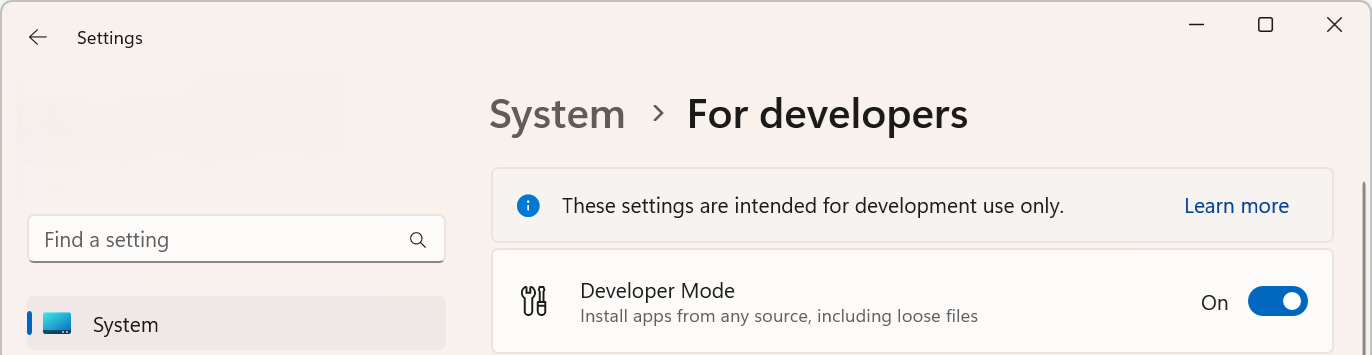
Importante
A volte, a causa di problemi di rete o compatibilità, la modalità sviluppatore non verrà installata correttamente nel dispositivo. Consultare la sezione pertinente di Abilitazione del dispositivo per lo sviluppo per la risoluzione di questi problemi.
Attivare Windows Device Portal
È possibile abilitare WDP nella sezione Per sviluppatori di Impostazioni (Impostazioni -> Sistema -> Per sviluppatori).

Dopo aver abilitato WDP, gli URI verranno visualizzati nella parte inferiore della sezione Portale di dispositivi. Prendere nota del numero di porta aggiunto alla fine degli URL elencati: questo numero viene generato in modo casuale quando WDP è abilitato, ma deve rimanere coerente tra i riavvii del desktop.
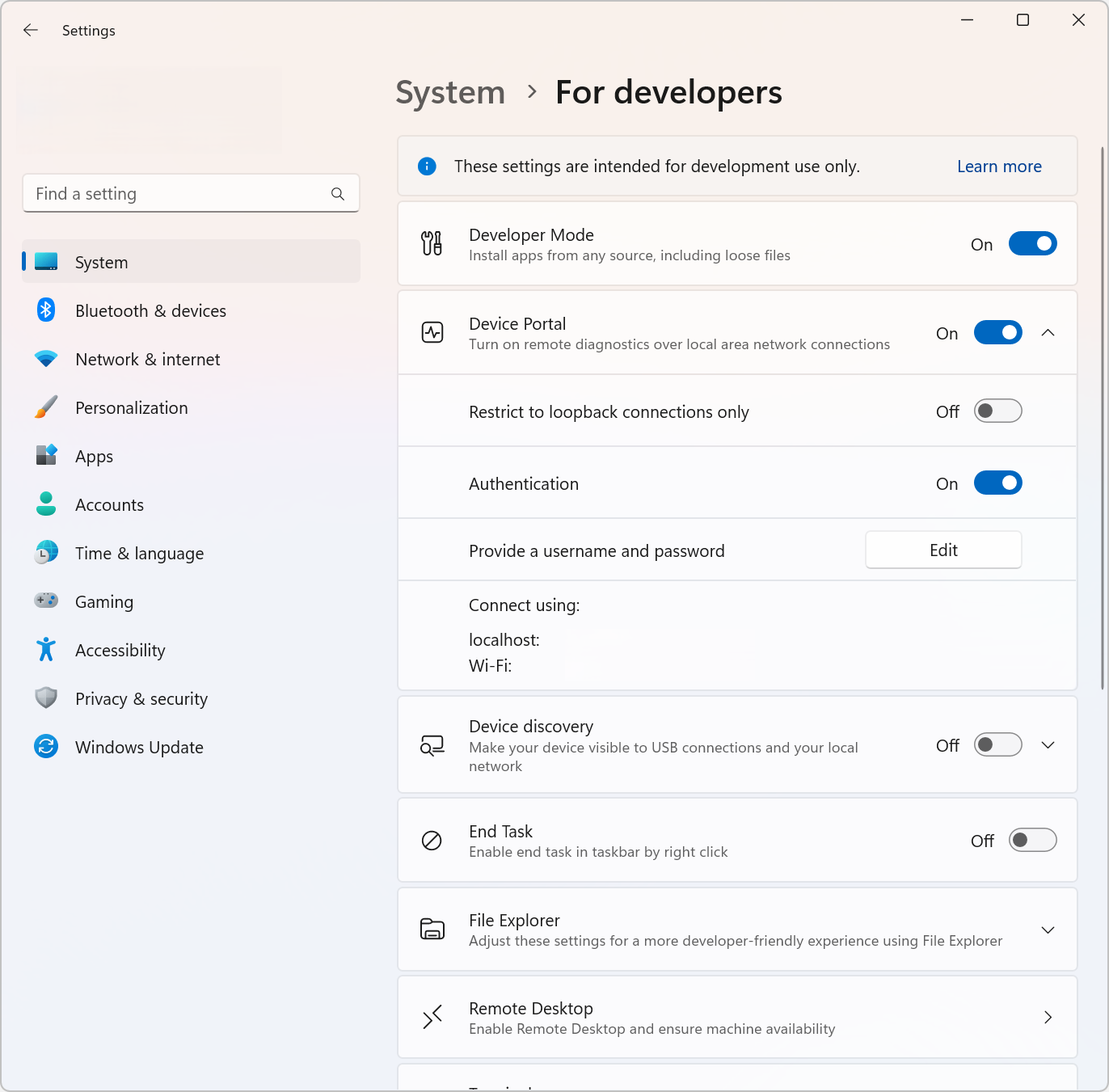
Questi collegamenti offrono due modi per connettersi a WDP: tramite la rete locale (inclusa la VPN) o tramite l'host locale.
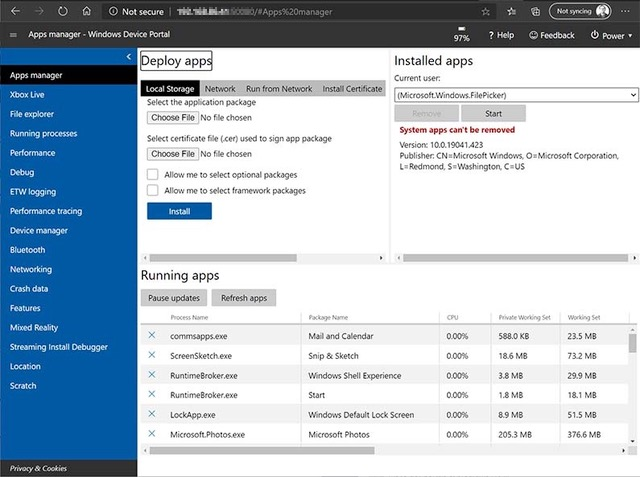
Disattivare Windows Device Portal
È possibile disabilitare WDP nella sezione Per sviluppatori di Impostazioni di Windows.
Connettersi a Windows Device Portal
Per connettersi tramite host locale, aprire una finestra del browser e immettere quella degli URI mostrati qui (in base al tipo di connessione in uso).
- Localhost:
http://127.0.0.1:<PORT>ohttp://localhost:<PORT> - Rete locale:
https://<IP address of the desktop>:<PORT>
HTTPS è necessario per l'autenticazione e la comunicazione sicura.
Se si usa WDP in un ambiente protetto, ad esempio in un lab di test, in cui tutti gli utenti della rete locale sono attendibili, non hanno informazioni personali sul dispositivo e hanno requisiti univoci, è possibile disabilitare l'opzione Autenticazione. Ciò consente la comunicazione non crittografata e consente a chiunque abbia l'indirizzo IP del computer di connettersi e controllarlo.
Contenuto di Windows Device Portal
WDP fornisce il seguente set di pagine.
- Gestore delle app
- Xbox Live
- Esplora file
- Processi in esecuzione
- Prestazione
- Debug
- Registrazione ETW (Event Tracing for Windows)
- Monitoraggio delle prestazioni
- Gestione dispositivi
- Bluetooth
- Rete
- Dati di crash
- Caratteristiche
- Realtà mista
- Debugger di installazione streaming
- Ubicazione
- Scratch
Uso di Windows Device Portal per testare ed eseguire il debug di app MSIX
Il video seguente descrive come testare ed eseguire il debug di app MSIX in remoto usando Windows Device Portal.
Altre opzioni di Windows Device Portal
Le sezioni seguenti forniscono informazioni dettagliate su altre opzioni di Windows Device Portal.
Configurazione basata sul Registro di sistema
Se si desidera selezionare i numeri di porta per WDP (ad esempio 80 e 443), è possibile impostare le seguenti chiavi di regkey:
- Sotto
HKEY_LOCAL_MACHINE\SOFTWARE\Microsoft\Windows\CurrentVersion\WebManagement\Service-
UseDynamicPorts: DWORD obbligatorio. Impostare questo valore su 0 per conservare i numeri di porta scelti. -
HttpPort: DWORD obbligatorio. Contiene il numero di porta in cui WDP è in ascolto delle connessioni HTTP. -
HttpsPort: DWORD richiesto obbligatorio. Contiene il numero di porta in cui WDP è in ascolto delle connessioni HTTPS.
-
Nello stesso percorso regkey è anche possibile disattivare il requisito di autenticazione:
-
UseDefaultAuthorizer-0per lo stato disabilitato,1per lo stato abilitato.- Questo controlla sia il requisito di autenticazione di base per ogni connessione che il reindirizzamento da HTTP a HTTPS.
Opzioni della riga di comando per Windows Device Portal
Da un prompt dei comandi amministrativo è possibile abilitare e configurare parti di WDP. Per visualizzare il set più recente di comandi supportati nella compilazione, è possibile eseguire webmanagement /?
-
sc start webmanagementosc stop webmanagement- Attivare o disattivare il servizio. Questa operazione richiede comunque l'abilitazione della modalità sviluppatore.
-Credentials <username> <password>- Impostare un nome utente e una password per WDP. Il nome utente deve essere conforme agli standard di autenticazione di base, quindi non può contenere due punti (:) e deve essere compilato con caratteri ASCII standard, ad esempio [a-zA-Z0-9] perché i browser non analizzano il set di caratteri completo in modo standard.
-DeleteSSL- In questo modo viene reimpostata la cache dei certificati SSL usata per le connessioni HTTPS. Se si verificano errori di connessione TLS che non possono essere ignorati (anziché l'avviso del certificato previsto), questa opzione potrebbe risolvere il problema automaticamente.
-SetCert <pfxPath> <pfxPassword>- Per informazioni dettagliate, vedere Configurazione del Windows Device Portal con un certificato SSL personalizzato.
- In questo modo è possibile installare il proprio certificato SSL per correggere la pagina di avviso SSL visualizzata in genere in WDP.
-Debug <various options for authentication, port selection, and tracing level>- Eseguire una versione autonoma di WDP con una configurazione specifica e messaggi di debug visibili. Ciò è più utile per la creazione di un plug-in in pacchetto .
- Vedere l'articolo MSDN Magazine per informazioni dettagliate su come eseguire questa operazione come sistema per testare completamente il plug-in in pacchetto.
Risoluzione dei problemi
Di seguito sono riportati alcuni errori comuni che possono verificarsi durante la configurazione di Windows Device Portal.
WindowsUpdateSearch restituisce un numero non valido di aggiornamenti (0x800f0950)
Questo errore può verificarsi quando si tenta di installare i pacchetti di sviluppo in una build non definitive di Windows. Questi pacchetti di funzionalità su richiesta (FoD) sono ospitati in Windows Update e scaricarli nelle build di anteprima richiede di optare per il programma di volo. Se l'installazione non è iscritta al programma di test per la corretta combinazione del build e del livello di distribuzione, il payload non potrà essere scaricato. Verificare quanto segue:
Passare a Impostazioni > Update & Security > Windows Insider Program e verificare che la sezione account Windows Insider abbia le informazioni corrette sull'account. Se non visualizzi quella sezione, seleziona
Collega un account Windows Insider , aggiungi il tuo account email e verifica che appaia sotto l'intestazione account Windows Insider(potrebbe essere necessario selezionare Collega un account Windows Insider una seconda volta per collegare effettivamente un account appena aggiunto).Sotto Quale tipo di contenuto desideri ricevere?, assicurati che sia selezionato Sviluppo attivo di Windows.
In A quale ritmo vuoi ricevere le nuove build?, assicurati che Windows Insider Fast sia selezionato.
Ora dovrebbe essere possibile installare i FoD. Se si è verificato che si è in Windows Insider Fast e non è ancora possibile installare i foD, inviare commenti e suggerimenti e allegare i file di log in C:\Windows\Logs\CBS.
[SC] StartService: OpenService FAILED 1060: il servizio specificato non esiste come servizio installato
Questo errore può verificarsi se i pacchetti per sviluppatori non sono installati. Senza i pacchetti per sviluppatori, non esiste alcun servizio di gestione Web. Provare a installare di nuovo i pacchetti per sviluppatori.
CBS non può avviare il download perché il sistema è in rete a consumo (CBS_E_METERED_NETWORK)
Questo errore può verificarsi se si usa una connessione Internet limitata. Non sarà possibile scaricare i pacchetti per sviluppatore su una connessione a consumo.