Combinazioni colori in Terminale Windows
Terminale Windows consente di definire combinazioni di colori personalizzate, usando le combinazioni predefinite o creando uno schema personalizzato da zero. Per modificare gli schemi, è necessario modificare il file settings.json in un editor come Visual Studio Code.
Passaggio a una combinazione di colori diversa
Avviare Terminale Windows e quindi selezionare la piccola freccia rivolta verso il basso nella barra del titolo. Si aprirà un menu a discesa che elenca i profili disponibili nel sistema (ad esempio, Windows PowerShell e prompt dei comandi) e altre opzioni. Selezionare Impostazioni e il file settings.json verrà aperto nell'editor di testo predefinito.
Questo file consente di definire varie opzioni per finestra o per profilo. Per dimostrazione, si modificherà la combinazione di colori per il profilo del prompt dei comandi.
Esaminare il file JSON fino a trovare la sezione che include:
"commandline": "cmd.exe",
"hidden": false
Modificare in lettura:
"commandline": "cmd.exe",
"hidden": false,
"colorScheme": "Tango Light"
Si noti la virgola aggiuntiva nella riga nascosta. Dopo aver salvato il file, Terminale Windows aggiornerà qualsiasi finestra aperta. Aprire una scheda del prompt dei comandi se non è già stato fatto: si noterà immediatamente che i colori sono stati modificati.
Creazione di una combinazione colori personalizzata
Lo schema "Tango Light" è incluso come opzione predefinita, ma è possibile creare un proprio schema da zero o copiare uno schema esistente.
È possibile definire le combinazioni di colori nella matrice schemes del file settings.json. Le combinazioni vengono scritte nel formato seguente:
{
"name" : "Campbell",
"cursorColor": "#FFFFFF",
"selectionBackground": "#FFFFFF",
"background" : "#0C0C0C",
"foreground" : "#CCCCCC",
"black" : "#0C0C0C",
"blue" : "#0037DA",
"cyan" : "#3A96DD",
"green" : "#13A10E",
"purple" : "#881798",
"red" : "#C50F1F",
"white" : "#CCCCCC",
"yellow" : "#C19C00",
"brightBlack" : "#767676",
"brightBlue" : "#3B78FF",
"brightCyan" : "#61D6D6",
"brightGreen" : "#16C60C",
"brightPurple" : "#B4009E",
"brightRed" : "#E74856",
"brightWhite" : "#F2F2F2",
"brightYellow" : "#F9F1A5"
},
Ogni impostazione, eccetto name, accetta un colore in formato stringa esadecimale, ovvero "#rgb" o "#rrggbb". Le impostazioni cursorColor e selectionBackground sono facoltative.
Combinazioni colori incluse
Terminale Windows include queste combinazioni di colori all'interno del file defaults.json, a cui è possibile accedere tenendo premuto Alt e selezione del pulsante impostazioni. Le combinazioni di colori non possono essere modificate nel file defaults.json. Per applicare una combinazione di colori in tutti i profili, modificarla nella sezione predefinita del file settings.json.
Nota
È possibile stampare la combinazione di colori corrente nel terminale usando colortool, con la riga di comando colortool -c
Campbell
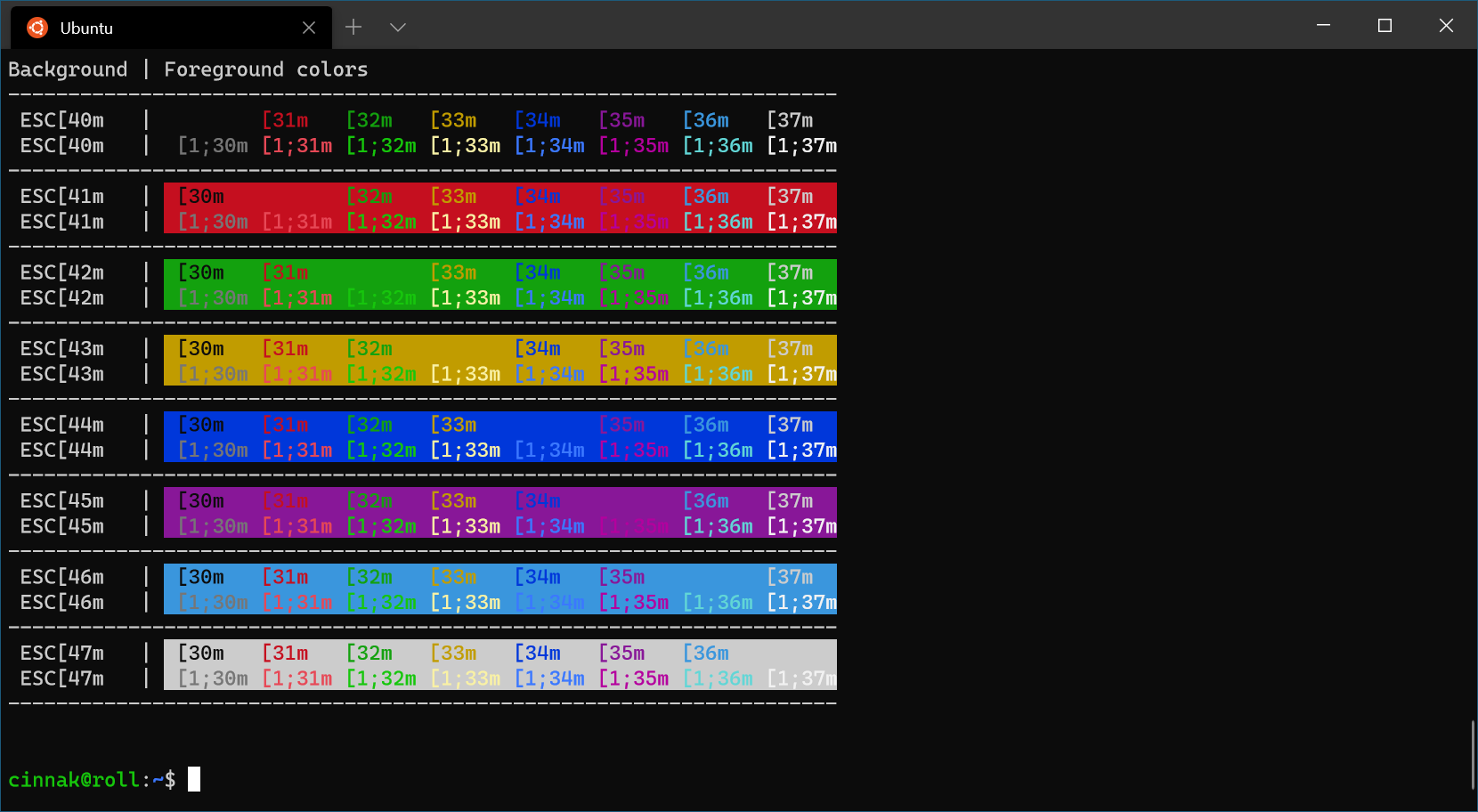
Campbell Powershell
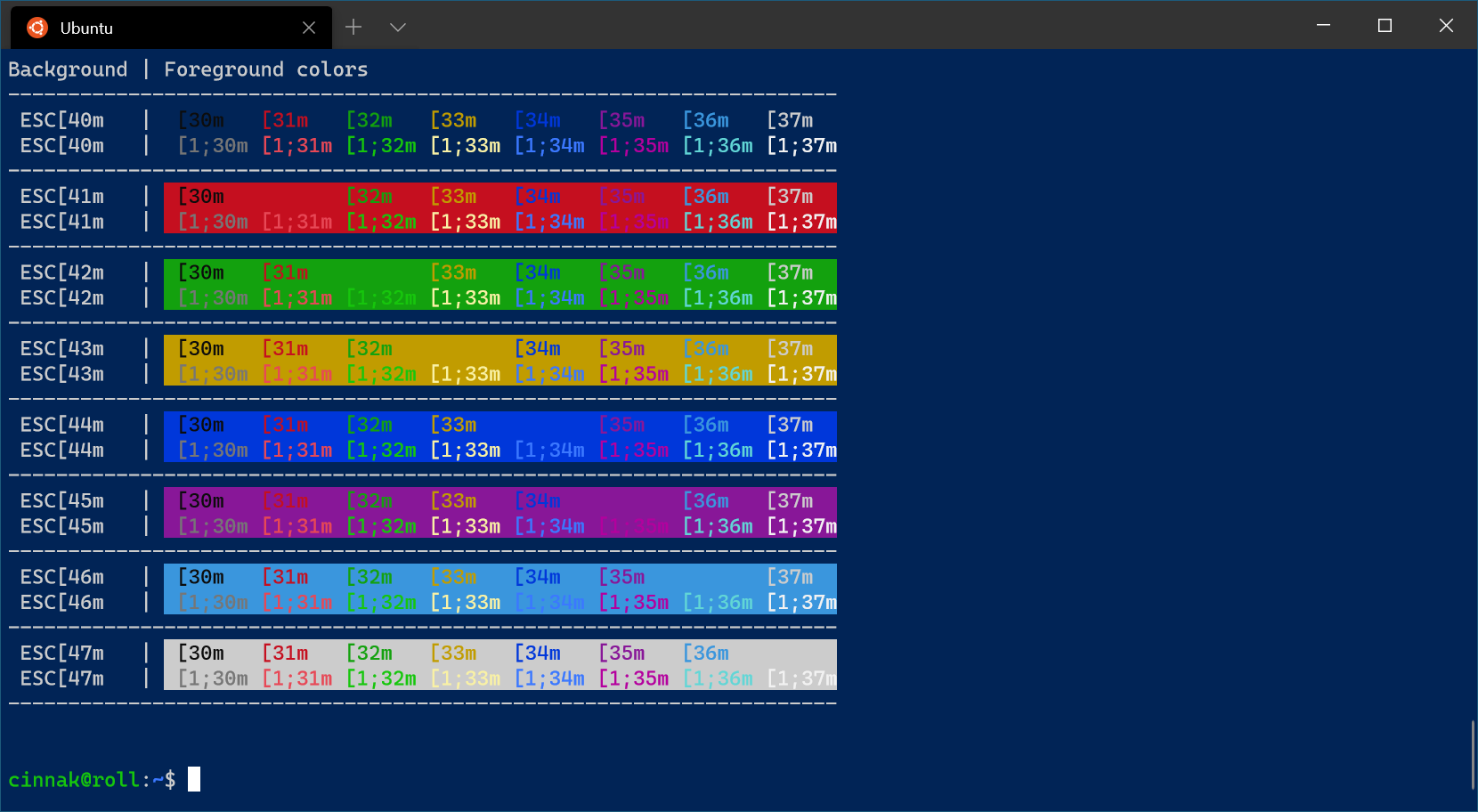
Vintage

One Half Dark
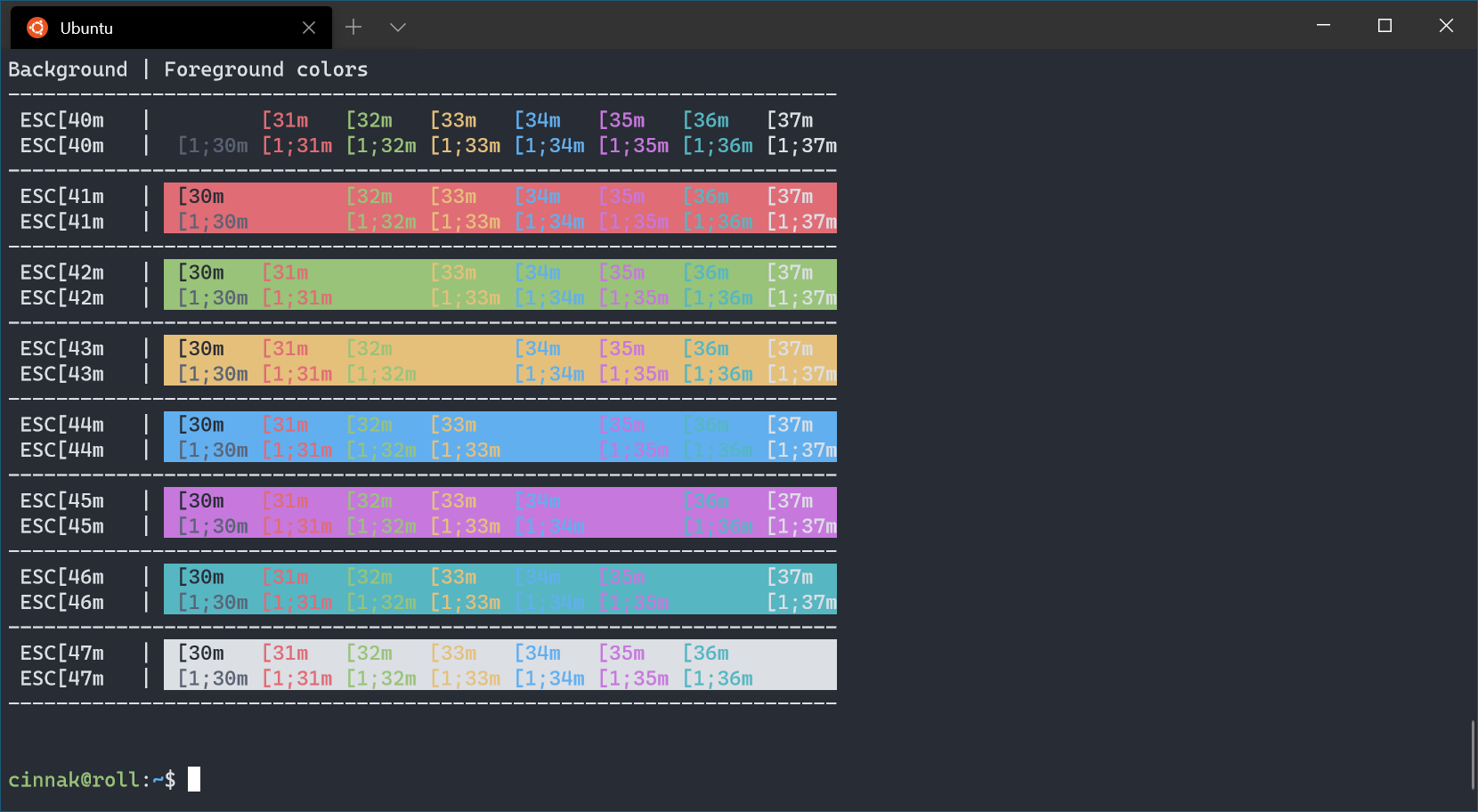
One Half Light
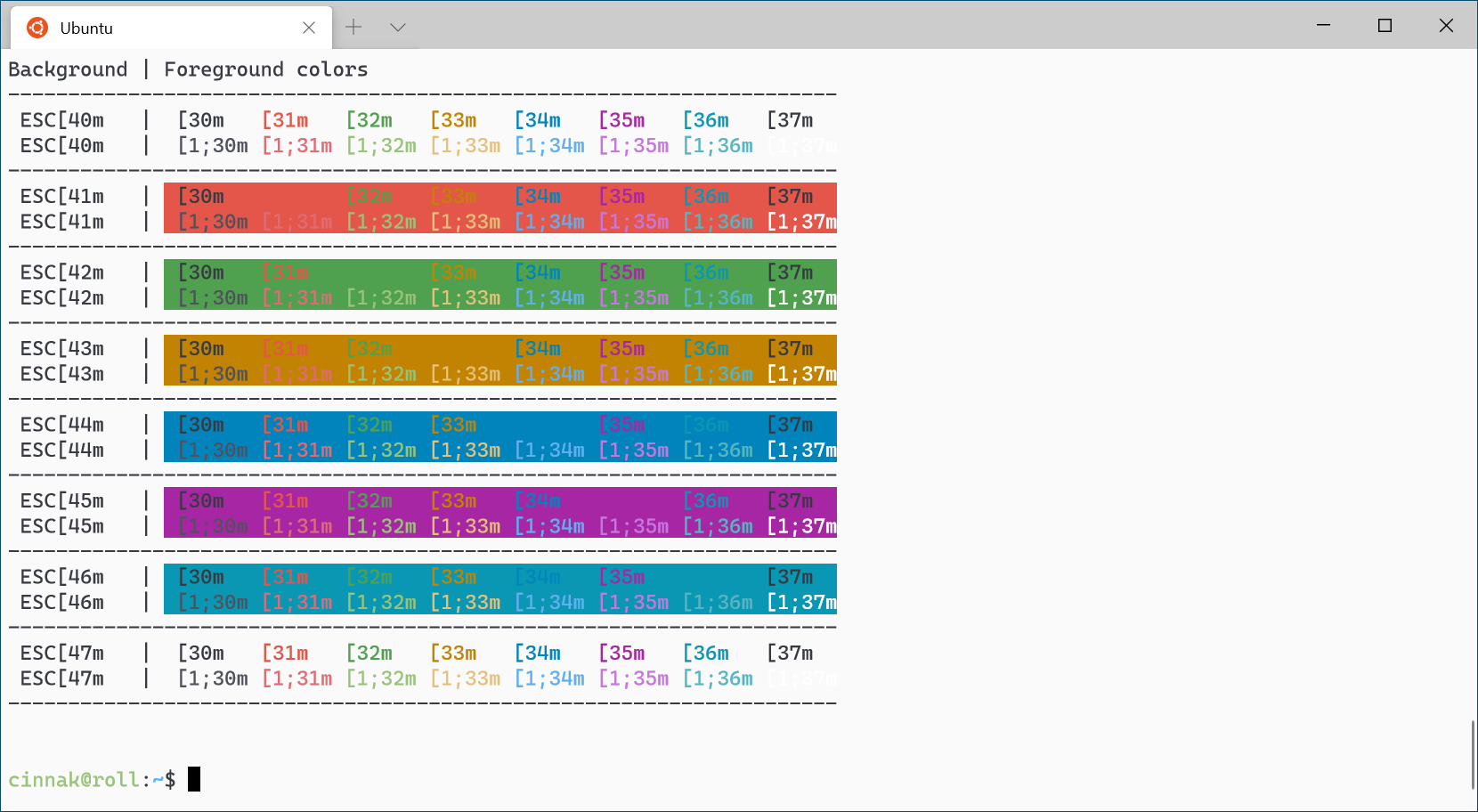
Tango Dark
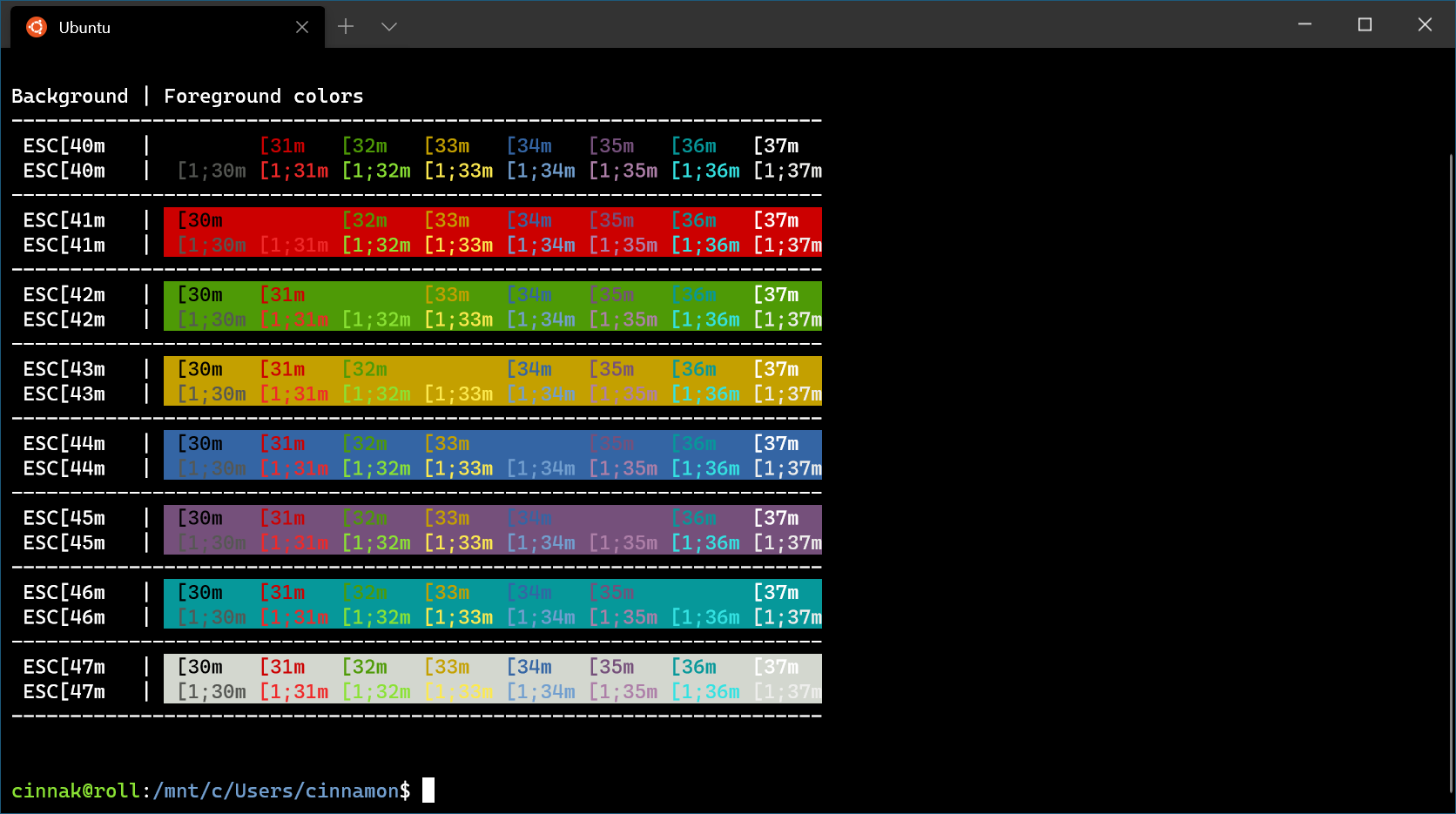
Tango Light
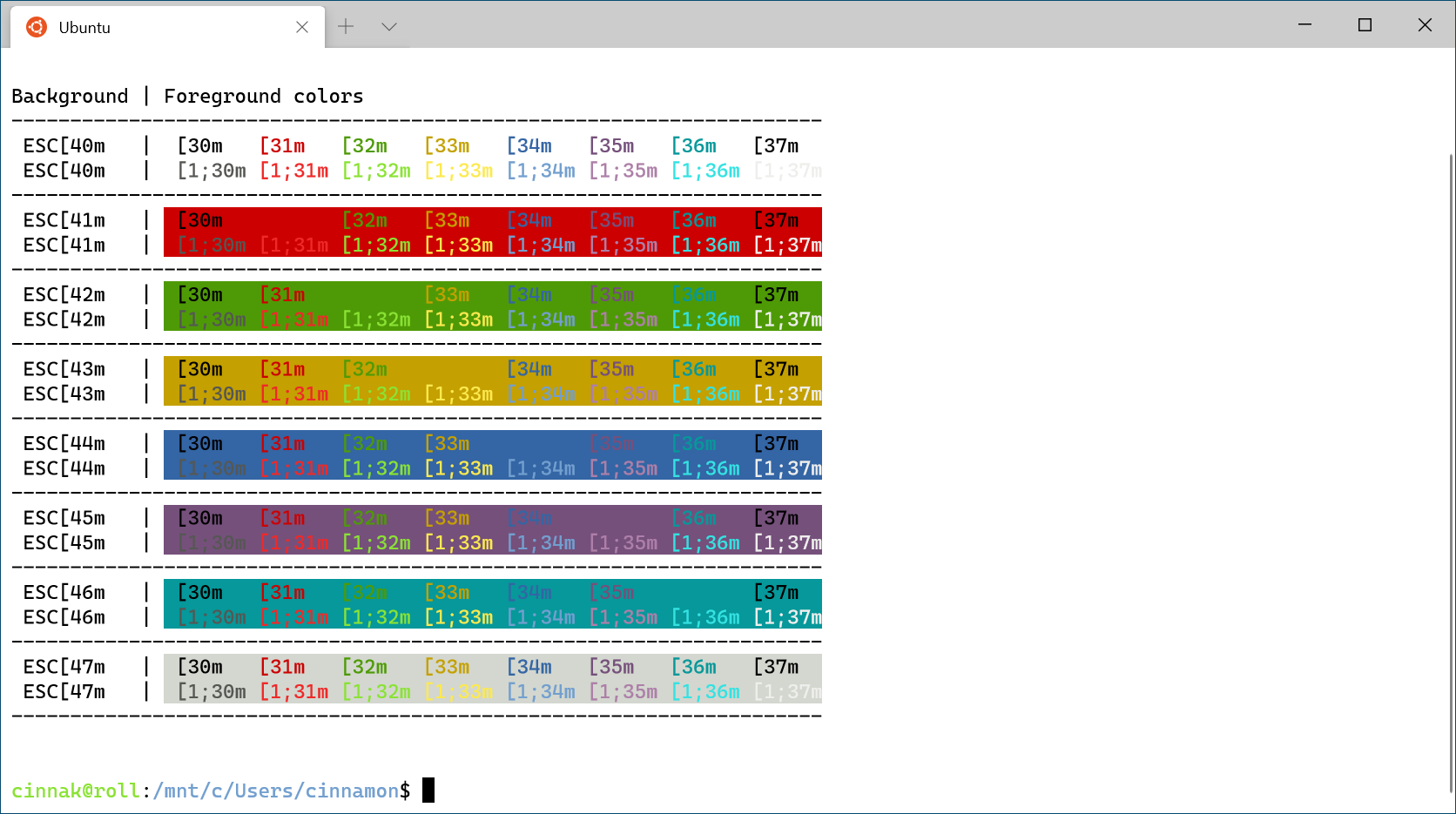
Altri schemi
Per altri schemi, vedere la sezione Raccolta Terminale personalizzata.
