Eseguire, eseguire il debug e testare un pacchetto MSIX
Esegui la tua applicazione in pacchetto e verificane l'aspetto senza doverla firmare, quindi imposta i punti di interruzione ed esamina il codice un'istruzione alla volta. Quando sei pronto per testare la tua applicazione in un ambiente di produzione, firma l'applicazione e installala. Questo argomento illustra come eseguire entrambe le operazioni.
Eseguire l'applicazione
Puoi eseguire l'applicazione per testarla in locale senza dover ottenere un certificato e firmarlo. La modalità di esecuzione dell'applicazione dipende dallo strumento usato per creare il pacchetto.
Il pacchetto è stato creato con Visual Studio
Imposta il progetto di creazione del pacchetto come progetto di avvio e quindi premi F5 per avviare l'app.
Il pacchetto è stato creato con uno strumento diverso
Apri un prompt dei comandi di Windows PowerShell e, dalla directory radice dei file del pacchetto, esegui il cmdlet seguente:
Add-AppxPackage –Register AppxManifest.xml
Per avviare l'app, trovala nel menu Start di Windows.
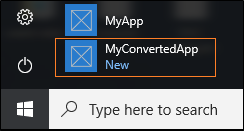
Nota
Un'applicazione in pacchetto viene sempre eseguita con i privilegi di utente interattivo e qualsiasi unità in cui installi l'applicazione in pacchetto deve avere il formato NTFS.
Eseguire il debug dell'app
La modalità di debug dell'applicazione dipende dallo strumento usato per creare il pacchetto.
Se hai creato il pacchetto usando il nuovo progetto di creazione pacchetti disponibile in Visual Studio 2017 versione 15.4 e successive (incluso Visual Studio 2019), imposta il progetto di creazione pacchetti come progetto di avvio e premi F5 per eseguire il debug dell'app.
Se hai creato il pacchetto con qualsiasi altro strumento, segui questi passaggi:
Assicurati di avviare l'applicazione in pacchetto almeno una volta in modo che venga installata nel computer locale.
Vedi la sezione precedente Eseguire l'applicazione.
Avviare Visual Studio.
Se vuoi eseguire il debug dell'applicazione con autorizzazioni elevate, avvia Visual Studio usando l'opzione Esegui come amministratore.
In Visual Studio scegliere Debug-Other Debug Targets-Debug Installed App Package .In Visual Studio scegliere Debug-Other Debug Targets-Debug Installed App Package(Debug-Other> Debug Targets-Debug> Installed App Package).
Nell'elenco Pacchetti applicazione installati seleziona il pacchetto dell'app e scegli il pulsante Connetti.
Modificare l'applicazione da una sessione di debug all'altra
Se apporti modifiche alla tua applicazione per correggere i bug, convertila usando lo strumento MakeAppx. Vedi la sezione relativa all'esecuzione dello strumento MakeAppx.
Eseguire il debug dell'intero ciclo di vita dell'applicazione
In alcuni casi, puoi avere la necessità di eseguire un controllo più granulare del processo di debug, compresa la possibilità di eseguire il debug dell'applicazione prima dell'avvio.
Per un controllo completo del ciclo di vita dell'applicazione, incluse sospensione, ripresa e terminazione, puoi usare PLMDebug.
PLMDebug è incluso in Windows SDK.
Testare l'app
Per distribuire l'applicazione in pacchetto per i test di produzione end-to-end durante la preparazione per la distribuzione, devi firmare il pacchetto con un certificato attendibile nel computer in cui distribuisci l'applicazione.
Testare un'applicazione di cui è stato creato il pacchetto con Visual Studio
Visual Studio firma l'applicazione con un certificato di test. Il certificato si trova nella cartella di output generata dalla procedura guidata Crea pacchetti dell'app. Il file del certificato ha l'estensione cer e dovrai installare il certificato nell'archivio certificati Persone attendibili nel PC in cui vuoi testare l'applicazione. Vedi Creare un'app desktop o UWP in Visual Studio.
Testare un'applicazione di cui è stato creato il pacchetto con uno strumento diverso
Se crei il pacchetto dell'applicazione all'esterno di Visual Studio, puoi firmarlo usando lo strumento per la firma. Se il certificato usato per la firma non è considerato attendibile nel computer su cui stai eseguendo il test, prima di installare il pacchetto dell'app dovrai installare il certificato nell'archivio certificati Persone attendibili.
Firmare il pacchetto dell'applicazione
Per firmare manualmente il pacchetto dell'applicazione:
Crea un certificato. Vedi Creare un certificato.
Installa il certificato nell'archivio certificati Persone attendibili nel sistema.
Firma l'applicazione usando questo certificato. Vedi Firmare il pacchetto di un'app tramite SignTool.
Importante
Assicurati che il nome dell'editore riportato nel certificato corrisponda al nome dell'editore della tua app.
Esempio correlato
Testare l'applicazione con comparepackage.exe
ComparePackage.exe è uno strumento di Windows SDK che mostra un report che indica quali file sono stati modificati, quali nuovi file sono stati aggiunti, quali file sono stati eliminati e cosa rimane invariato quando un'app è stata aggiornata da una versione alla successiva.
Testare l'app usando Local App Attach
Local App Attach consente di eseguire applicazioni MSIX senza installarle nel dispositivo. Le API di power Local App Attach sono completamente supportate in Windows 11 Enterprise e Windows 10 Enterprise, inserite nel sistema operativo per montare e smontare le applicazioni. È anche possibile usare i cmdlet o gli script di PowerShell per automatizzare il processo. Per altre informazioni, vedere Testare i pacchetti MSIX per il collegamento di app.
Testare l'applicazione per Windows 10 S
Prima di pubblicare la tua app, assicurati che funzioni correttamente nei dispositivi che eseguono Windows 10 S. Se prevedi infatti di pubblicare la tua applicazione in Microsoft Store, dovrai eseguire questa operazione perché è un requisito dello Store. Le app che non funzionano correttamente sui dispositivi con Windows 10 S non otterranno la certificazione.
Vedi Testare l'applicazione di Windows per Windows 10 S.
Eseguire un altro processo all'interno del contenitore trust completo
È possibile richiamare processi personalizzati all'interno del contenitore di un pacchetto di app specificato. Ciò può essere utile per gli scenari di test( ad esempio, se si dispone di un test harness personalizzato e si vuole testare l'output dell'app). A tale scopo, usare il Invoke-CommandInDesktopPackage cmdlet di PowerShell:
Invoke-CommandInDesktopPackage [-PackageFamilyName] <string> [-AppId] <string> [-Command] <string> [[-Args]
<string>] [<CommonParameters>]
Passaggi successivi
Altre domande? Invia domande alla community tecnica di MSIX.