Collegamento app da Visual Studio
Questo articolo illustra come creare pacchetti pronti per App Attach usando Visual Studio 2022 e pubblicarlo in Desktop virtuale Azure.
Che cos'è App Attach?
MSIX App Attach è un modo per distribuire applicazioni MSIX a macchine virtuali e fisiche. Tuttavia, MSIX App Attach è diverso dal normale MSIX perché è fatto soprattutto per i prodotti supportati, ad esempio Desktop virtuale Azure.
Perché App Attach?
Le aziende preferiscono App Attach per:
- Gestione semplificata delle immagini di Windows
- Migliore gestibilità delle app, tra cui costi di manutenzione inferiori e maggiore sicurezza
Il roaming dei dati dell'app in streaming viene eseguito con l'utente. In questo modo è possibile eseguire immediatamente le app e continuare l'esperienza ovunque si trovino.
Local App Attach consente di eseguire applicazioni MSIX senza installarle nel dispositivo. Le API di power Local App Attach sono completamente supportate in Windows 11 Enterprise e Windows 10 Enterprise, inserite nel sistema operativo per montare e smontare le applicazioni. È anche possibile usare i cmdlet o gli script di PowerShell per automatizzare il processo.
Passaggi preliminari
- Scaricare e installare Visual Studio 2022.
- Configurare Visual Studio per C#.
- Configurare il carico di lavoro "Sviluppo di Azure" in Visual Studio seguendo questa procedura:
- Apri il programma di installazione di Visual Studio
- Fare clic su Modifica
- Assicurarsi che lo sviluppo di Azure sia selezionato
- Fare clic su Modifica nella parte inferiore per avviare l'aggiornamento.
Distribuzione di Desktop virtuale Azure funzionante. Per informazioni su come distribuire Desktop virtuale Azure (versione classica), vedere Creare un tenant in Desktop virtuale Azure. Per informazioni su come distribuire Desktop virtuale Azure con l'integrazione di Azure Resource Manager, vedere Creare un pool di host con il portale di Azure.
Ottenere l'estensione da Visual Studio Marketplace passando qui o cercando "App Attach Toolkit".
Installare l'estensione in Visual Studio facendo doppio clic sul file scaricato in precedenza.
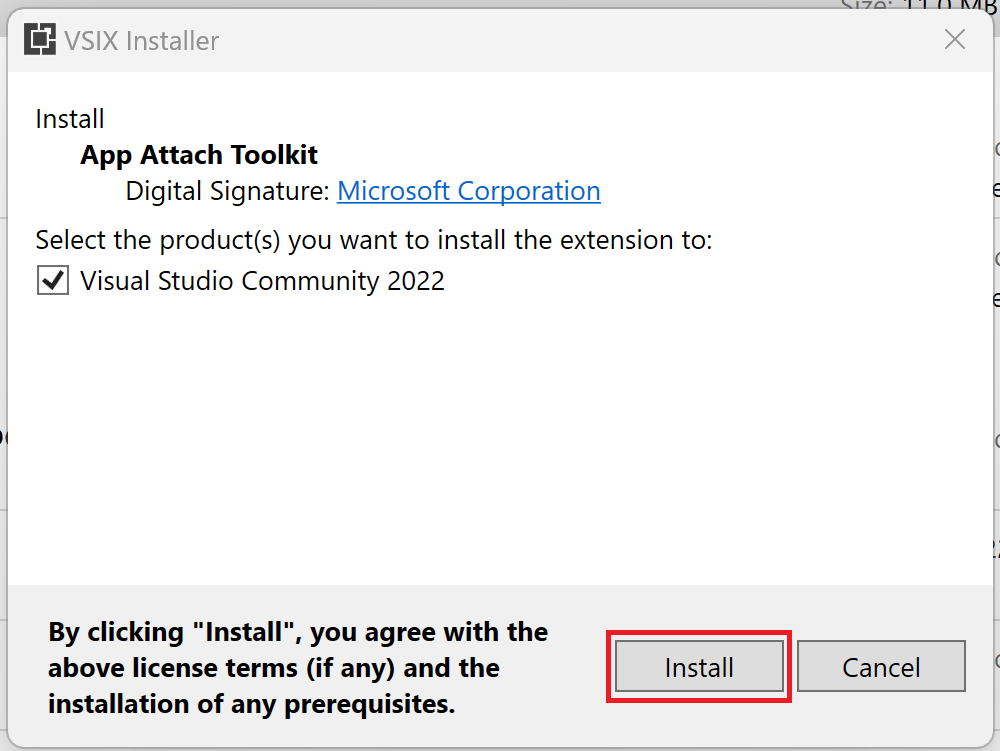
- Verificare che il sistema sia connesso a Internet.
Nota
Questa estensione è compatibile solo con Visual Studio 2022.
Uso dell'estensione
Dopo aver installato l'estensione in Visual Studio 2022,
- Avviare Visual Studio in modalità con privilegi elevati facendo clic con il pulsante destro del mouse e scegliendo "Esegui come amministratore".
- Creare un'app desktop WinUI 3 C# o C++ usando il modello di progetto App vuota, In pacchetto (WinUI 3 in Desktop) di Visual Studio fornito con il SDK per app di Windows.
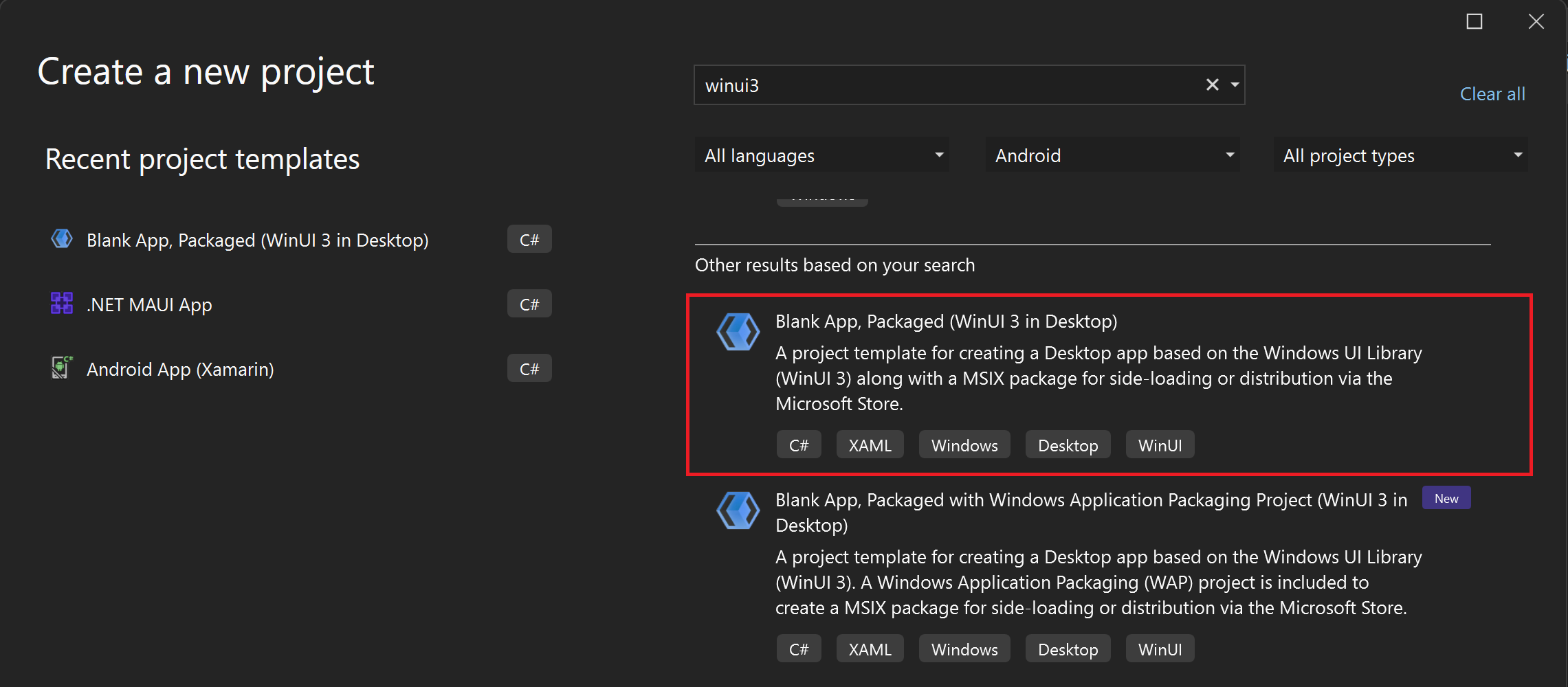
Nota
Il processo di creazione di immagini MSIX è supportato solo per le app WinUI3 a questo punto.
- Nel Esplora soluzioni fare clic con il pulsante destro del mouse sul progetto e scegliere Pacchetto e pubblicazione ->Crea pacchetti di collegamento app
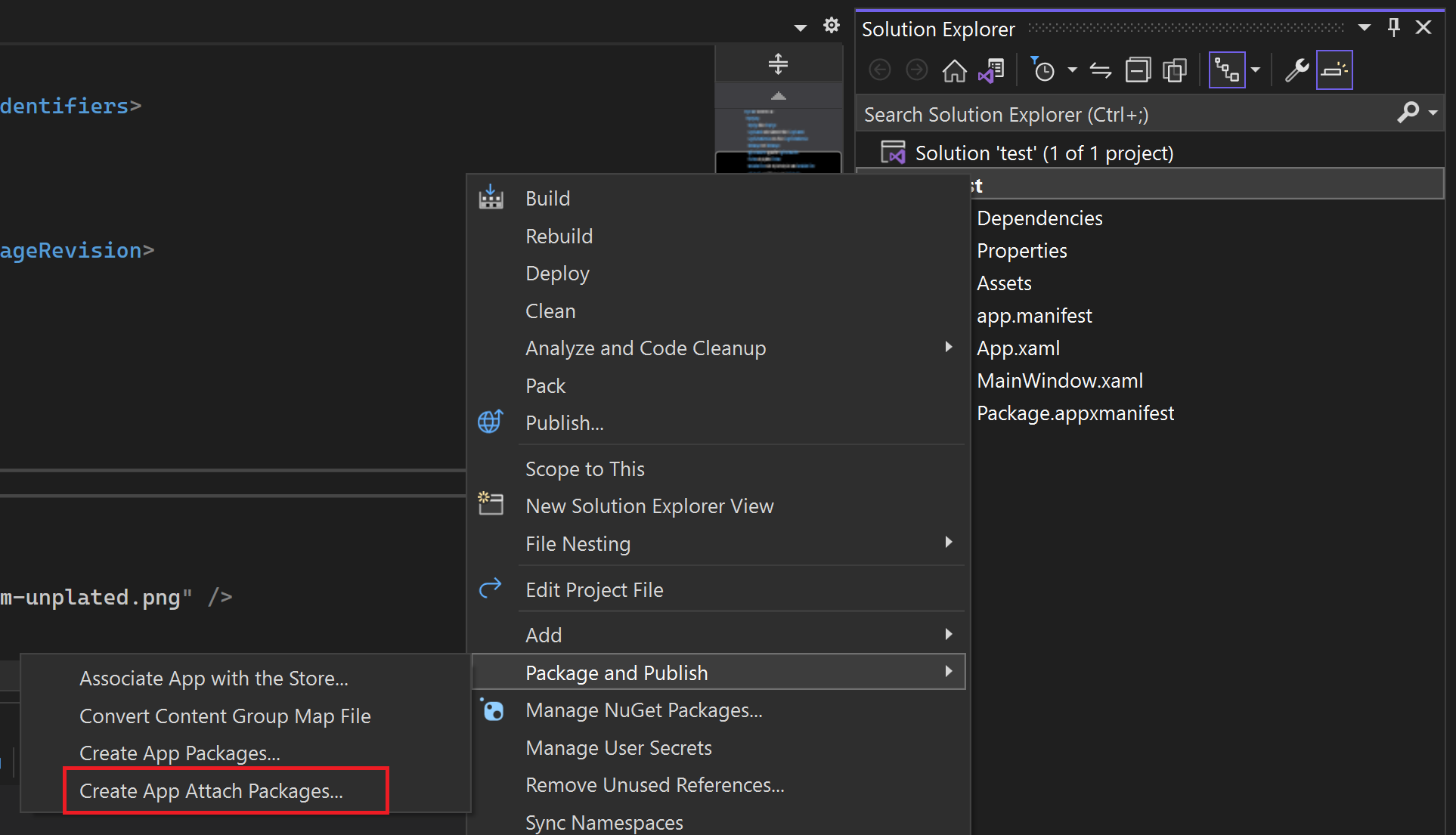
- A questo punto è possibile configurare il pacchetto selezionando un percorso di output per il pacchetto MSIX e il file VHDx e selezionando la piattaforma preferita.
- Per installare un pacchetto MSIX nel computer di un utente finale, è necessario che sia firmato con un certificato considerato attendibile nel computer. Puoi selezionare un certificato dall'archivio certificati locale, selezionare un file di certificato o creare un nuovo certificato. Informazioni su come firmare il pacchetto dell'app qui.
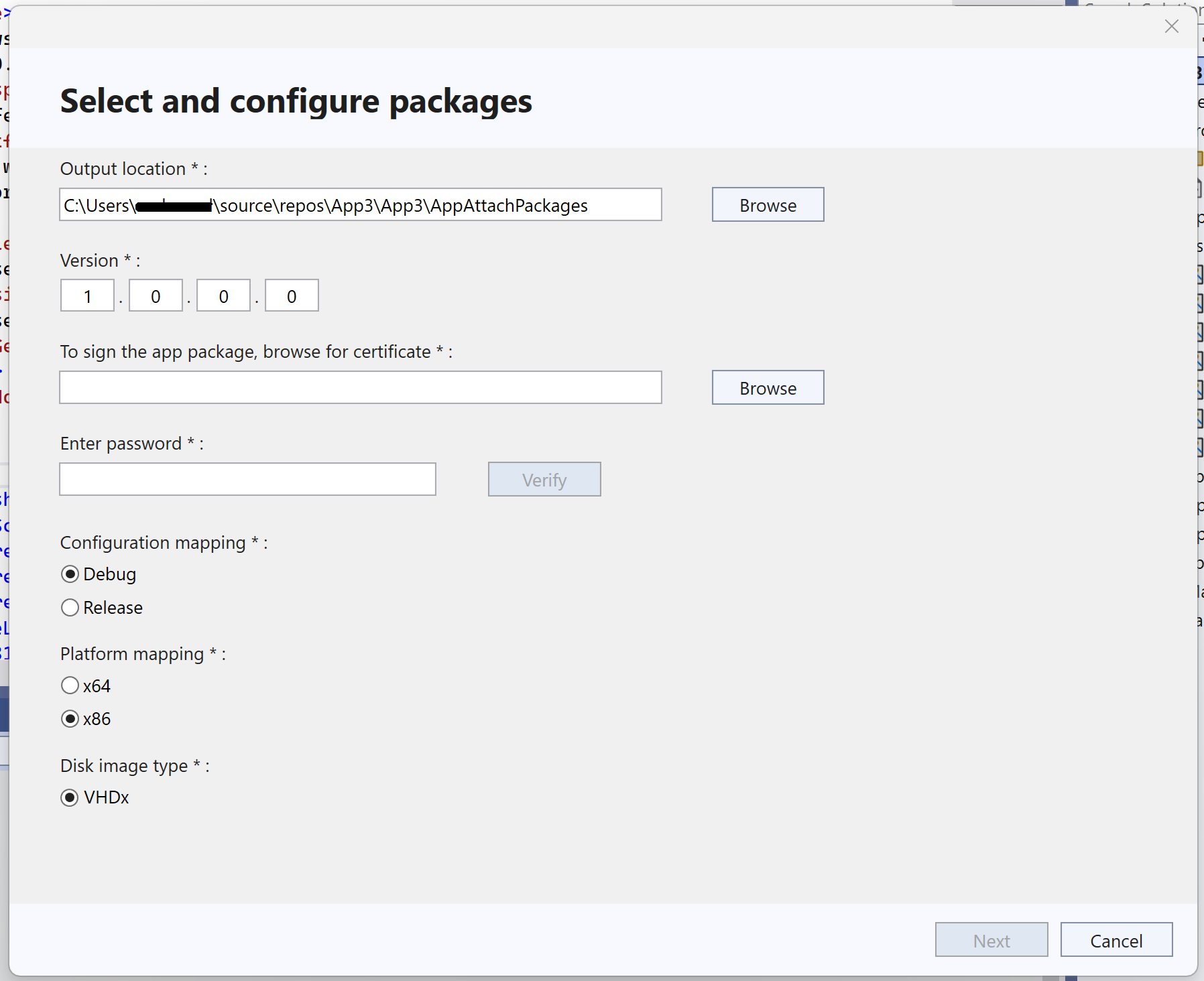
Funzionalità dell'estensione
L'estensione consentirà agli sviluppatori di creare pacchetti pronti per il collegamento di app, testare il collegamento dell'app in locale o pubblicarlo nel pool di host AVD direttamente da Visual Studio.
È consigliabile scegliere l'opzione appropriata e procedere.
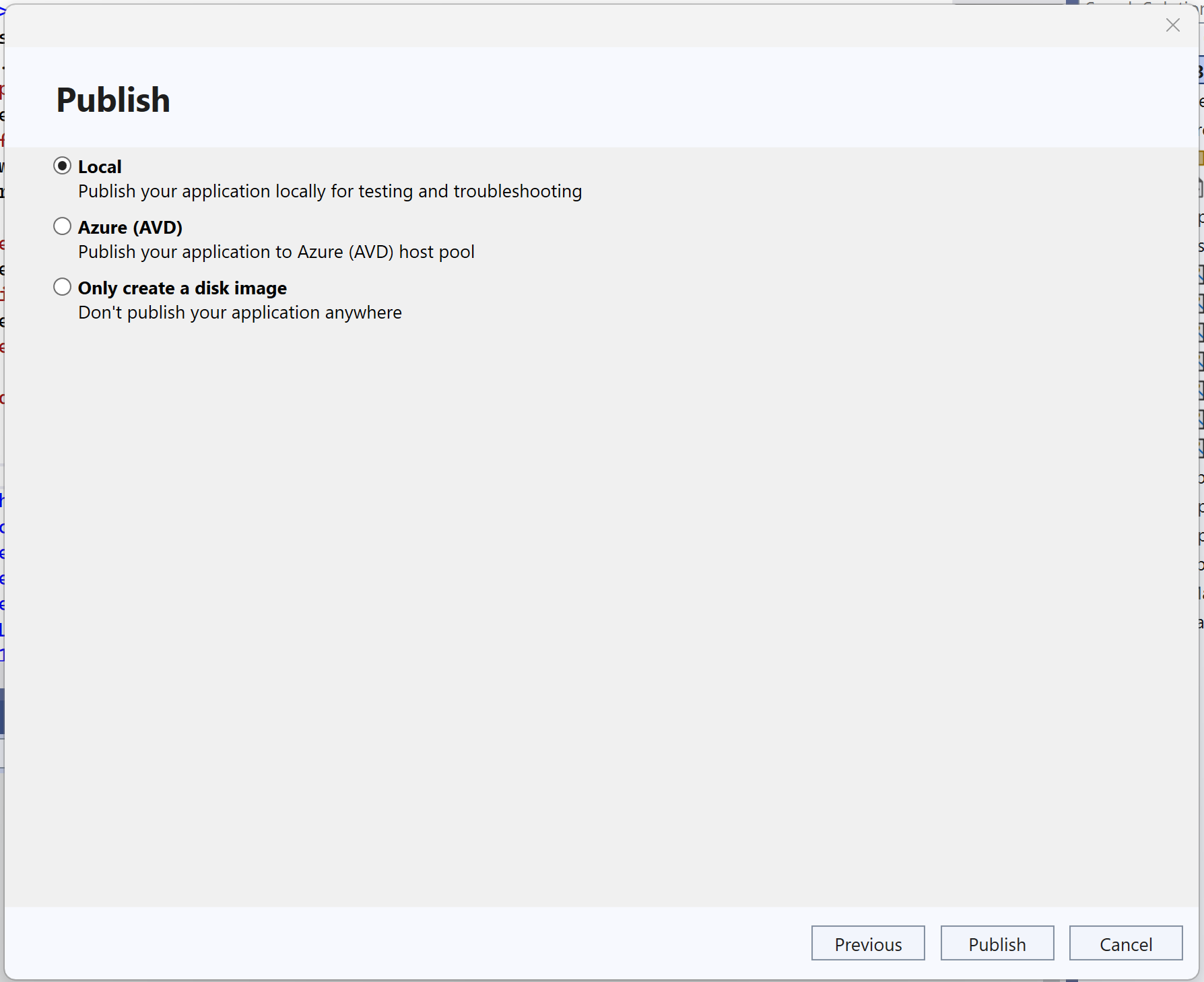
Creare solo un'immagine disco
In questo modo verrà creata un'immagine del disco pronto per il collegamento app dell'app, ma non la pubblicherà da nessuna parte. Può essere usato per trasferire o pubblicare manualmente altrove. È possibile passare al percorso della cartella di output specificato per accedere all'immagine.
Collegamento app locale
Verrà creato un pacchetto pronto per Il collegamento app e lo pubblicherà in locale per il test e la risoluzione dei problemi.
Consente di risparmiare il lavoro di collegamento all'host AVD per i test. Gli utenti possono installare l'app ed espellere il disco dopo il test.
Collegamento app di Azure (AVD)
Verrà creato un pacchetto pronto per Il collegamento app e lo pubblicherà nel pool di host AVD.
- Per pubblicare il pacchetto App Attach in Desktop virtuale Azure, selezionare l'opzione Azure.
Nota
Questa estensione consente solo la pubblicazione nelle risorse di Azure esistenti.
- Seleziona i valori seguenti:
- ID sottoscrizione: scegliere la sottoscrizione di Azure da usare per la distribuzione.
- Gruppo di risorse: usando l'elenco a discesa, selezionare un nome di gruppo di risorse esistente.
- Account di archiviazione: selezionare il nome dell'account di archiviazione con la condivisione file distribuita.
- Condivisione file: selezionare una condivisione file nella distribuzione di Desktop virtuale Azure in cui verrà archiviato il pacchetto.
- Gruppo di applicazioni: selezionare il gruppo di applicazioni in cui pubblicare le app.
- Area di lavoro : selezionare il nome dell'area di lavoro a cui si vuole assegnare un gruppo di applicazioni.
- Pool di host: selezionare il nome del pool di host per il gruppo di applicazioni.
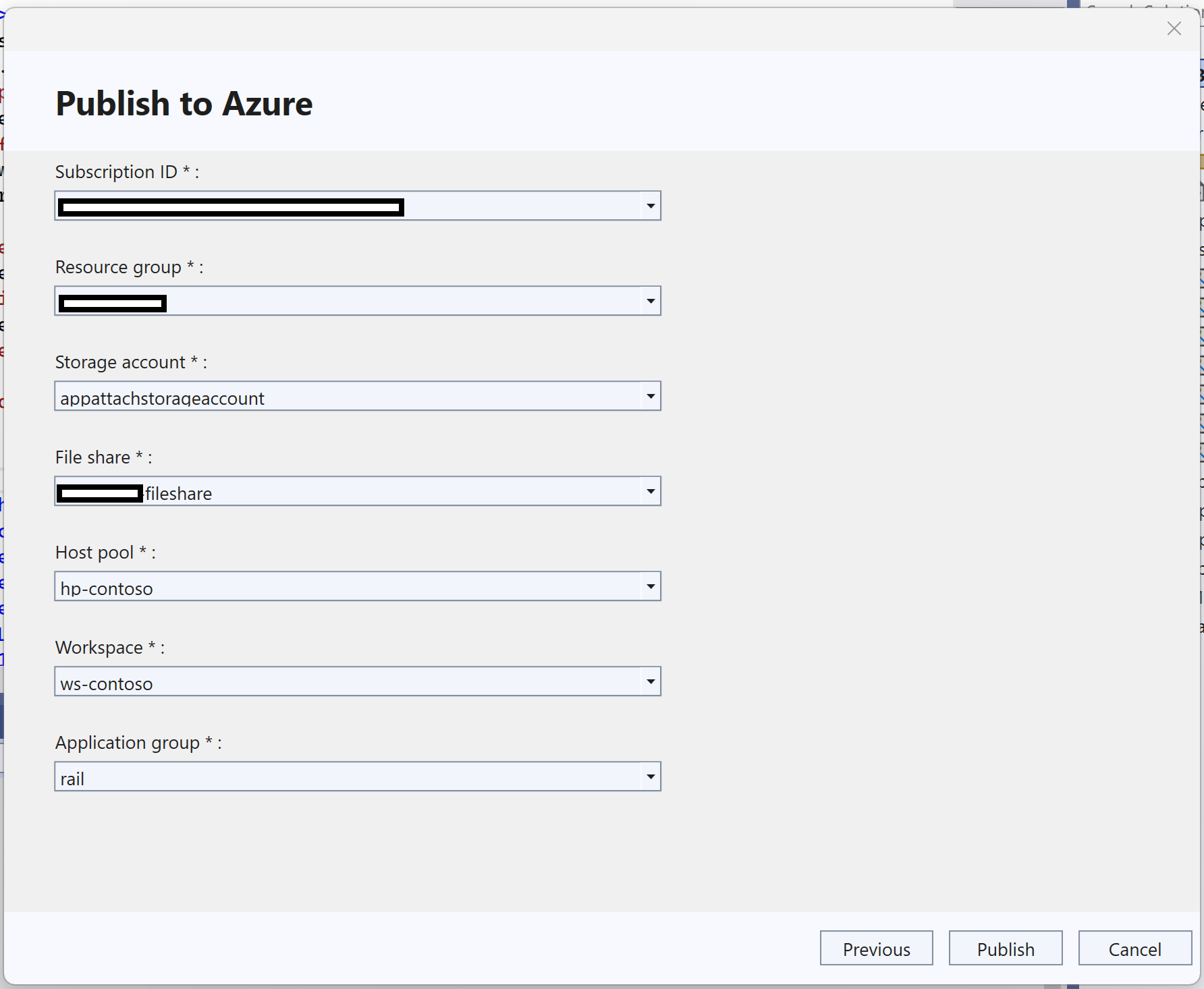
- Fare clic su Pubblica per pubblicare il pacchetto nella distribuzione di Desktop virtuale Azure precedente.
Domande frequenti (FAQ)
D1: Perché la gestione temporanea ha avuto esito negativo nel collegamento dell'app locale, visualizzando gli errori?
A1: il motivo principale dell'errore di gestione temporanea è l'assenza di dipendenze necessarie per MSIX nel computer. Per risolvere questo problema, esaminare attentamente i log di Collegamento app, che forniscono informazioni dettagliate sulle dipendenze specifiche necessarie per continuare.
D2: Desktop virtuale Azure: verifica corretta di App Attach, ma l'app non verrà avviata
A2: Il problema principale è l'assenza di dipendenze MSIX nella macchina virtuale di Azure. Per risolvere questo problema, identificare le dipendenze necessarie dai log di Collegamento app e assicurarsi che siano installate nelle macchine virtuali designate.
D3: Errore: Disco virtuale non trovato nel <percorso> di condivisione file?
A3: questo errore si verifica in genere quando la condivisione file viene disconnessa da tutte le macchine virtuali. Per risolvere questo problema, accedere alla macchina virtuale allocata e assicurarsi che la condivisione file pertinente sia connessa alla macchina virtuale. Successivamente, si dovrebbe essere in grado di montare e smontare correttamente i file VHDx.
D4: Ho eseguito l'accesso a Visual Studio tramite più account, quale verrà prelevato per il collegamento app AVD?
A4: per Il collegamento app AVD, assicurarsi che solo l'utente amministratore AVD sia connesso a Visual Studio. Rimuovere tutti gli altri account prima di avviare il menu dell'estensione. Inoltre, accedere nuovamente a Visual Studio se le credenziali sono scadute.
D5: L'estensione modifica la soluzione?
A5: Sì, l'estensione crea la cartella AppAttachPackages e appattach.config il file a livello radice della soluzione. La cartella AppAttachPackages contiene artefatti MSIX e VHDx, mentre il appattach.config file contiene i metadati dell'applicazione cruciali per il processo Di collegamento app. È possibile ignorare questi elementi in modo sicuro.
D6: È possibile usare l'estensione per ripubblicare l'artefatto dell'applicazione in AVD?
A6: No, questa funzionalità non è attualmente supportata. Tuttavia, è possibile aumentare la versione e tentare di ripubblicare. Tenere presente che ciò comporterà due app distinte nell'applicazione Desktop remoto. Inoltre, è possibile contrassegnare la versione precedente come inattiva nella sezione Pool di host -> Pacchetti MSIX tramite il portale di Azure.
D7: Ricerca per categorie disinstallare un'applicazione collegata in locale?
A7: fare clic con il pulsante destro del mouse sull'app nella barra di ricerca e selezionare Disinstalla. Inoltre, espellere la nuova unità aggiunta al PC. Per una rimozione completa, avviare PowerShell in modalità amministratore ed eseguire il comando seguente:
$msixPackageFullName = <msixPackageFullName>
Remove-AppxPackage $msixPackageFullName -PreserveRoamableApplicationData
D8: il processo sta per scadere durante l'esecuzione.
A8: in appattach.configindividuare il <tag ProcessTimeOut> e aumentare il valore di timeout. Il valore predefinito è 600 secondi (10 minuti) ed è possibile modificarlo in base alle esigenze.