Distribuire un'app di Windows 10 da un'app Web di Azure
L'app Programma di installazione app consente agli sviluppatori e ai professionisti IT di distribuire le app di Windows 10 ospitandole nel proprio rete per la distribuzione di contenuti (rete CDN). Questo è utile per le aziende che non vogliono o devono pubblicare le proprie app in Microsoft Store, ma vogliono comunque sfruttare la piattaforma di creazione di pacchetti e distribuzione di Windows 10.
Questo argomento illustra i passaggi per configurare un server Web di Azure per ospitare pacchetti di app di Windows 10 e come usare l'app Programma di installazione app per installare i pacchetti dell'app.
In questa esercitazione si passerà alla configurazione di un server IIS per verificare in locale che l'applicazione Web possa ospitare correttamente i pacchetti dell'app e richiamare e usare l'app del programma di installazione app in modo efficace. Sono disponibili anche esercitazioni per ospitare correttamente le applicazioni Web nei servizi Web cloud più diffusi nel campo (Azure e AWS) per assicurarsi che soddisfino i requisiti di installazione Web del programma di installazione app. Questa esercitazione dettagliata non richiede alcuna esperienza ed è molto semplice da seguire.
Attrezzaggio
Per seguire correttamente questa esercitazione, è necessario quanto segue:
- Sottoscrizione di Microsoft Azure
- Pacchetto dell'app di Windows 10 : pacchetto dell'app che verrà distribuito
Facoltativo: progetto iniziale in GitHub. Ciò è utile se non si usa un pacchetto o una pagina Web dell'app, ma si vuole comunque imparare a usare questa funzionalità.
Passaggio 1: Ottenere una sottoscrizione di Azure
Per ottenere una sottoscrizione di Azure, visitare la pagina dell'account Azure. Ai fini di questa esercitazione, è possibile usare un'appartenenza gratuita.
Passaggio 2: Creare un'app Web di Azure
Nella pagina portale di Azure fare clic sul pulsante + Crea una risorsa e quindi selezionare App Web
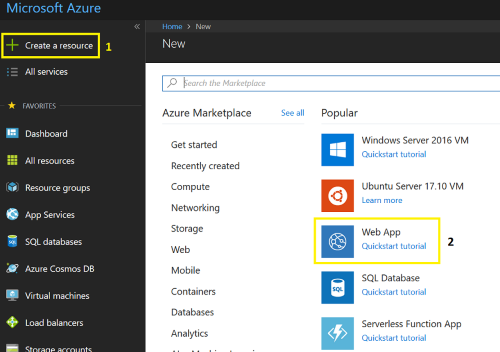
Creare un nome app univoco e lasciare il resto dei campi come predefinito. Fare clic su Crea per completare la creazione guidata dell'app Web.
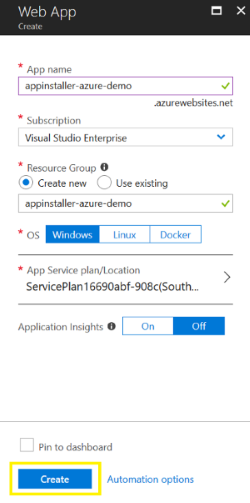
Passaggio 3: Hosting del pacchetto dell'app e della pagina Web
Dopo aver creato l'app Web, è possibile accedervi dal dashboard nel portale di Azure. In questo passaggio verrà creata una semplice pagina Web con l'interfaccia utente grafica del portale di Azure.
Dopo aver selezionato l'app Web appena creata dal dashboard, usare il campo di ricerca per trovare e aprire servizio app Editor.
Nell'editor è presente un file predefinito hostingstart.html . Fare clic con il pulsante destro del mouse nello spazio vuoto del pannello Esplora file e scegliere Carica file per iniziare a caricare i pacchetti dell'app.
Nota
È possibile usare il pacchetto dell'app che fa parte del repository del progetto iniziale fornito in GitHub se non è disponibile un pacchetto dell'app. Il certificato (MySampleApp.cer) con cui è stato firmato il pacchetto è anche con l'esempio in GitHub. È necessario che il certificato sia installato nel dispositivo prima di installare l'app.
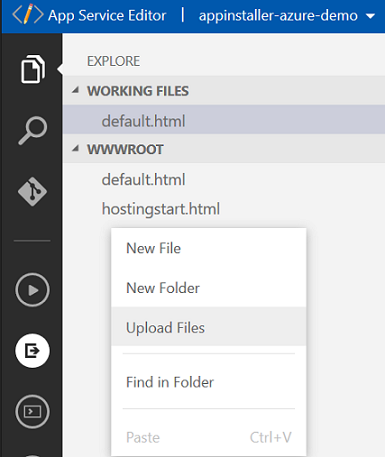
Fare clic con il pulsante destro del mouse nello spazio vuoto del pannello Esplora file e scegliere Nuovi file per creare un nuovo file. Denominare il file: default.html.
Se si usa il pacchetto dell'app fornito nel progetto iniziale, copiare il codice HTML seguente nella pagina default.htmlWeb appena creata. Se si usa il proprio pacchetto dell'app, modificare l'URL del servizio app (l'URL dopo source=). È possibile ottenere l'URL del servizio app dalla pagina di panoramica dell'app nella portale di Azure.
<html>
<head>
<meta charset="utf-8" />
<title> Install My Sample App</title>
</head>
<body>
<a href="ms-appinstaller:?source=https://appinstaller-azure-demo.azurewebsites.net/MySampleApp.msixbundle"> Install My Sample App</a>
</body>
</html>
Passaggio 4: Configurare l'app Web per i tipi MIME del pacchetto dell'app
Aggiungere un nuovo file all'app Web denominato : Web.config. Aprire il Web.config file da Explorer e aggiungere le righe seguenti.
<?xml version="1.0" encoding="utf-8"?>
<configuration>
<system.webServer>
<!--This is to allow the web server to serve resources with the appropriate file extension-->
<staticContent>
<mimeMap fileExtension=".appx" mimeType="application/appx" />
<mimeMap fileExtension=".msix" mimeType="application/msix" />
<mimeMap fileExtension=".appxbundle" mimeType="application/appxbundle" />
<mimeMap fileExtension=".msixbundle" mimeType="application/msixbundle" />
<mimeMap fileExtension=".appinstaller" mimeType="application/appinstaller" />
</staticContent>
</system.webServer>
</configuration>
Passaggio 5- Eseguire e testare
Per avviare la pagina Web creata, usare l'URL del passaggio 3 nel browser seguito da /default.html.
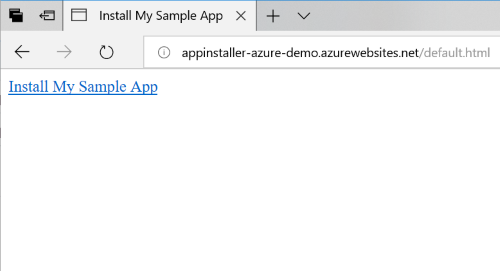
Fare clic su "Installa app di esempio" per avviare il programma di installazione app e installare il pacchetto dell'app.
Risoluzione dei problemi
L'app del programma di installazione app non riesce a installare
L'installazione dell'app avrà esito negativo se il certificato con cui il pacchetto dell'app è firmato non è installato nel dispositivo. Per risolvere questo problema, è necessario installare il certificato prima dell'installazione dell'app. Se si ospita un pacchetto dell'app per la distribuzione pubblica, è consigliabile firmare il pacchetto dell'app con un certificato da un'autorità di certificazione.
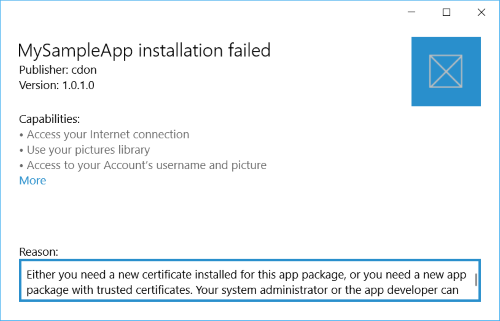
Non accade nulla quando si fa clic sul collegamento
Assicurarsi che l'app Del programma di installazione app sia installata. Passare a Impostazioni ->App e funzionalità e trovare Il programma di installazione app nell'elenco delle app installate.