Panoramica del risolutore - MRTK2

I risolutori sono componenti che facilitano il calcolo della posizione e dell'orientamento di un oggetto in base a un algoritmo predefinito. Un esempio può essere l'inserimento di un oggetto sulla superficie in cui si trova attualmente il raycast dello sguardo fisso dell'utente.
Inoltre, il sistema risolutore definisce in modo deterministico un ordine di operazioni per questi calcoli di trasformazione perché non esiste un modo affidabile per specificare in Unity l'ordine di aggiornamento per i componenti.
I risolutori offrono una gamma di comportamenti per associare oggetti ad altri oggetti o sistemi. Un altro esempio è un oggetto tag-along che passa il mouse davanti all'utente (in base alla fotocamera). Un risolutore può anche essere collegato a un controller e a un oggetto per creare il tag dell'oggetto lungo il controller. Tutti i risolutori possono essere impilati in modo sicuro, ad esempio un comportamento lungo tag + magnetismo di superficie + slancio.
Come usare un risolutore
Il sistema risolutore è costituito da tre categorie di script:
Solver: classe astratta di base da cui derivano tutti i risolutori. Fornisce il rilevamento dello stato, i parametri di smussamento e l'implementazione, l'integrazione automatica del sistema del risolutore e l'ordine di aggiornamento.SolverHandler: imposta l'oggetto riferimento su (ad esempio, trasformazione della fotocamera principale, raggio della mano e così via), gestisce la raccolta dei componenti del risolutore ed esegue l'aggiornamento nell'ordine corretto.
La terza categoria è il risolutore stesso. I risolutori seguenti forniscono i blocchi predefiniti per il comportamento di base:
Orbital: blocca in una posizione e un offset specificati dall'oggetto a cui si fa riferimento.ConstantViewSize: ridimensiona per mantenere una dimensione costante rispetto alla visualizzazione dell'oggetto a cui si fa riferimento.RadialView: mantiene l'oggetto all'interno di un cono di visualizzazione eseguito dal cast dell'oggetto a cui si fa riferimento.Follow: mantiene l'oggetto all'interno di un set di limiti definiti dall'utente dell'oggetto a cui si fa riferimento.InBetween: mantiene un oggetto tra due oggetti rilevati.SurfaceMagnetism: esegue il cast dei raggi sulle superfici del mondo e allinea l'oggetto a tale superficie.DirectionalIndicator: determina la posizione e l'orientamento di un oggetto come indicatore direzionale. Dal punto di riferimento del SolverHandler Tracked Target, questo indicatore si orienta verso l'oggetto DirectionalTarget fornito.Momentum: applica accelerazione/velocità/attrito per simulare lo slancio e la molla per un oggetto spostato da altri risolutori/componenti.HandConstraint: vincola l'oggetto per seguire le mani in un'area che non interseca il GameObject con le mani. Utile per contenuti interattivi vincolati a mano, ad esempio menu e così via. Questo risolutore è progettato per lavorare con IMixedRealityHand , ma funziona anche con IMixedRealityController.HandConstraintPalmUp: deriva da HandConstraint ma include la logica per verificare se il palmo è rivolto all'utente prima dell'attivazione. Questo risolutore funziona solo con i controller IMixedRealityHand , con altri tipi di controller che questo risolutore si comporta esattamente come la relativa classe di base.
Per usare il sistema risolutore, è sufficiente aggiungere uno dei componenti elencati in precedenza a un GameObject. Poiché tutti i risolutori richiedono un SolverHandler, ne verrà creato automaticamente uno da Unity.
Nota
Esempi di come usare il sistema risolutori sono disponibili nel file SolverExamples.scene .
Informazioni di riferimento sul rilevamento delle modifiche
La proprietà Tracked Target Type del SolverHandler componente definisce il punto di riferimento che tutti i risolutori useranno per calcolare i relativi algoritmi. Ad esempio, un tipo di valore di Head con un componente semplice SurfaceMagnetism genererà un raycast dalla testa e nella direzione dello sguardo dell'utente per risolvere la superficie che viene raggiunta. I valori potenziali per la TrackedTargetType proprietà sono:
- Head : il punto di riferimento è la trasformazione della fotocamera principale
- ControllerRay: il punto di riferimento è la
LinePointertrasformazione in un controller (ad esempio l'origine del puntatore su un controller di movimento o un controller della mano) che punta nella direzione del raggio della linea- Usare la
TrackedHandednessproprietà per selezionare la preferenza per la mano (ad esempio Sinistra, Destra, Entrambe)
- Usare la
- HandJoint: il punto di riferimento è la trasformazione di una mano specifica
- Usare la
TrackedHandednessproprietà per selezionare la preferenza per la mano (ad esempio Sinistra, Destra, Entrambe) - Utilizzare la
TrackedHandJointproprietà per determinare la trasformazione congiunta da utilizzare
- Usare la
- CustomOverride: punto di riferimento dall'oggetto assegnato
TransformOverride
Nota
Per entrambi i tipi ControllerRay e HandJoint , il gestore del risolutore tenterà prima di tutto di fornire il controller/trasformazione a sinistra e quindi a destra se il primo non è disponibile o a meno che la TrackedHandedness proprietà non specifichi diversamente.
 Esempio di varie proprietà associate a ogni TrackedTargetType
Esempio di varie proprietà associate a ogni TrackedTargetType
Importante
La maggior parte dei risolutori usa il vettore forward della destinazione di trasformazione rilevata fornita da SolverHandler. Quando si utilizza un tipo di target tracciato hand joint , il vettore in avanti dell'articolazione palmo può puntare attraverso le dita e non attraverso il palmo. Questo dipende dalla piattaforma che fornisce i dati comuni della mano. Per la simulazione di input e Windows Realtà mista, è il vettore up che punta attraverso il palmo (ad esempio il vettore verde è su, il vettore blu è in avanti).

Per ovviare a questo problema, aggiornare la proprietà Rotazione aggiuntiva su SolverHandler<90, 0, 0.> Ciò garantisce che il vettore in avanti fornito ai risolutori punti attraverso il palmo e verso l'esterno dalla mano.
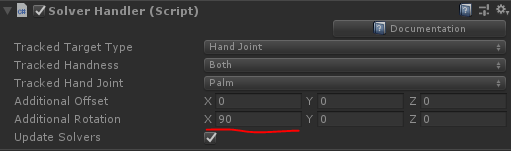
In alternativa, usare il tipo di destinazione rilevato Controller Ray per ottenere un comportamento simile per puntare con le mani.
Come concatenare i risolutori
È possibile aggiungere più Solver componenti allo stesso GameObject, concatenando così i relativi algoritmi. I SolverHandler componenti gestiscono l'aggiornamento di tutti i risolutori nello stesso GameObject. Per impostazione predefinita, le SolverHandler chiamate GetComponents<Solver>() su Start restituiranno i Risolutori nell'ordine in cui vengono visualizzati nel controllo.
Inoltre, l'impostazione della proprietà Updated Linked Transform su true indicherà che Solver per salvare la posizione calcolata, l'orientamento e la scala su una variabile intermedia accessibile da tutti i Risolutori (ad esempio GoalPosition). Se false, aggiornerà Solver direttamente la trasformazione di GameObject. Salvando le proprietà di trasformazione in una posizione intermedia, altri risolutori sono in grado di eseguire i calcoli a partire dalla variabile intermedia. Questo perché Unity non consente gli aggiornamenti a gameObject.transform per lo stack all'interno dello stesso frame.
Nota
Gli sviluppatori possono modificare l'ordine di esecuzione dei risolutori impostando direttamente la SolverHandler.Solvers proprietà .
Come creare un nuovo risolutore
Tutti i risolutori devono ereditare dalla classe base astratta , Solver. I requisiti principali di un'estensione risolutore comportano l'override del SolverUpdate metodo . In questo metodo gli sviluppatori devono aggiornare le proprietà ereditate GoalPositionGoalRotation e GoalScale ai valori desiderati. Inoltre, è generalmente utile sfruttare SolverHandler.TransformTarget come frame di riferimento desiderato dal consumer.
Il codice riportato di seguito fornisce un esempio di un nuovo componente risolutore denominato InFront che posiziona l'oggetto associato 2m davanti a SolverHandler.TransformTarget. Se l'oggetto SolverHandler.TrackedTargetType è impostato dal consumer come Head, allora SolverHandler.TransformTarget sarà la trasformazione della fotocamera e quindi questo Risolutore insedierà il GameObject 2m collegato davanti allo sguardo degli utenti ogni fotogramma.
/// <summary>
/// InFront solver positions an object 2m in front of the tracked transform target
/// </summary>
public class InFront : Solver
{
...
public override void SolverUpdate()
{
if (SolverHandler != null && SolverHandler.TransformTarget != null)
{
var target = SolverHandler.TransformTarget;
GoalPosition = target.position + target.forward * 2.0f;
}
}
}
Guide all'implementazione del risolutore
Proprietà comuni del risolutore
Ogni componente risolutore ha un set di core di proprietà identiche che controllano il comportamento del risolutore principale.
Se Smoothing è abilitato, il risolutore aggiornerà gradualmente la trasformazione del GameObject nel tempo ai valori calcolati. La velocità di questa modifica è determinata dalla proprietà LerpTime di ogni componente di trasformazione. Ad esempio, un valore MoveLerpTime superiore comporterà incrementi più lenti nello spostamento tra fotogrammi.
Se MaintainScale è abilitato, il risolutore utilizzerà la scala locale predefinita di GameObject.
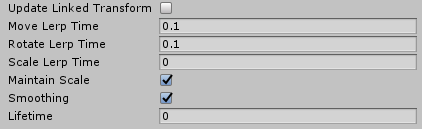
Proprietà comuni ereditate da tutti i componenti del risolutore
Servizi
La Orbital classe è un componente tag-lungo che si comporta come pianeti in un sistema solare. Questo risolutore garantirà che il GameObject collegato orbita intorno alla trasformazione rilevata. Pertanto, se il tipo di destinazione tracciato di SolverHandler è impostato su Head, il GameObject orbita intorno alla testa dell'utente con un offset fisso applicato.
Gli sviluppatori possono modificare questo offset fisso per mantenere i menu o altri componenti della scena a livello di occhio o a livello di vita ecc. intorno a un utente. Questa operazione viene eseguita modificando le proprietà Offset locale e Offset globale. La proprietà Orientation Type determina la rotazione applicata all'oggetto se deve mantenere la rotazione originale o affrontare sempre la fotocamera o il viso qualunque trasformazione stia guidando la sua posizione e così via.
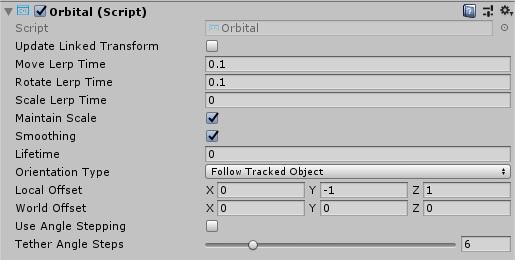
Esempio orbitale
RadialView
RadialView è un altro componente tag-along che mantiene una parte specifica di un GameObject all'interno del frustum della visualizzazione dell'utente.
Le proprietà Min & Max View Degrees determinano la dimensione di una parte dell'oggetto GameObject sempre visualizzata.
Le proprietà Min & Max Distance determinano la distanza dell'oggetto GameObject da mantenere dall'utente. Ad esempio, camminare verso il GameObject con una distanza minima di 1m spingerà il GameObject via per assicurarsi che non sia mai più vicino a 1 m all'utente.
In genere, RadialView viene usato insieme al tipo di destinazione tracciato impostato su Head in modo che il componente segua lo sguardo fisso dell'utente. Tuttavia, questo componente può funzionare per essere mantenuto in "visualizzazione" di qualsiasi tipo di destinazione monitorato.
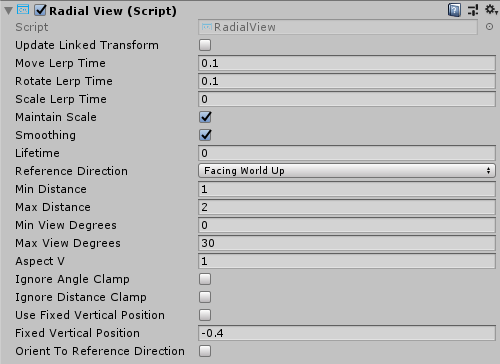
Esempio di RadialView
Segui
La Follow classe posiziona un elemento davanti all'oggetto della destinazione tracciata rispetto all'asse in avanti locale. L'elemento può essere vincolato in modo libero (ad esempio tag-along) in modo che non segua fino a quando la destinazione rilevata non si sposta oltre i limiti definiti dall'utente.
Funziona in modo analogo al risolutore RadialView, con controlli aggiuntivi per gestire Max Horizontal & Vertical View Degrees e meccanismi per modificare l'orientamento dell'oggetto.
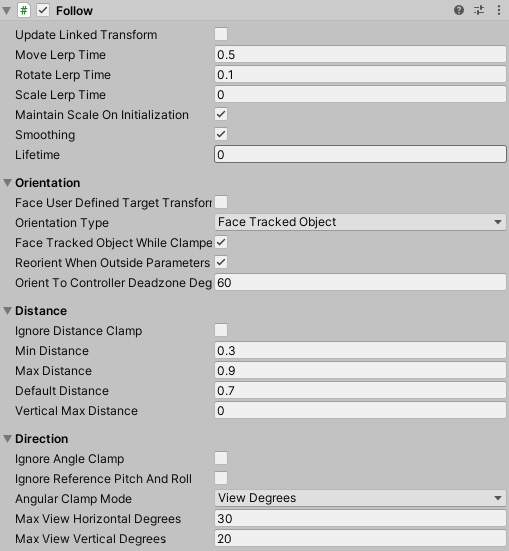
Seguire le proprietà
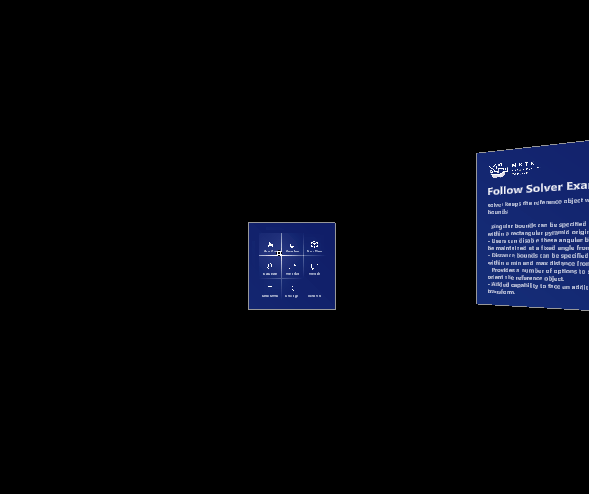
Seguire la scena di esempio (Assets/MRTK/Examples/Demos/Solvers/Scenes/FollowSolverExample.unity)
InBetween
La InBetween classe manterrà il GameObject associato tra due trasformazioni. Questi due endpoint di trasformazione sono definiti dal tipo di destinazione tracciato del gameobject SolverHandler e dalla InBetween proprietà Second Tracked Target Type del componente. In genere, entrambi i tipi verranno impostati su CustomOverride e i valori risultanti SolverHandler.TransformOverride e InBetween.SecondTransformOverride impostati sui due endpoint rilevati.
In fase di esecuzione, il InBetween componente creerà un altro SolverHandler componente in base alle proprietà Second Tracked Target Type e Second Transform Override .
PartwayOffset Definisce dove lungo la linea tra due trasformazioni l'oggetto deve essere posizionato con 0,5 a metà strada, 1,0 alla prima trasformazione e 0,0 alla seconda trasformazione.
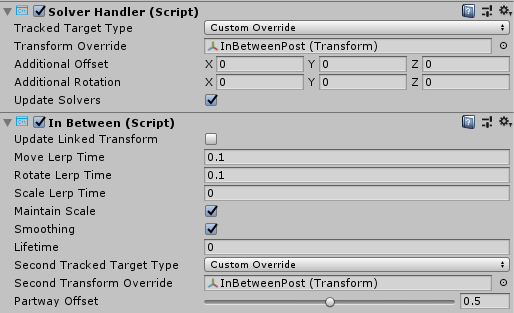
Esempio di utilizzo del risolutore InBetween per mantenere l'oggetto tra due trasformazioni
SurfaceMagnetism
Funziona SurfaceMagnetism eseguendo un raycast su un set LayerMask di superfici e posizionando GameObject in quel punto di contatto.
L'offset normale della superficie posiziona l'oggetto GameObject una distanza impostata in metri dalla superficie nella direzione della normale in corrispondenza del punto di attacco sulla superficie.
Al contrario, l'offset del raggio di superficie posiziona il GameObject una distanza impostata in metri di distanza dalla superficie, ma nella direzione opposta del raycast eseguito. Pertanto, se il raycast è lo sguardo dell'utente, il GameObject si muoverà più vicino lungo la linea dal punto di hit sulla superficie alla fotocamera.
La modalità di orientamento determina il tipo di rotazione da applicare in relazione alla normale sulla superficie.
- Nessuno - Nessuna rotazione applicata
- TrackedTarget : l'oggetto affronterà la trasformazione tracciata che guida il raycast
- SurfaceNormal : l'oggetto verrà allineato in base alla normale in corrispondenza del punto di attacco sulla superficie
- Blended : l'oggetto verrà allineato in base al normale in corrispondenza del punto di attacco sulla superficie E in base alla trasformazione tracciata.
Per forzare il GameObject associato a rimanere verticale in qualsiasi modalità diversa da Nessuno, abilitare Mantieni orientamento verticale.
Nota
Utilizzare la proprietà Orientation Blend per controllare il bilanciamento tra i fattori di rotazione quando La modalità orientamento è impostata su Blended. Il valore 0,0 avrà l'orientamento interamente guidato dalla modalità TrackedTarget e il valore 1,0 avrà un orientamento interamente guidato da SurfaceNormal.
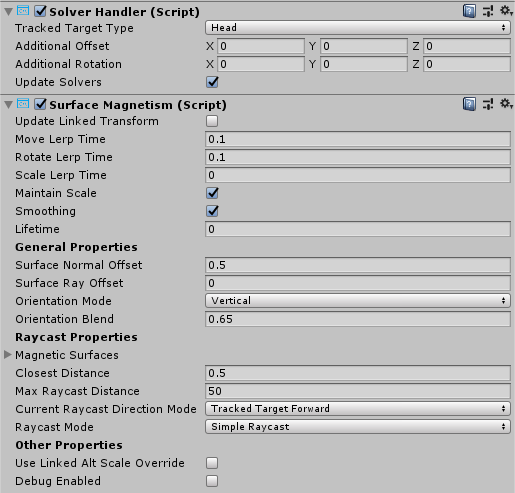
Determinare quali superfici possono essere colpite
Quando si aggiunge un SurfaceMagnetism componente a un GameObject, è importante considerare il livello del GameObject e dei relativi elementi figlio, se presenti collisori. Il componente funziona eseguendo vari tipi di raycast per determinare la superficie da "magnete" contro. Se il risolutore GameObject ha un collisore su uno dei livelli elencati nella MagneticSurfaces proprietà di SurfaceMagnetism, il raycast probabilmente si raggiungerà con conseguente collegamento del GameObject al proprio punto di collisore. Questo comportamento dispari può essere evitato impostando il GameObject principale e tutti gli elementi figlio sul livello Ignore Raycast o modificando la MagneticSurfaces matrice LayerMask in modo appropriato.
Al contrario, un SurfaceMagnetism GameObject non sarà in conflitto con le superfici su un livello non elencato nella MagneticSurfaces proprietà . In genere è consigliabile posizionare tutte le superfici desiderate su un livello dedicato (ad esempio Superfici) e impostare la MagneticSurfaces proprietà su solo questo livello. L'uso del valore predefinito o di tutti gli elementi può comportare componenti o cursori dell'interfaccia utente che contribuiscono al risolutore.
Infine, le superfici più lontane dell'impostazione della MaxRaycastDistance proprietà verranno ignorate dai SurfaceMagnetism raycast.
DirectionalIndicator
La DirectionalIndicator classe è un componente lungo tag che si orienta verso la direzione di un punto desiderato nello spazio.
Usato più comunemente quando il tipo di destinazione monitorato di SolverHandler è impostato su Head. In questo modo, un componente UX con il DirectionalIndicator risolutore indirizza un utente a esaminare il punto desiderato nello spazio.
Il punto desiderato nello spazio viene determinato tramite la proprietà Target direzionale.
Se la destinazione direzionale è visualizzabile dall'utente o qualsiasi frame di riferimento impostato in SolverHandler, questo risolutore disabiliterà tutti i Renderer componenti sottostanti. Se non è visualizzabile, tutto verrà abilitato sull'indicatore.
Le dimensioni dell'indicatore ridurranno il valore più vicino all'utente consiste nell'acquisire la destinazione direzionale nel fov.
Scala indicatore minima - Scala minima per l'oggetto indicatore
Scala indicatore massimo - Scala massima per l'oggetto indicatore
Fattore di scala di visibilità - Moltiplicatore per aumentare o diminuire la funzione FOV che determina se il punto di destinazione direzionale è visualizzabile o meno
Offset di visualizzazione: dal punto di vista del fotogramma di riferimento (ad esempio, la fotocamera possibilmente), questa proprietà definisce quanto lontano nella direzione dell'indicatore deve essere l'oggetto dal centro del viewport.
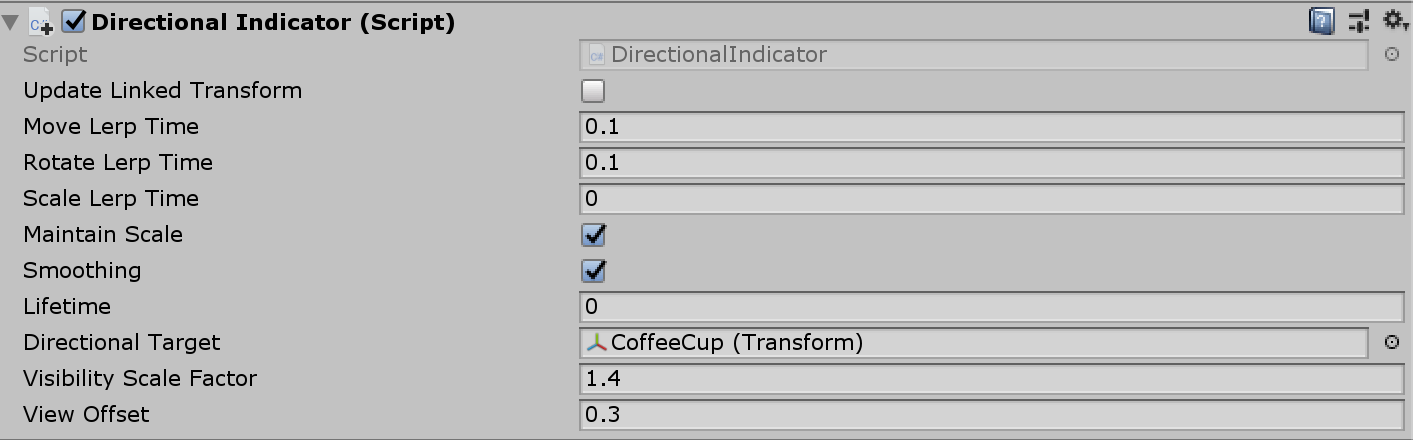
Proprietà indicatore direzionale
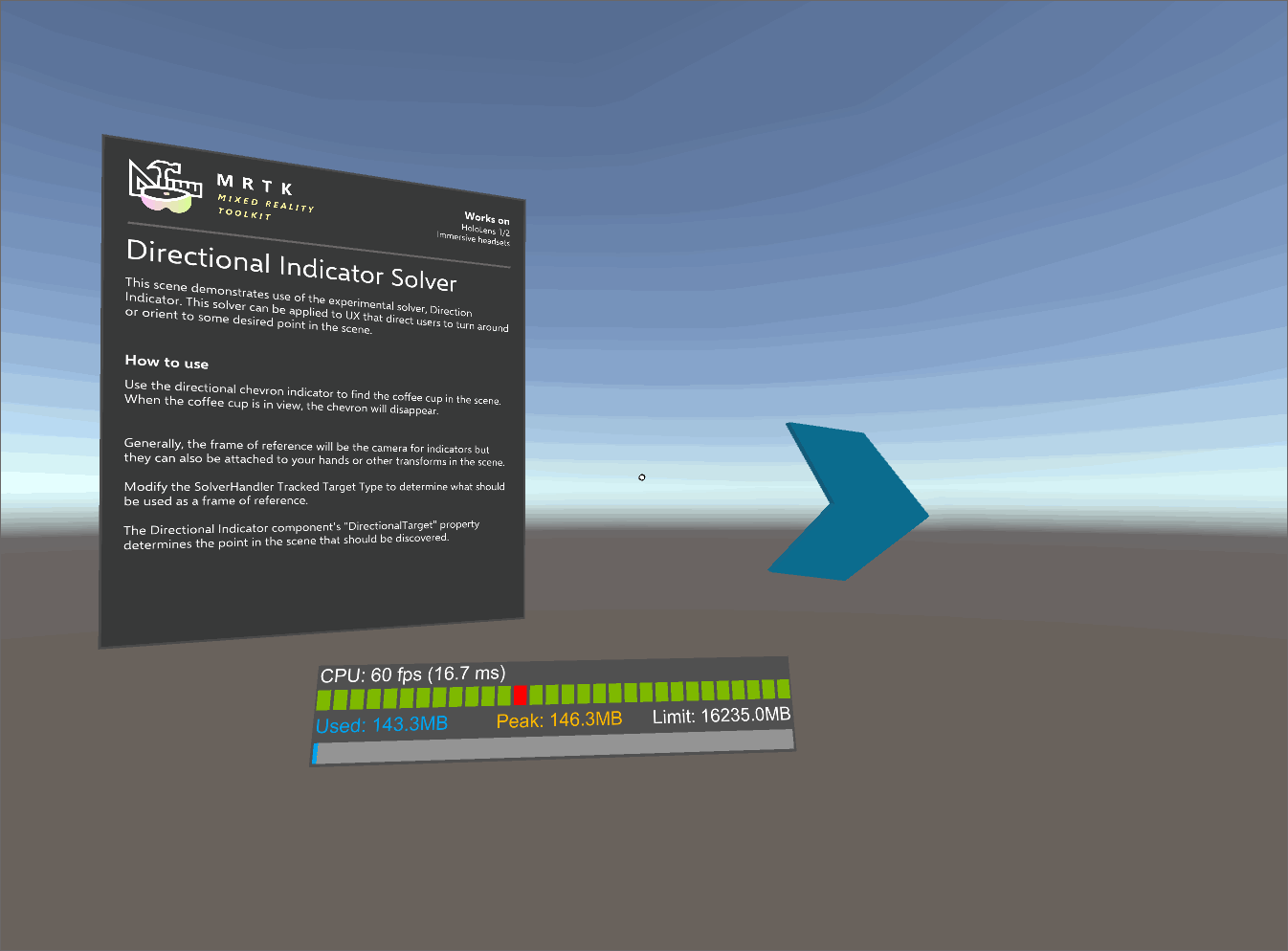
Scena di esempio dell'indicatore direzionale (Assets/MRTK/Examples/Demos/Solvers/Scenes/DirectionalIndicatorSolverExample.unity)
Menu a mano con HandConstraint e HandConstraintPalmUp

Il HandConstraint comportamento fornisce un risolutore che vincola l'oggetto monitorato a un'area sicura per il contenuto limitato a mano ,ad esempio interfaccia utente manuale, menu e così via. Le aree sicure sono considerate aree che non si intersecano con la mano. Una classe derivata di HandConstraint chiamata HandConstraintPalmUp è inclusa anche per dimostrare un comportamento comune dell'attivazione dell'oggetto rilevatore quando il palmo si trova di fronte all'utente.
Per gli esempi di utilizzo del risolutore vincolo manuale per creare menu a mano, vedere la pagina Menu a mano.