Hub di esempi di MRTK2
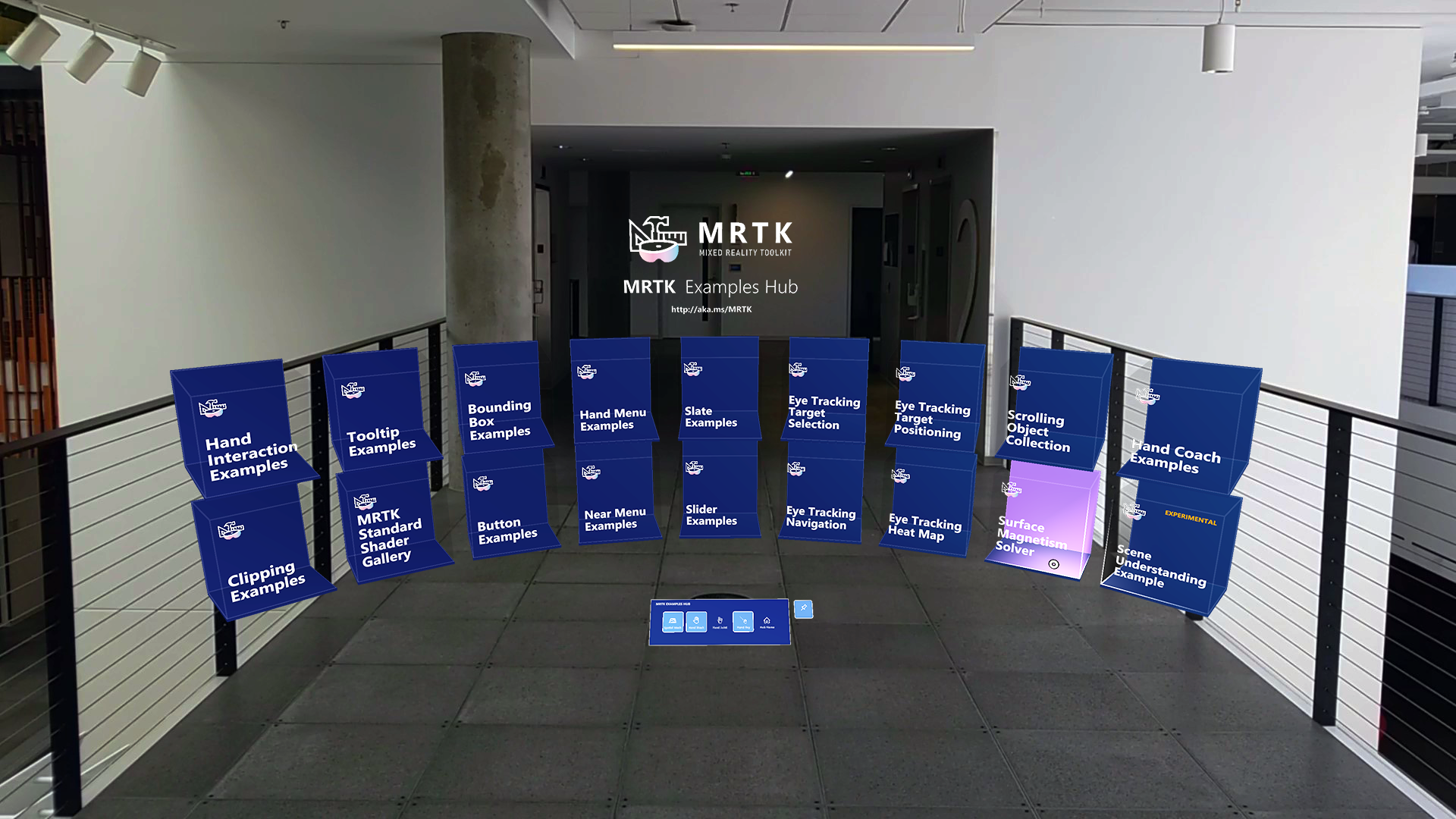
L'hub di esempi di MRTK2 è una scena unity che semplifica l'esperienza di più scene. Usa il sistema scene di MRTK per caricare & scaricare le scene.
MRTKExamplesHub.unity è la scena del contenitore con componenti condivisi, inclusi MixedRealityToolkit e MixedRealityPlayspace. La scena MRTKExamplesHubMainMenu.unity contiene i pulsanti del cubo.
Scaricare l'app da Microsoft Store in HoloLens 2
Se hai HoloLens 2 dispositivo, puoi scaricare e installare direttamente l'app nel dispositivo.
Prerequisito
L'hub di esempi di MRTK usa il servizio di transizione della scena e gli script correlati. Se si usa MRTK tramite pacchetti Unity, importare Microsoft.MixedReality.Toolkit.Unity.Extensions.x.x.x.unitypackage che fa parte dei pacchetti di versione. Se si usa MRTK tramite il clone del repository, è necessario avere già la cartella MRTK/Extensions nel progetto.
Scena MRTKExamplesHub e sistema della scena
Aprire MRTKExamplesHub.unity che si trova in MRTK/Examples/Experimental/Demos/ExamplesHub/Scenes/ Si tratta di una scena vuota con MixedRealityToolkit, MixedRealityPlayspace e LoadHubOnStartup. Questa scena è configurata per l'uso del sistema scene di MRTK. Fare clic MixedRealitySceneSystem in MixedRealityToolkit. Verranno visualizzate le informazioni di Scene System nel pannello Inspector (Controllo).


Nella parte inferiore del controllo viene visualizzato l'elenco delle scene definite nel profilo di sistema della scena. È possibile fare clic sui nomi delle scene per caricarli/scaricarli.

 Esempio di caricamento della scena MRTKExamplesHub facendo clic sul nome della scena nell'elenco.
Esempio di caricamento della scena MRTKExamplesHub facendo clic sul nome della scena nell'elenco.
 Esempio di caricamento della scena HandInteractionExamples .
Esempio di caricamento della scena HandInteractionExamples .
 Esempio di caricamento di più scene.
Esempio di caricamento di più scene.
Esecuzione della scena
La scena funziona sia nella modalità di gioco di Unity che nel dispositivo. Eseguire la scena MRTKExamplesHub nell'editor di Unity e usare la simulazione di input di MRTK per interagire con il contenuto della scena. Per compilare e distribuire, è sufficiente compilare la scena MRTKExamplesHub con altre scene incluse nell'elenco di Scene System. Il controllo semplifica anche l'aggiunta di scene alle impostazioni di compilazione. In Impostazioni di compilazione verificare che la scena MRTKExamplesHub sia nella parte superiore dell'elenco in corrispondenza dell'indice 0.

Come MRTKExamplesHub carica una scena
Nella scena MRTKExamplesHub è possibile trovare il ExamplesHubButton prefab.
Nel prefab è presente un oggetto FrontPlate che contiene Interactable.
Usando l'evento OnClick() e OnTouch() Interactable, attiva la funzione LoadContentScene dello script LoadContentScene.
Nel controllo dello script LoadContentScene è possibile definire il nome della scena da caricare.



Lo script usa la funzione LoadContent() di Scene System per caricare la scena. Per altri dettagli, vedere la pagina Scene System (Sistema scena ).
MixedRealityToolkit.SceneSystem.LoadContent(contentName, loadSceneMode);
Ritorno alla scena del menu principale
Per tornare alla scena del menu principale (scena MRTKExamplesHubMainMenu), è possibile usare lo stesso metodo scene System LoadContent() . Il prefab ToggleFeaturesPanelExamplesHub.prefab fornisce il pulsante "Home" che contiene lo script LoadContentScene . Usare questo prefab o fornire un pulsante Home personalizzato in ogni scena per consentire all'utente di tornare alla scena principale. È possibile inserire ToggleFeaturesPanelExamplesHub.prefab nella scena MRTKExamplesHub per renderlo sempre visibile perché MRTKExamplesHub è una scena contenitore condivisa. Assicurarsi di nascondere/disattivare ToggleFeaturesPanel.prefab in ogni scena di esempio.
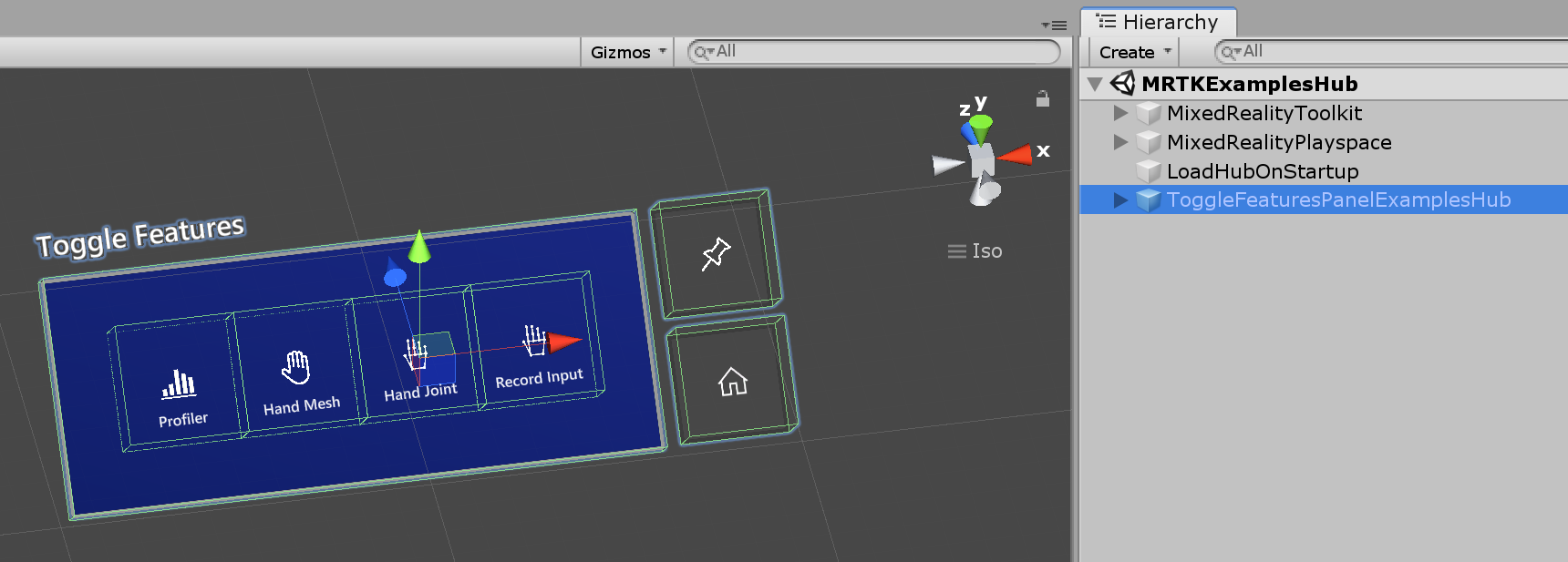
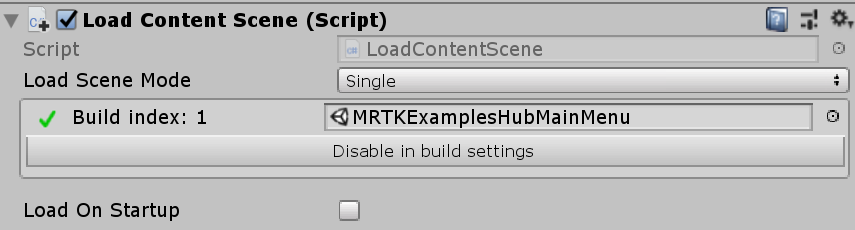
Aggiunta di pulsanti aggiuntivi
Nell'oggetto CubeCollection duplicare (o aggiungere) prefab ExampleHubButton e fare clic su Aggiorna raccolta in GridObjectCollection.
In questo modo il layout del cilindro verrà aggiornato in base al nuovo numero totale di pulsanti.
Per altri dettagli, vedere la pagina Raccolta oggetti.


Dopo aver aggiunto i pulsanti, aggiornare il nome della scena nello script LoadContentScene (illustrato in precedenza). Aggiungere altre scene al profilo del sistema della scena.
