Installazione PIX per HoloLens 2
PIX è uno strumento di ottimizzazione delle prestazioni e debug per le applicazioni DirectX 12 in Windows, ma può essere usato anche per DirectX 11 usando Direct3D 11 su 12.
Prerequisiti
- Versione 2308.30 di PIX installato nel PC.
- Windows SDK per IPoverUSB più recente per poter connettere HoloLens 2 a un PC tramite USB.
- Build ARM64 dell'applicazione. PIX supporta solo ARM64.
- HoloLens2 deve essere collegato al PC tramite un cavo USB.
Nota
Alcune configurazioni, ad esempio l'uso di una build di Windows Insider, possono interrompere PIX in HoloLens 2. In tal caso, riconfigurare il dispositivo per cancellare tutti i dati e ripetere le istruzioni riportate di seguito.
Attrezzaggio
- Abilitare la modalità sviluppatore e Device Portal:
- Aprire Impostazioni da Realtà mista Home:
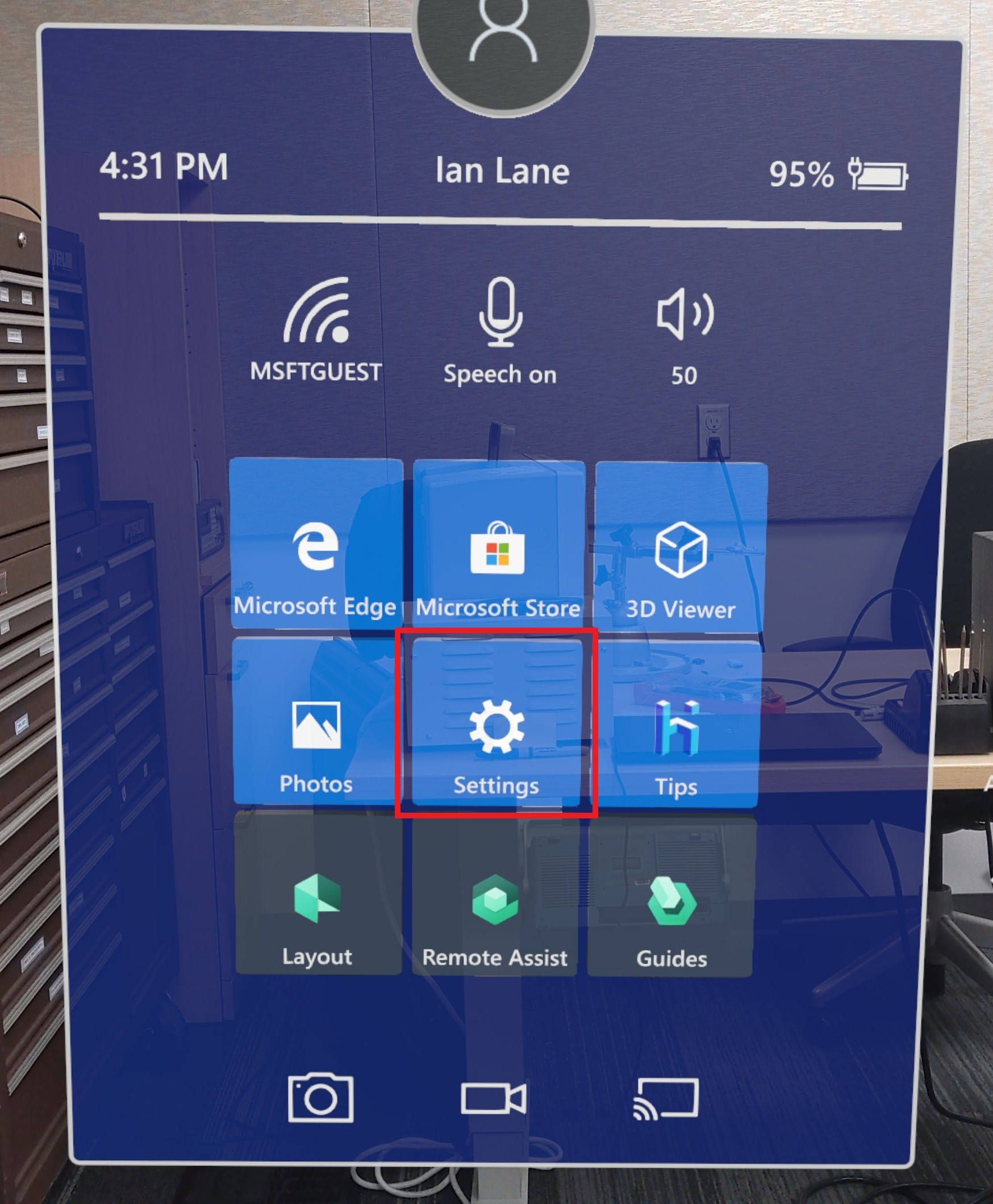
- Selezionare Aggiorna e sicurezza:
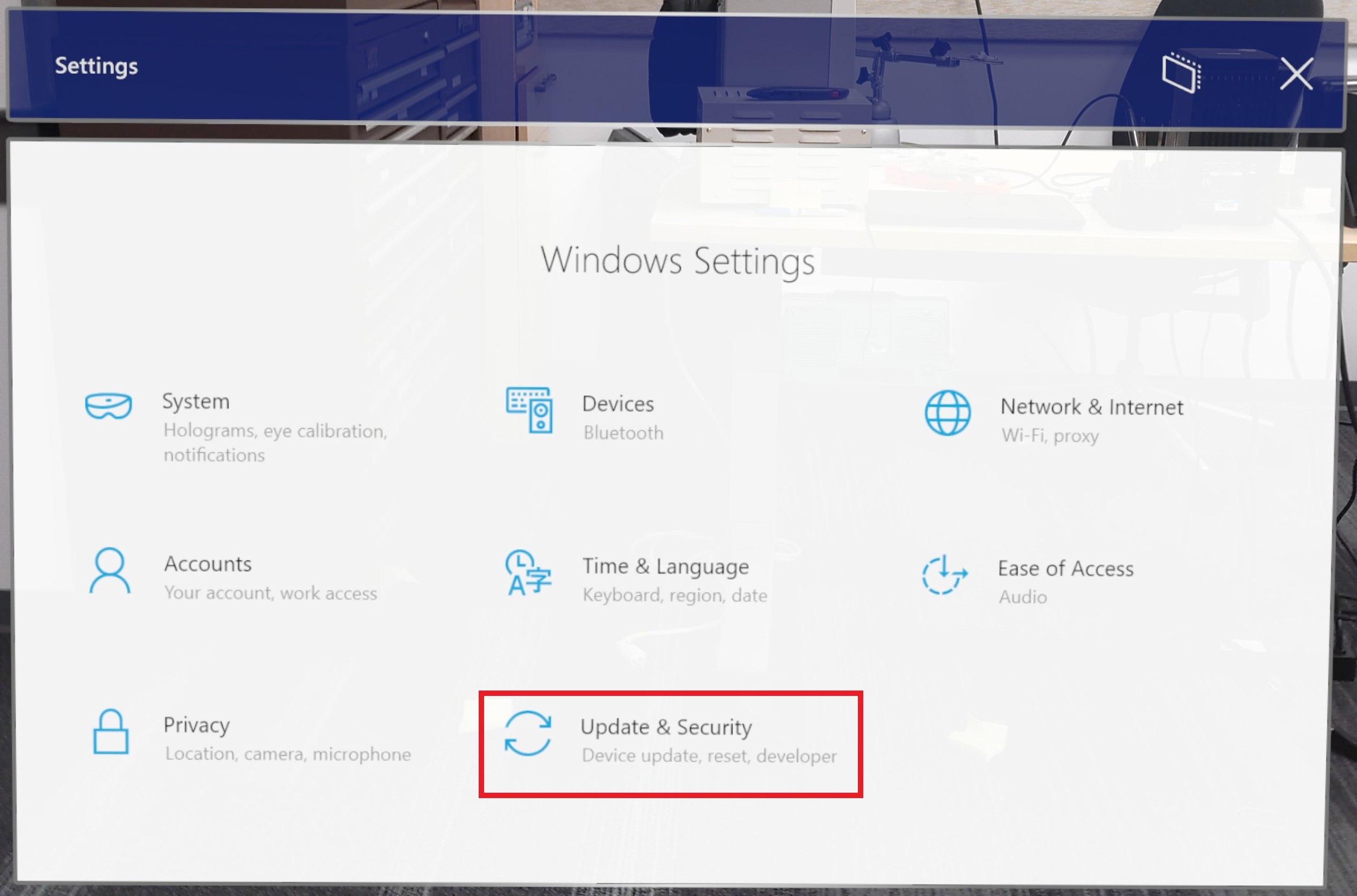
- Selezionare Per sviluppatori:
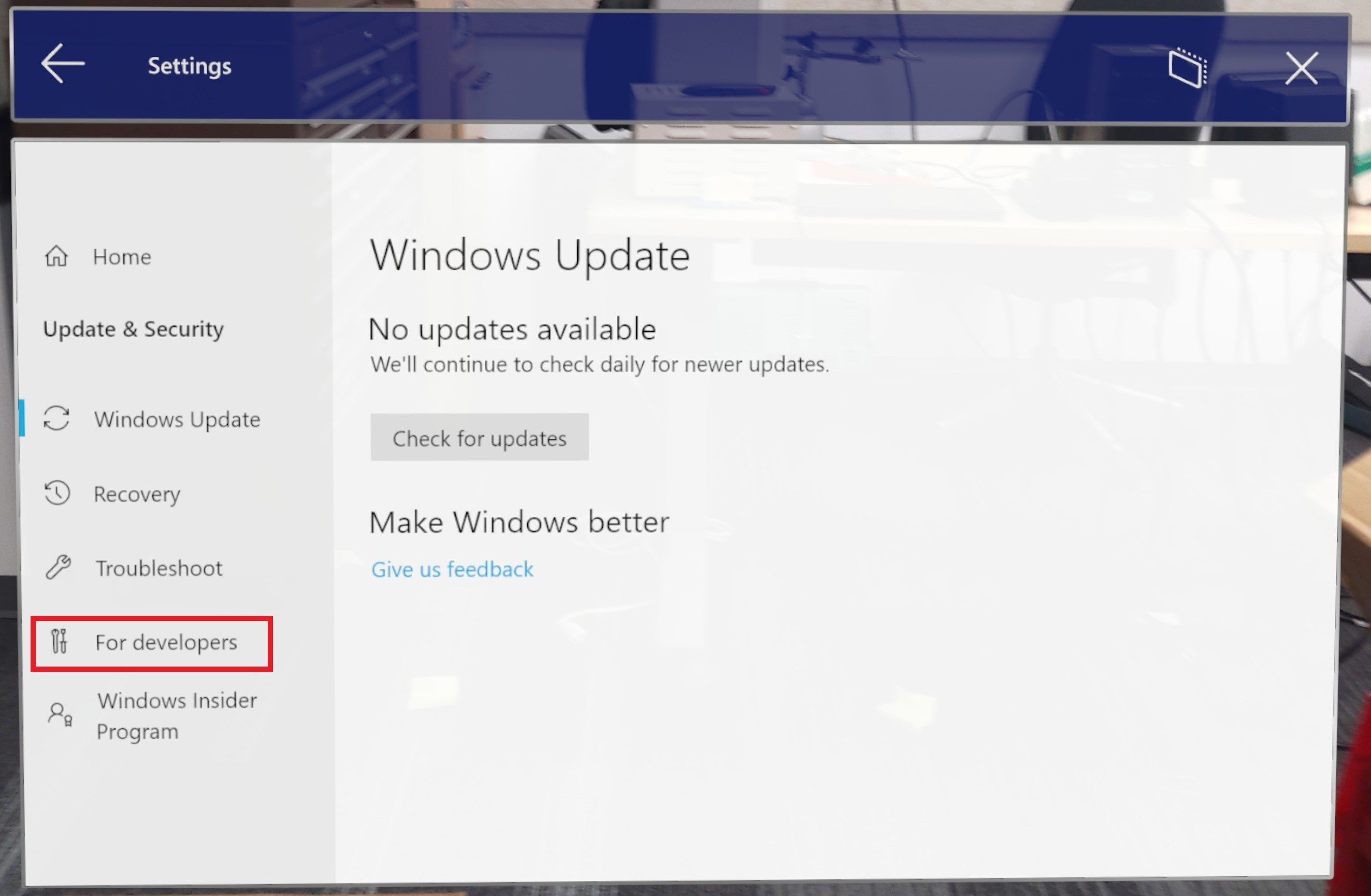
- Attivare Use Developer Features (Usa funzionalità per sviluppatori) e Enable Device Portal (Abilita Portale di dispositivi)
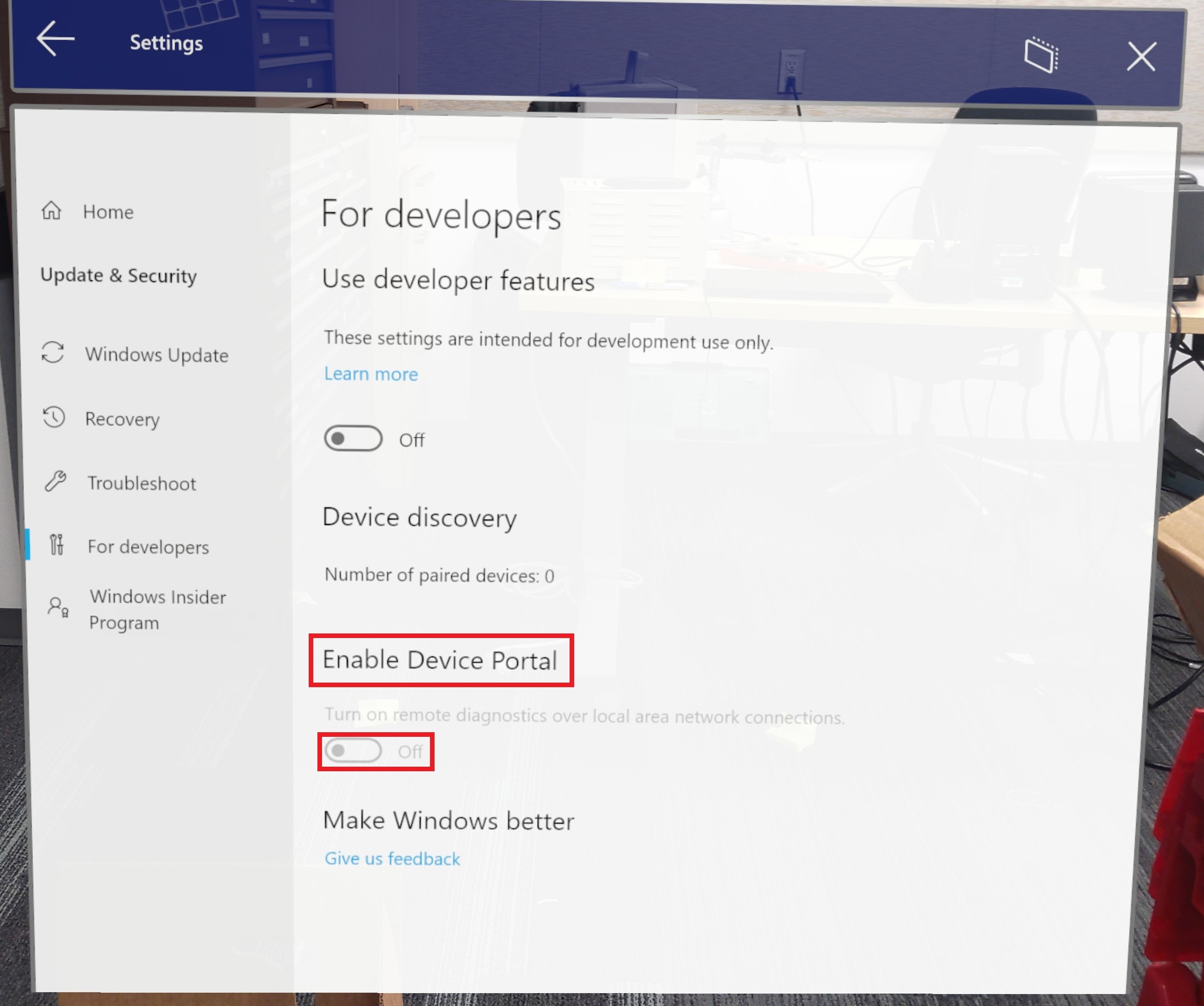
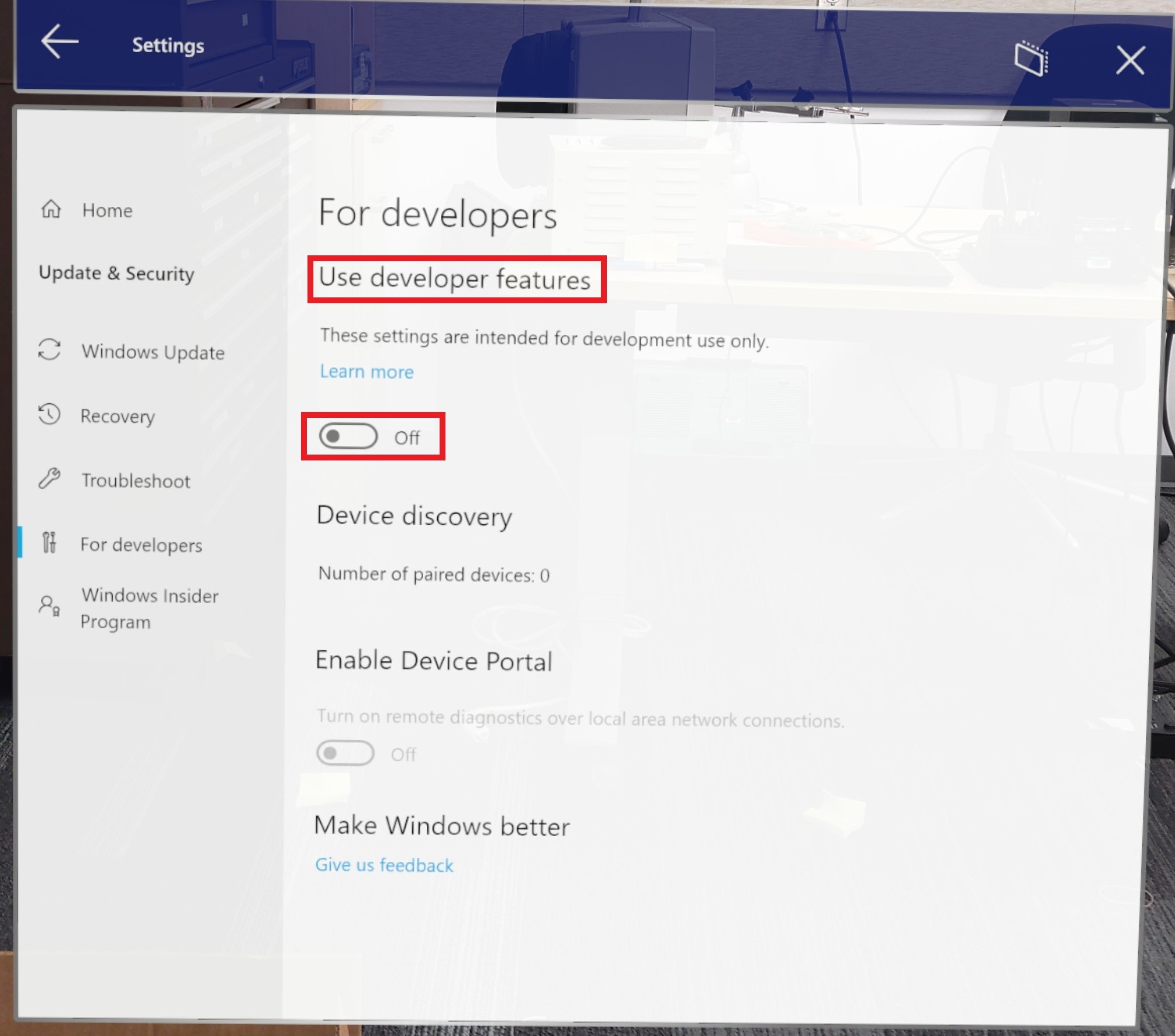
- Con il dispositivo ancora connesso, sveglio e con l'utente connesso, avviare Visual Studio.
Importante
Assicurarsi che il dispositivo non sia in modalità standby o in sospensione. Se si verificano problemi con questo passaggio, vedere le istruzioni di Windows Device Portal.
Preparazione per la distribuzione
- In Visual Studio impostare ARM64 come piattaforma e Dispositivo come dispositivo:

- Quando Visual Studio richiede un PIN dal dispositivo:
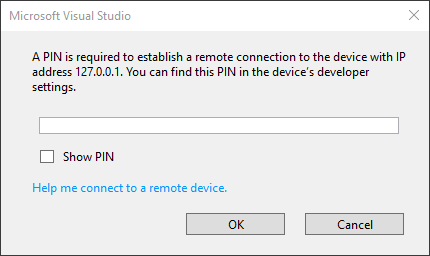
- Selezionare Impostazioni da Shell
- Selezionare Aggiorna e Sicurezza
- Selezionare Per sviluppatori e premere Associa in Individuazione dispositivi
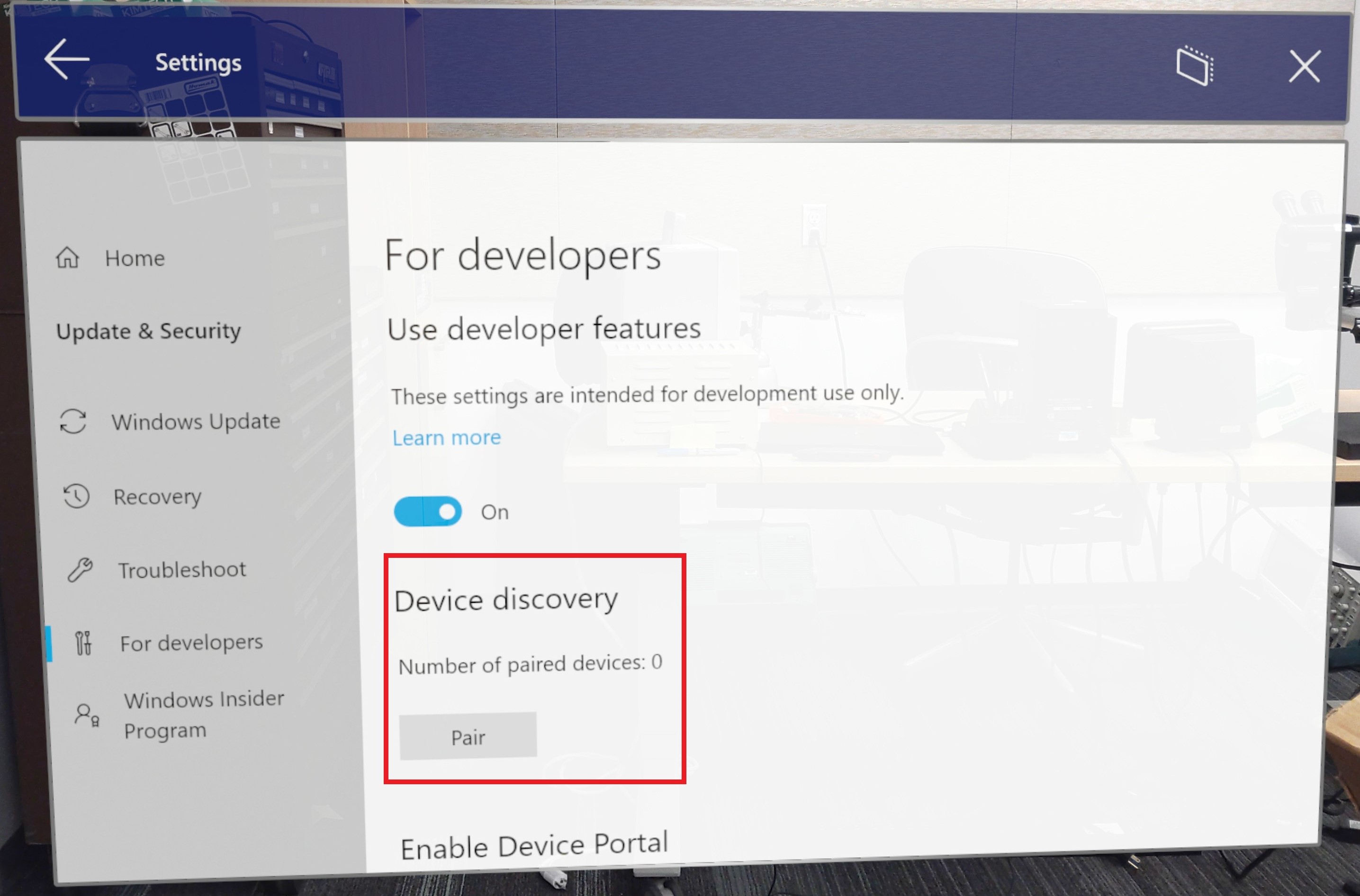
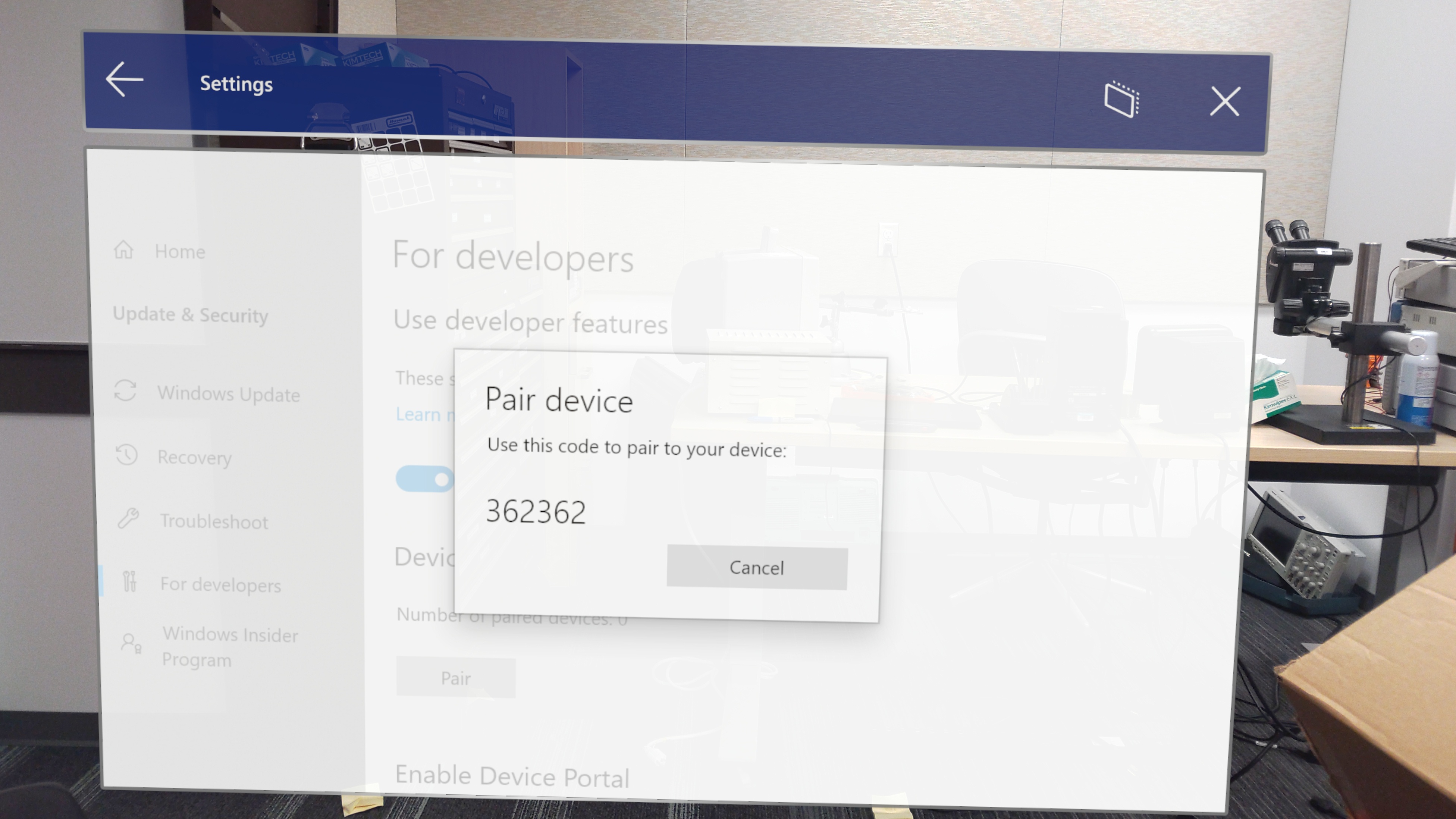
- Immettere il numero di PIN generato in Visual Studio
- Visual Studio distribuirà l'app in HoloLens 2 connesso, che potrebbe richiedere alcuni minuti a seconda dell'app.
Avvio di PIX
Prima di tutto, usare Device Portal per verificare che l'app non sia in esecuzione in HoloLens 2. Avviare quindi PIX, connettersi al dispositivo e selezionare Home:
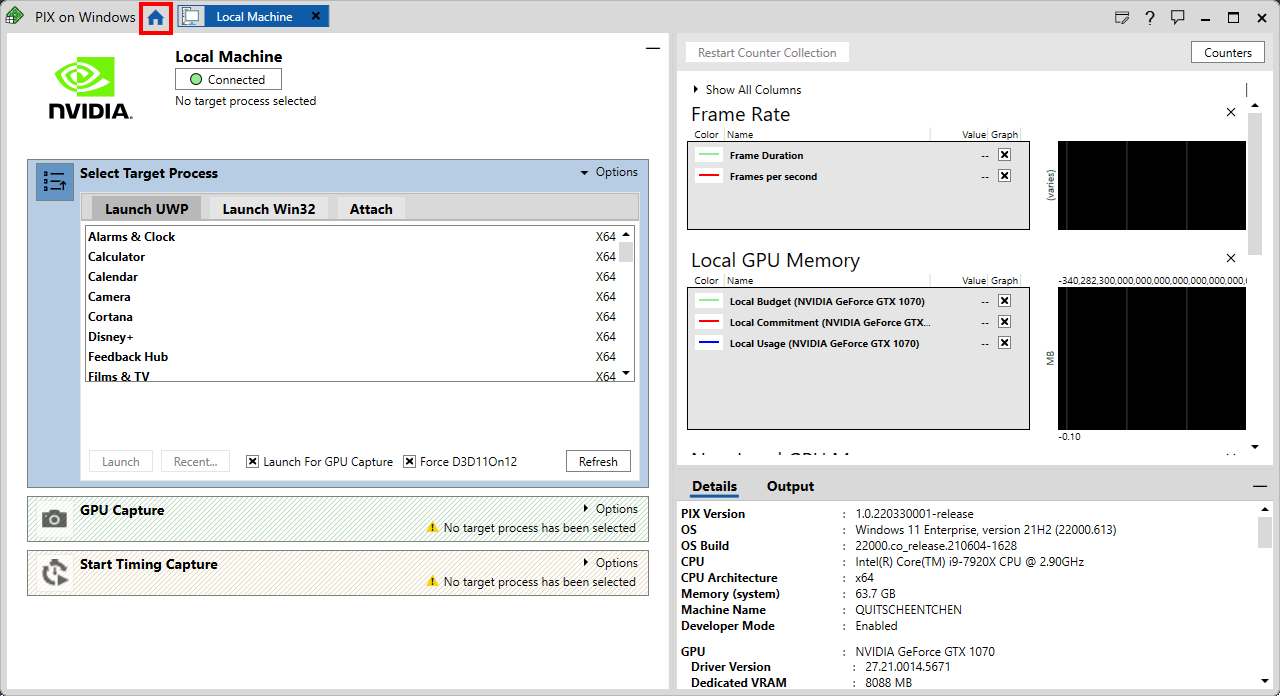
- Selezionare Connetti dal menu a sinistra:
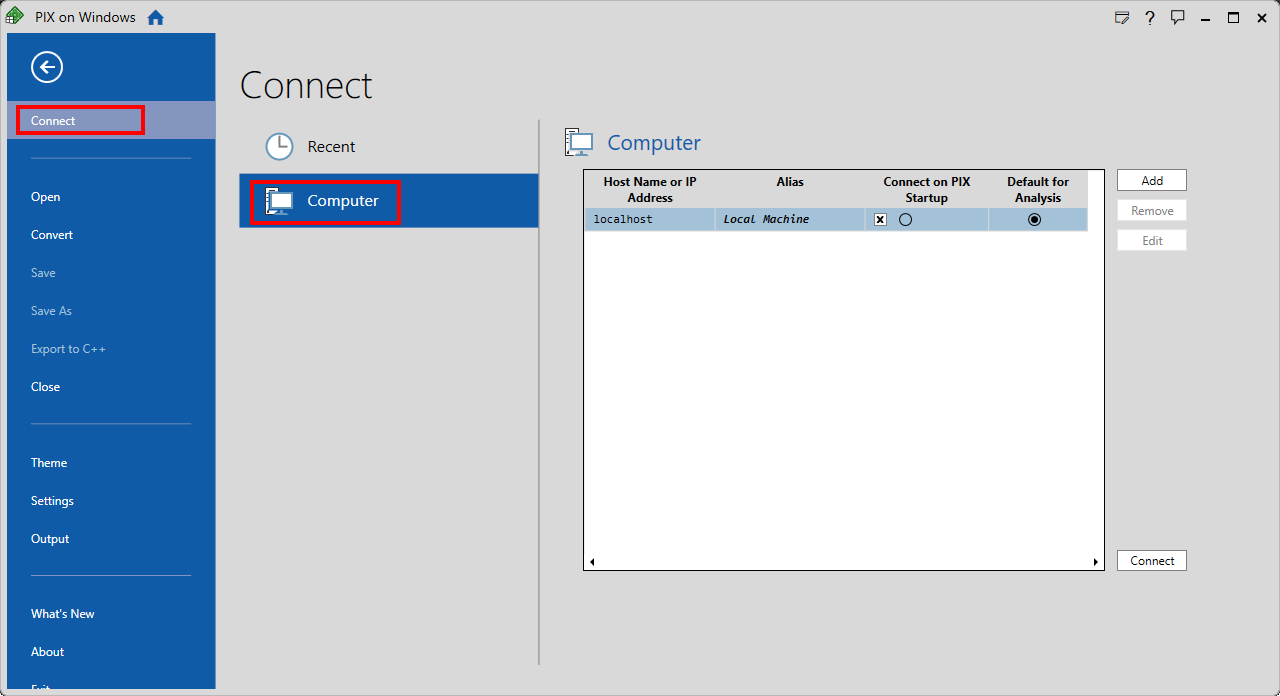
Nella scheda Computer selezionare Aggiungi e immettere le credenziali seguenti:
- Alias: fino alla discrezione dell'utente
- Nome host o indirizzo IP: 127.0.0.1
Selezionare Connetti in basso a destra nella scheda Computer :
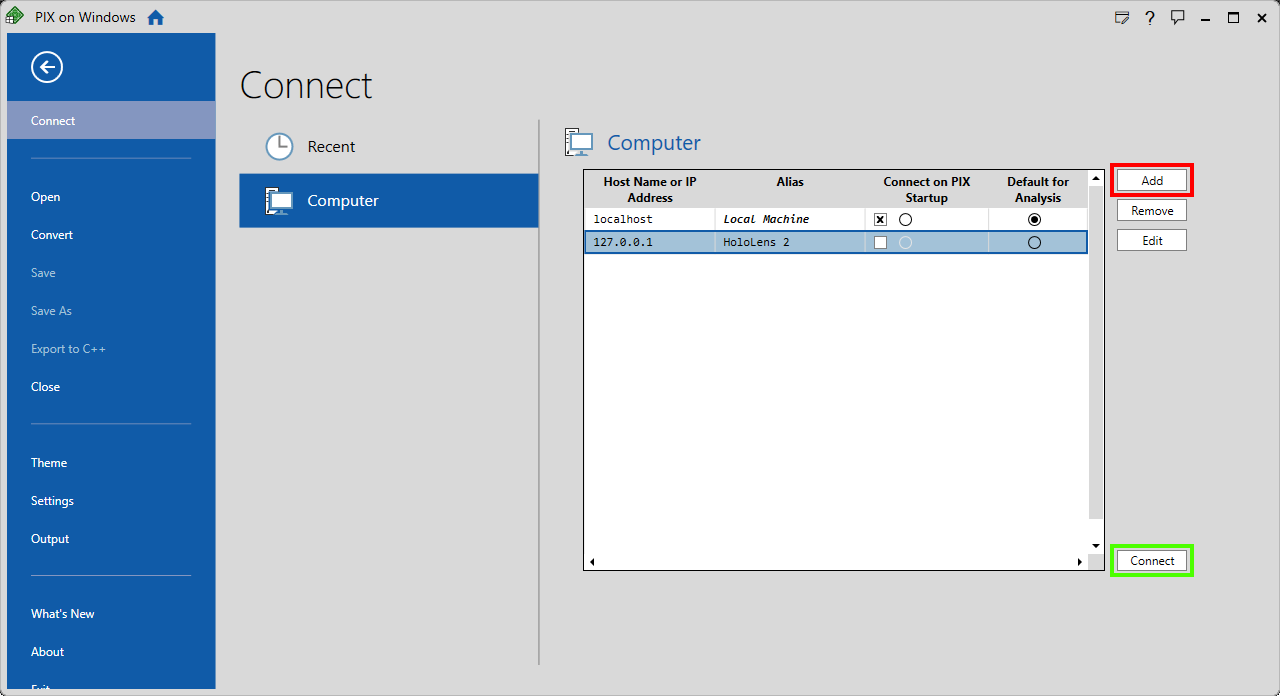
Nota
La prima connessione è sempre più lenta perché i file binari vengono copiati.
Quando PIX è connesso a HoloLens 2, trovare l'app nella sezione Seleziona processo di destinazione nella scheda Avvia piattaforma UWP e quindi assicurarsi che Launch for GPU Capture (Avvia acquisizione GPU) sia attiva.
Se l'applicazione è in esecuzione in DX11, assicurarsi che l'opzione Force D3D11On12 sia selezionata.
Fare clic su Avvia:
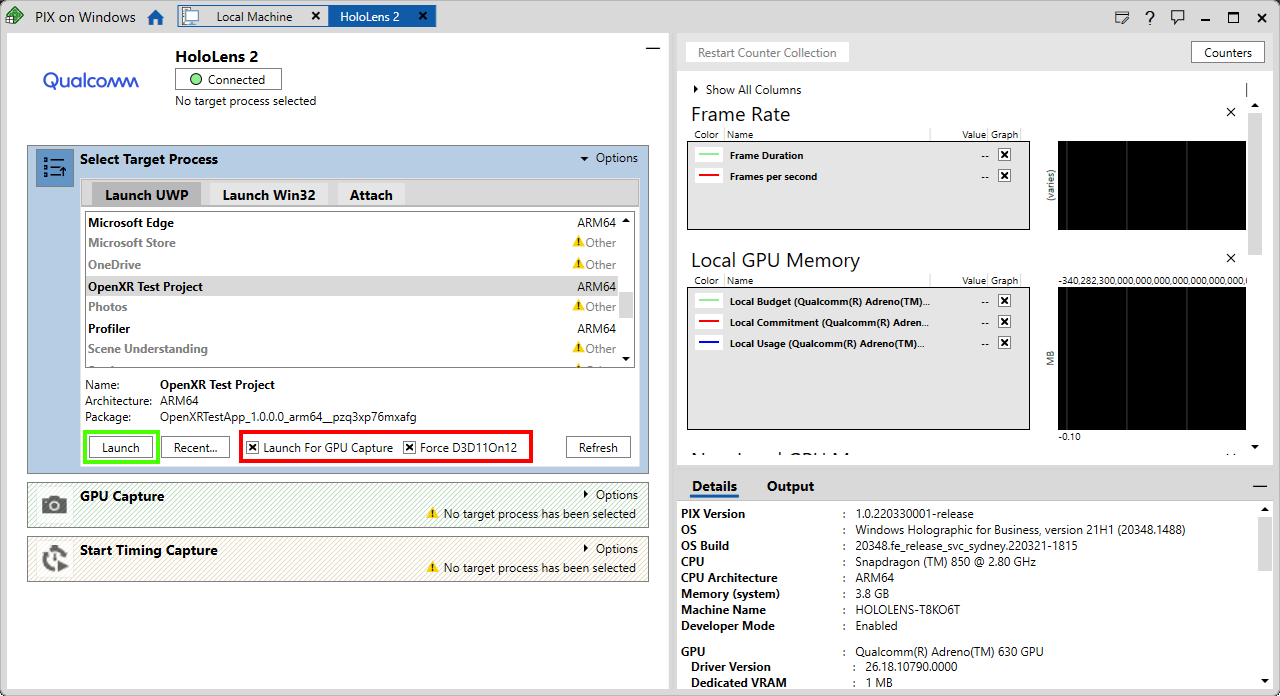
GPU acquisita
- Avviare l'acquisizione GPU facendo clic su Foto nella sezione Acquisizione GPU:
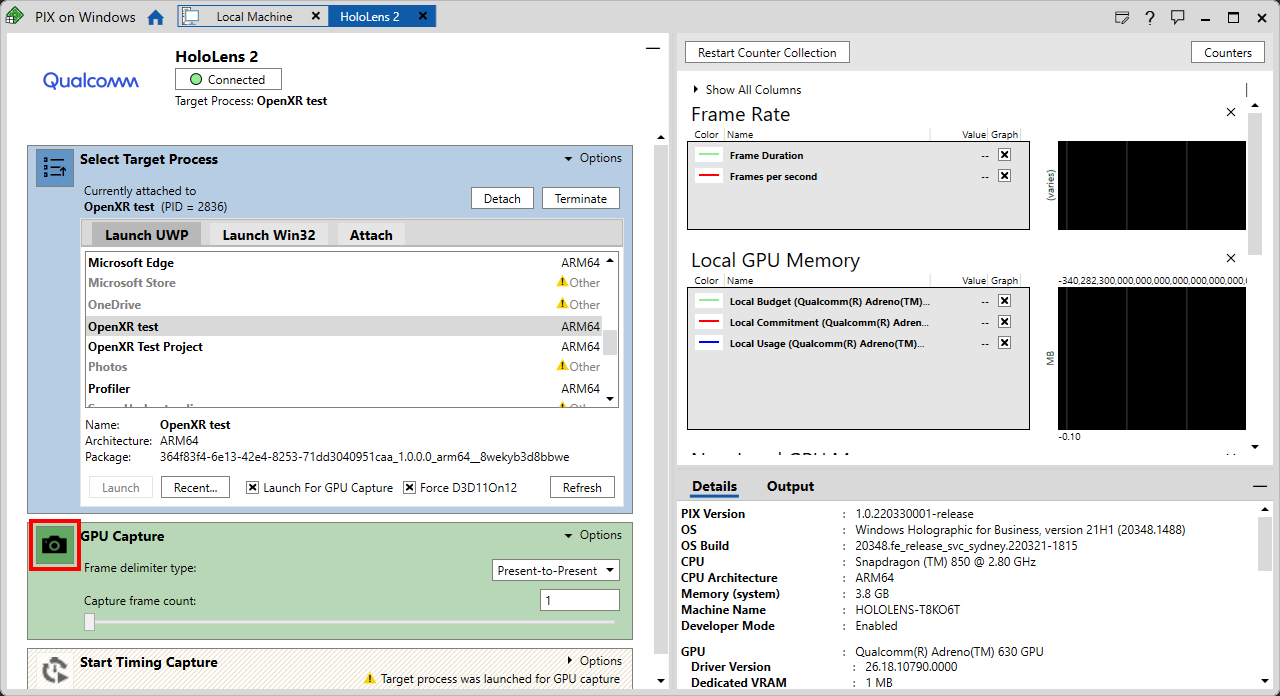
- Aprire l'acquisizione per l'analisi facendo clic sullo screenshot generato nel pannello Acquisizione GPU:
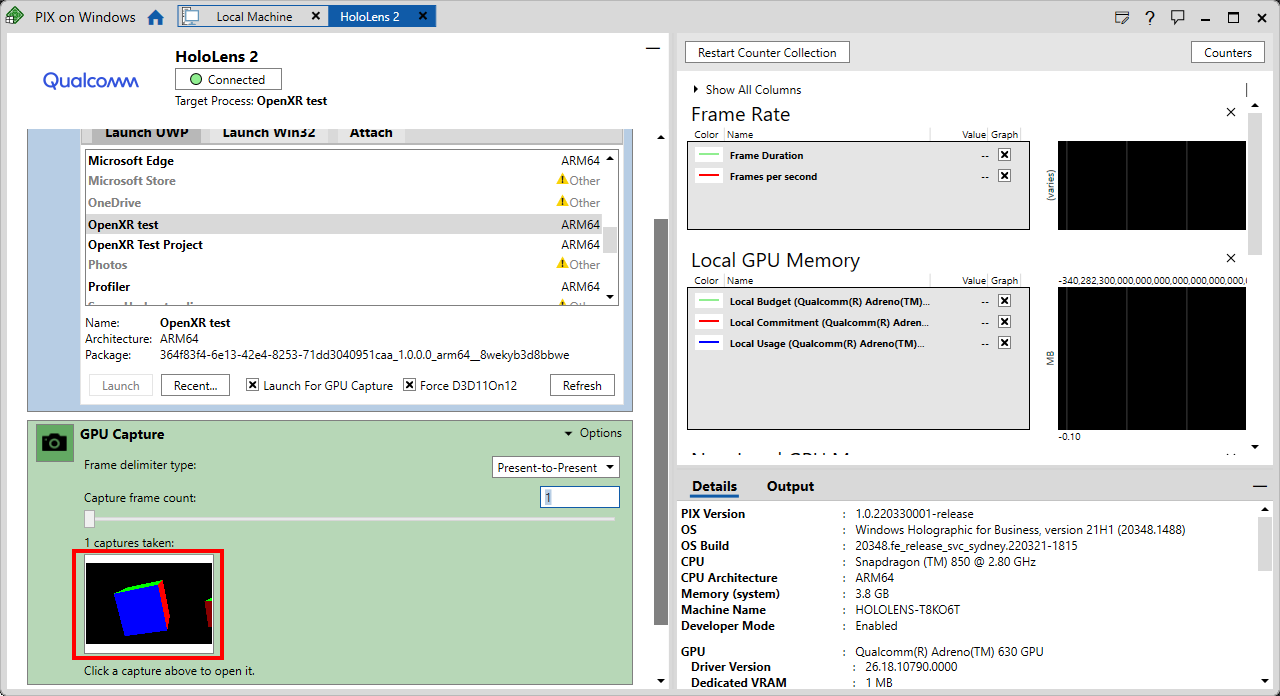
- Premere Start per avviare l'analisi:
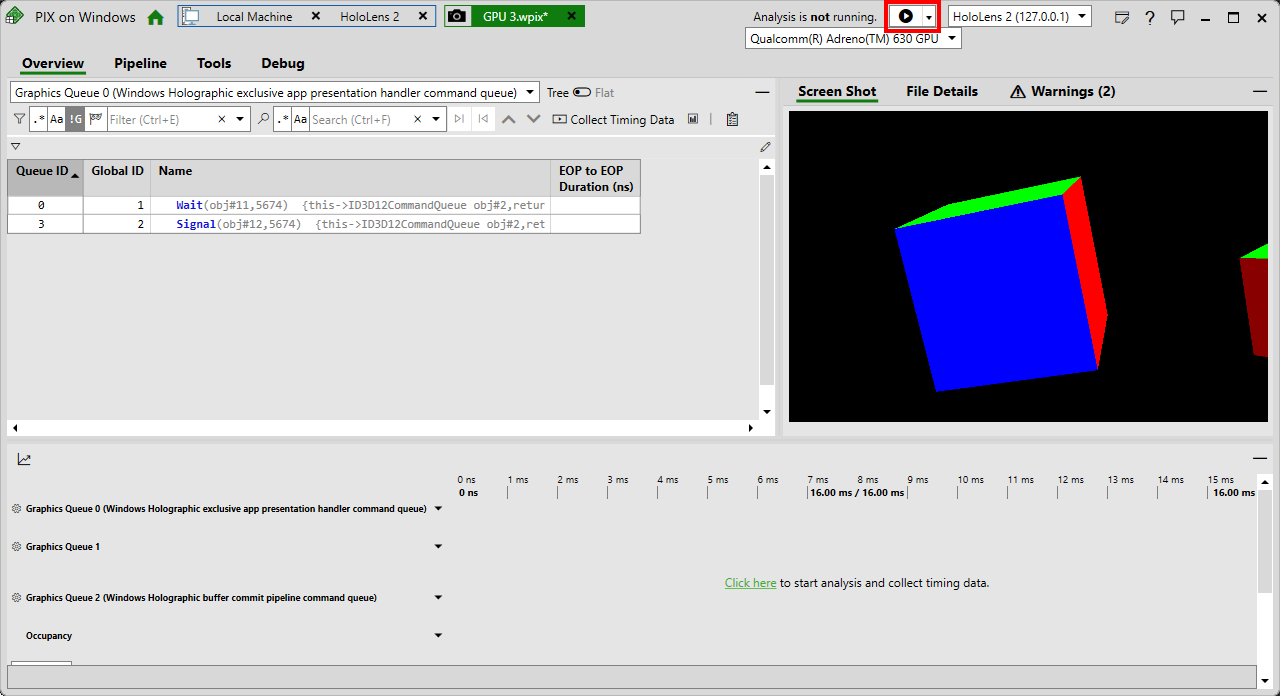
Importante
Se si raccolgono i dati di temporizzazione dopo l'acquisizione gpu, sarà necessario riavviare il visore VR. Si tratta di un riavvio monouso del dispositivo ed è necessario per la raccolta dei dati di intervallo.
PIX è ora pronto per l'uso. Per un'introduzione all'uso di PIX, vedere Acquisizioni GPU PIX.