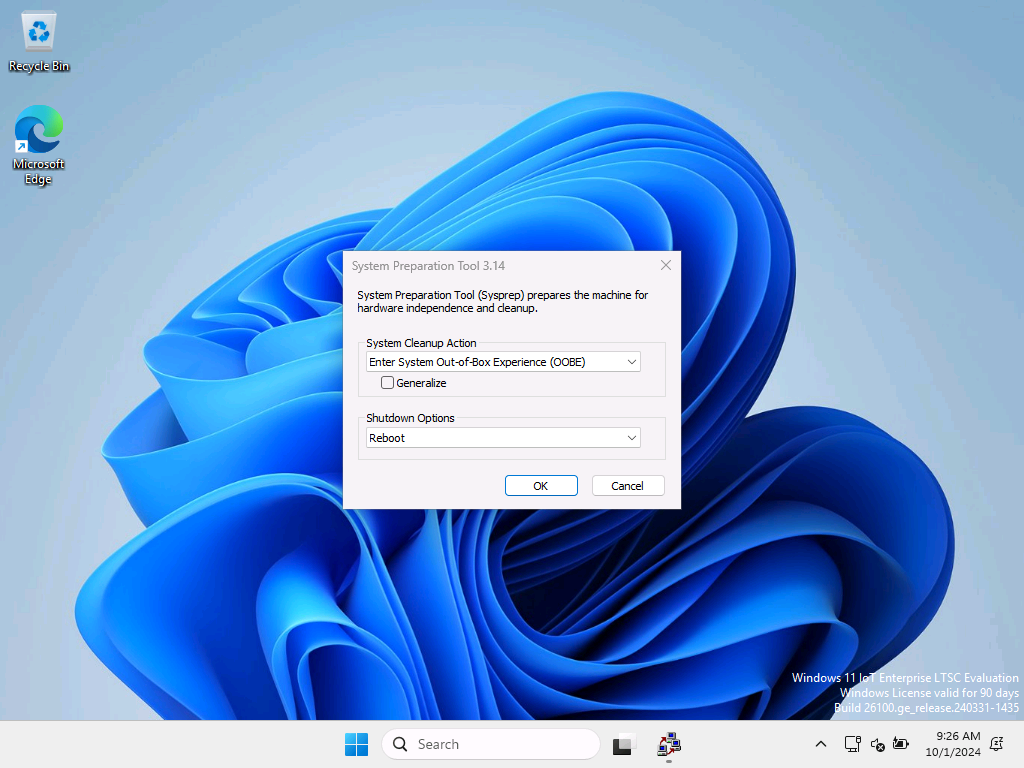Guida introduttiva: Personalizzare un dispositivo di riferimento in modalità di controllo
In questa guida introduttiva si personalizza un dispositivo di riferimento che esegue Windows IoT Enterprise in modalità di controllo e si crea un'esperienza tutto schermo personalizzata.
Suggerimento
La maggior parte delle personalizzazioni in questo lab può essere eseguita in un'immagine windows montata offline, nonché in modalità di controllo. Per altre informazioni, vedere Modificare un'immagine di Windows con Gestione e manutenzione immagini distribuzione.
Prerequisiti
Completare Avvio rapido: Preparare l'ambiente lab prima di iniziare questa guida introduttiva.
Che cos'è la modalità di controllo?
La modalità di controllo consente agli amministratori di sistema di avviare direttamente il desktop prima che l'utente finale arrivi alla schermata iniziale di Windows, offrendo loro la possibilità di installare Windows Updates, driver, bloccare il dispositivo e installare altro software in base alle esigenze.
All'avvio di Windows, viene avviato in modalità Guidata o in modalità di controllo. Configurazione guidata è l'esperienza predefinita predefinita che consente agli utenti finali di immettere le informazioni sull'account, selezionare la lingua, accettare le Condizioni per il servizio Microsoft e configurare la rete. In modalità di controllo è possibile:
- Ignorare la configurazione guidata. È possibile accedere al desktop il più rapidamente possibile. Non è necessario configurare le impostazioni predefinite, ad esempio un account utente, la posizione e il fuso orario.
- Installare applicazioni, aggiungere driver di dispositivo ed eseguire script. È possibile connettersi a una rete e accedere a più file e script di installazione. È anche possibile installare più Language Pack e driver di dispositivo.
- Fornire un dispositivo controllato e specializzato bloccando l'esperienza di interazione del dispositivo. Il blocco di un dispositivo consente di proteggerlo da utenti malintenzionati, offre un'esperienza utente personalizzata e migliora l'affidabilità del sistema.
- Testare la validità di un'installazione di Windows. Prima di distribuire il sistema agli utenti finali, è possibile eseguire test nel sistema senza creare un account utente. È quindi possibile preparare il sistema per l'avvio nella Configurazione guidata al successivo avvio.
- Aggiungere altre personalizzazioni a un'immagine di riferimento per ridurre il numero di immagini da gestire. Ad esempio, è possibile creare una singola immagine di riferimento contenente le personalizzazioni di base da applicare a tutte le immagini di Windows. È quindi possibile avviare l'immagine di riferimento in modalità di controllo e apportare altre modifiche specifiche per il computer. Queste modifiche possono essere applicazioni richieste dal cliente o driver di dispositivo specifici.
Per altre informazioni, vedere Panoramica della modalità di controllo.
Elimina tutti gli elementi dell'interfaccia utente di Windows durante l'avvio con Avvio senza marchio
Puoi eliminare gli elementi di Windows che vengono visualizzati all'avvio o alla ripresa di Windows e possono eliminare la schermata di arresto anomalo quando Windows rileva un errore da cui non è possibile eseguire il ripristino. Questa funzionalità è nota come Avvio senza marchio.
Questa sezione illustra i passaggi per configurare l'avvio senza marchio in modalità di controllo usando lo strumento Gestione e manutenzione immagini distribuzione nell'esempio di dispositivo di riferimento. I passaggi si applicano sia al dispositivo fisico che alla macchina virtuale:
Abilitare la funzionalità di avvio senza marchio eseguendo il comando seguente nel prompt dei comandi con privilegi di amministratore:
Dism /online /enable-feature /featureName:Client-DeviceLockdown Dism /online /enable-feature /FeatureName:Client-EmbeddedBootExpRiavviare il dispositivo di riferimento.
Aprire prompt dei comandi con privilegi di amministratore.
Disabilitare il tasto F8 durante l'avvio per impedire l'accesso al menu Opzioni di avvio avanzate:
bcdedit.exe -set {globalsettings} advancedoptions falseDisabilitare il tasto F10 durante l'avvio per impedire l'accesso al menu Opzioni di avvio avanzate:
bcdedit.exe -set {globalsettings} optionsedit falseElimina tutti gli elementi dell'interfaccia utente di Windows (logo, indicatore di stato e messaggio di stato) durante l'avvio:
bcdedit.exe -set {globalsettings} bootuxdisabled onRiavviare il dispositivo di riferimento e notare che gli elementi dell'interfaccia utente di Windows vengono eliminati durante l'avvio.
Elimina gli elementi dell'interfaccia utente di Windows dalle schermate di benvenuto e arresto con accesso personalizzato
Puoi usare la funzionalità Accesso personalizzato per eliminare gli elementi dell'interfaccia utente di Windows correlati alla schermata iniziale e alla schermata di arresto. Ad esempio, è possibile eliminare tutti gli elementi dell'interfaccia utente della schermata iniziale e fornire un'interfaccia utente di accesso personalizzata.
Questa sezione illustra i passaggi per configurare l'accesso personalizzato in modalità di controllo usando gestione e manutenzione distribuzione nell'esempio di dispositivo di riferimento. I passaggi si applicano sia al dispositivo fisico che alla macchina virtuale:
Abilitare la funzionalità Di accesso personalizzato eseguendo il comando seguente al prompt dei comandi con privilegi di amministratore. Se viene richiesto di riavviare, scegliere No:
Dism /online /enable-feature /featurename:Client-DeviceLockdown /featurename:Client-EmbeddedLogonModificare le voci del Registro di sistema seguenti. Se viene richiesto di sovrascrivere, scegliere Sì:
Impostare il valore BrandingNeutral nel Registro di sistema, che controlla la visualizzazione delle informazioni di personalizzazione durante l'accesso.
Reg add "HKLM\SOFTWARE\Microsoft\Windows Embedded\EmbeddedLogon" /v BrandingNeutral /t REG_DWORD /d 1Impostare il valore HideAutoLogonUI nel Registro di sistema, che controlla la visualizzazione dell'interfaccia utente di accesso automatico.
Reg add "HKLM\SOFTWARE\Microsoft\Windows Embedded\EmbeddedLogon" /v HideAutoLogonUI /t REG_DWORD /d 1Impostare il valore HideFirstLogonAnimation nel Registro di sistema, che controlla la visualizzazione della prima animazione di accesso.
Reg add "HKLM\SOFTWARE\Microsoft\Windows Embedded\EmbeddedLogon" /v HideFirstLogonAnimation /t REG_DWORD /d 1Impostare il valore AnimationDisabled nel Registro di sistema, che controlla se l'animazione dell'interfaccia utente di accesso è disabilitata.
Reg add "HKLM\SOFTWARE\Microsoft\Windows\CurrentVersion\Authentication\LogonUI" /v AnimationDisabled /t REG_DWORD /d 1Impostare il valore NoLockScreen nel Registro di sistema, che controlla se viene visualizzata la schermata di blocco.
Reg add "HKLM\SOFTWARE\Policies\Microsoft\Windows\Personalization" /v NoLockScreen /t REG_DWORD /d 1Impostare il valore UIVerbosityLevel nel Registro di sistema, che controlla il livello di dettaglio dell'interfaccia utente.
Reg add "HKLM\SOFTWARE\Microsoft\Windows NT\CurrentVersion\Winlogon" /v UIVerbosityLevel /t REG_DWORD /d 1
Riavviare il dispositivo di riferimento. Non dovrebbero più essere visualizzati gli elementi dell'interfaccia utente di Windows correlati alla schermata iniziale e alla schermata di arresto.
Abilitare un'esperienza della shell personalizzata
Windows IoT Enterprise consente di creare dispositivi a scopo fisso, ad esempio macchine bancomat, terminali punto vendita, dispositivi medici, segni digitali o chioschi multimediali. La modalità tutto schermo consente di creare un'esperienza utente dedicata e bloccata in questi dispositivi a scopo fisso. Windows IoT Enterprise offre un set di diverse esperienze bloccate per uso pubblico o specializzato: accesso assegnato a chioschi multimediali a app singola, accesso assegnato a chioschi multimediali con più app o utilità di avvio della shell.
Questa sezione illustra i passaggi per configurare l'utilità di avvio della shell in modalità di controllo usando gestione e manutenzione distribuzione nell'esempio di dispositivo di riferimento. I passaggi si applicano sia al dispositivo fisico che alla macchina virtuale:
Abilitare la funzionalità Avvio shell eseguendo il comando seguente al prompt dei comandi con privilegi di amministratore:
Dism /online /enable-feature /featurename:Client-EmbeddedShellLauncherCon l'utilità di avvio della shell abilitata, è possibile impostare un'applicazione come Shell di Windows. Per impostare powershell.exe come shell personalizzata, aprire un prompt di Windows PowerShell con privilegi di amministratore ed eseguire:
$ShellLauncherClass = [wmiclass]"\\localhost\root\standardcimv2\embedded:WESL_UserSetting" $ShellLauncherClass.SetDefaultShell("powershell.exe",1) $ShellLauncherClass.SetEnabled($TRUE)Riavviare il dispositivo di riferimento.
Il sistema viene riavviato e PowerShell viene avviato come shell di sistema predefinita. Si sa che si è ancora in modalità di controllo, perché viene visualizzata la finestra Utilità preparazione sistema.
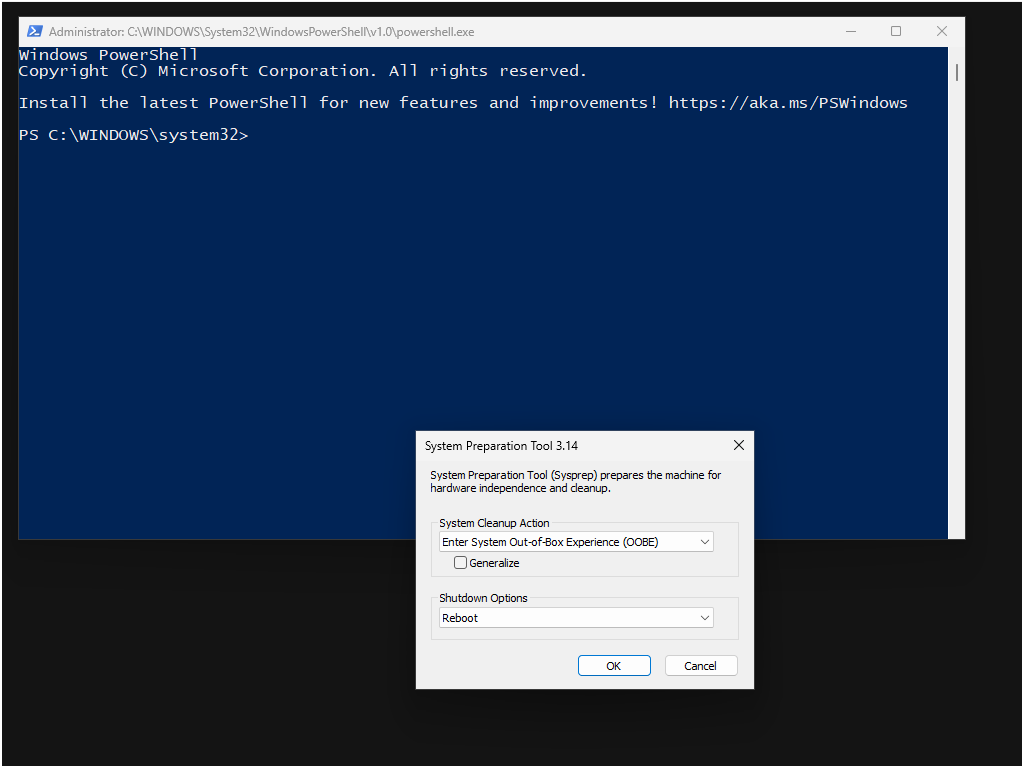
È possibile lasciare il dispositivo di riferimento con powershell.exe come shell personalizzata e passare a Avvio rapido: Sysprep e acquisire l'immagine del dispositivo di riferimento e distribuirla in un nuovo dispositivo. Se si vuole ripristinare il sistema nella shell explorer.exe , seguire questa procedura:
Dalla shell corrente aprire un prompt amministrativo di Windows PowerShell:
Start-Process powershell -Verb RunAsEseguire quindi i comandi seguenti:
$ShellLauncherClass = [wmiclass]"\\localhost\root\standardcimv2\embedded:WESL_UserSetting" $ShellLauncherClass.SetDefaultShell("explorer.exe",1) $ShellLauncherClass.SetEnabled($TRUE)Riavviare il dispositivo di riferimento.
Il sistema viene riavviato e Explorer viene avviato come shell di sistema predefinita.