Uso di WinGet per installare app in Windows IoT Enterprise
Lo strumento da riga di comando WinGet consente agli utenti di individuare, installare, aggiornare, rimuovere e configurare applicazioni nei dispositivi Windows 10 e Windows 11. Questo strumento è l'interfaccia client per il servizio Gestione pacchetti Windows.
Questa esercitazione illustra come installare e usare WinGet in Windows IoT Enterprise. Questa guida è utile per le versioni LTSC di Windows IoT Enterprise perché non supportano l'applicazione Microsoft Store stessa, che viene comunemente usata per installare WinGet. La documentazione è stata testata in Windows 10 IoT Enterprise LTSC 2021.
Scaricare WinGet
Scaricare i file bundle WinGet dalle versioni del repository dell'interfaccia della riga di comando di WinGet.
Scegliere la versione più recente che non è "Versione preliminare" (dovrebbe avere il tag Latest ).
In questo caso, questa versione è 1.4.10173
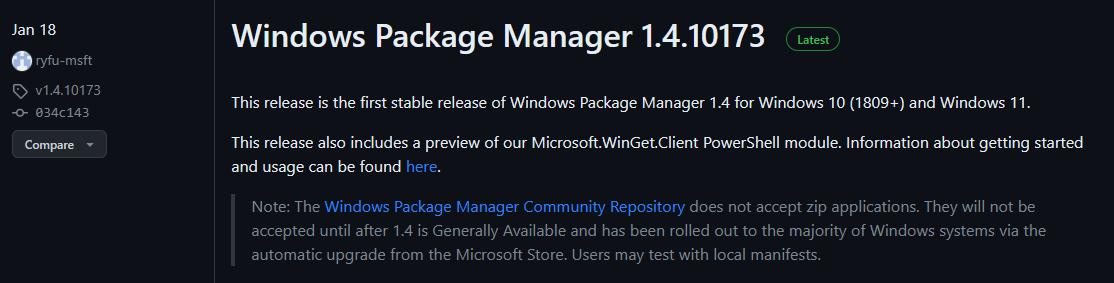
Scaricare il
msixbundlefile e ilLicense1.xmlfile.Scaricare il pacchetto framework di VCLibs Desktop associato all'architettura del processore.
Per l'architettura ARM64, scaricare Microsoft.VCLibs.arm64.14.00.Desktop.appx
Per l'architettura x64, scaricare Microsoft.VCLibs.x64.14.00.Desktop.appx
Per altre informazioni, vedere Come installare e aggiornare i pacchetti framework desktop
L'interfaccia della riga di comando di WinGet ha una dipendenza da
Microsoft.UI.Xaml.2.7.Scaricare il
Microsoft.UI.Xaml.2.7pacchetto NuGet dall'organizzazione NuGet dell'interfaccia utente Microsoft. Il collegamento per il download si trova sul lato destro in Scarica pacchetto.Nota
La dipendenza (https://www.nuget.org/packages/Microsoft.UI.Xaml/2.7.0>) è specifica della versione 2.7.0. Non usare una versione più recente a meno che non sia supportata da una versione futura. L'installazione avrà esito negativo con 2.8 a partire dal 18 maggio 2023.
Modificare l'estensione del file da
.nupkga.zip. Per modificare l'estensione del file, aprire il prompt dei comandi, passare alla directory in cui è stato scaricato il file nupkg ed eseguire il comando seguente per rinominare il file:
ren Microsoft.UI.Xaml.2.7.0.nupkg Microsoft.UI.Xaml.2.7.0.zip- Aprire la
.zipcartella rinominata nel passaggio precedente usandoFile Explorere copiare il filetools\AppX\<your architecture>\release\Microsoft.UI.XAML.2.7.appxnella cartella dei download. Questo file verrà installato nel dispositivo in un passaggio futuro.- Per altre informazioni sull'uso di
.zip files, vedere Comprimere e decomprimere i file.
- Per altre informazioni sull'uso di
Installare il client WinGet
Avviare PowerShell come amministratore.
Installare il pacchetto Desktop Framework usando il comando di PowerShell Add-AppxPackage.
Add-AppxPackage -Path <path to VCLibs .appx file>Where
<path to VCLibs .appx file>è il percorso completo del pacchetto di Framework desktop VC++ v14 scaricato in precedenza.
Installare Xaml dell'interfaccia utente Microsoft usando il comando di PowerShell Add-AppxPackage.
Add-AppxPackage -Path <path to UI xaml.appx file>Where
<path to UI xaml.appx file>è il percorso completo del pacchetto Xaml 2.7.0 dell'interfaccia utente Microsoft scaricato in precedenza.
Attenzione
Senza le dipendenze XAML di VCLibs e dell'interfaccia utente installate, il programma di installazione WinGet ha esito negativo (senza messaggi di errore/avviso). In particolare, il file "winget.exe" non viene aggiunto a "C:\Users\[Username]\AppData\Local\Microsoft\WindowsApps"
Installare il client WinGet usando il comando di PowerShell Add-AppxPackage.
Add-AppxPackage -Path <path to .msixbundle file>Where
<path to .msixbundle file>è il percorso completo del file di bundle WinGet scaricato in precedenza.
Configurare il client WinGet con il file di licenza corretto usando il comando di PowerShell Add-AppxProvisionedPackage
Add-AppxProvisionedPackage -Online -PackagePath <path to .msixbundle file> -LicensePath <path to xml file>Where
<path to .msixbundle file>è il percorso completo del file di bundle WinGet<path to xml file>è il percorso completo del file License1.xml scaricato in precedenza.
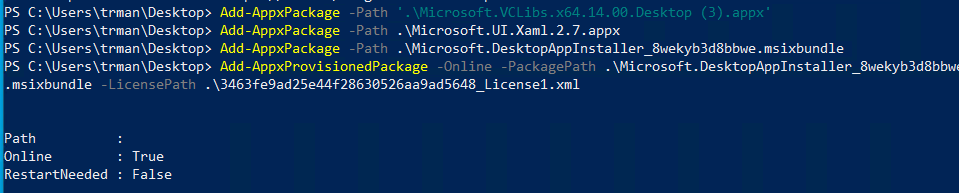
A questo punto, verrà visualizzato il winget.exe file in C:\Users\[Username]\AppData\Local\Microsoft\WindowsApps. Inoltre, dovrebbe anche essere aggiunto automaticamente al percorso. Dovrebbe anche essere possibile usare WinGet nel terminale di PowerShell.
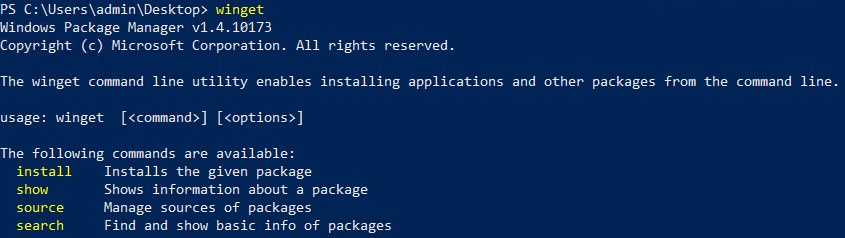
Suggerimento
Se il winget comando non è riconosciuto in PowerShell, provare prima a riavviare PowerShell e, in caso di esito negativo, provare a riavviare il computer.
Installare applicazioni con WinGet
Prima di tutto, cercare l'applicazione che si vuole installare nel repository WinGet. Ad esempio, per cercare l'applicazione "Fotocamera Windows", usare il
searchcomando :winget search "Windows Camera"Altre informazioni sull'applicazione con il
showcomando :winget show "Windows Camera"Installare quindi l'applicazione con il
installcomando :winget install "Windows Camera"Per altre informazioni su come cercare, installare, configurare e disinstallare applicazioni con WinGet, vedi Usare WinGet.
Nota
Queste istruzioni sono adattate dalla documentazione originale di WinGet destinata alle edizioni desktop di Windows per Windows IoT Enterprise LTSC che non ha un'esperienza utente di Windows Store. Queste istruzioni includono anche indicazioni per la discussione del repository dell'interfaccia della riga di comando WinGet di Zamiell e dal repository degli script WinGet di MuradBuyukasik.