Accesso personalizzato
Puoi usare la funzionalità Accesso personalizzato per eliminare gli elementi dell'interfaccia utente di Windows correlati alla schermata iniziale e alla schermata di arresto. Ad esempio, è possibile eliminare tutti gli elementi dell'interfaccia utente della schermata iniziale e fornire un'interfaccia utente di accesso personalizzata. È anche possibile eliminare la schermata BSDR (Blocked Shutdown Resolver) e terminare automaticamente le applicazioni mentre il sistema operativo attende la chiusura delle applicazioni prima di un arresto.
Le impostazioni di accesso personalizzate non modificano il comportamento delle credenziali di Winlogon, quindi puoi usare qualsiasi provider di credenziali compatibile con Windows 10 per offrire un'esperienza di accesso personalizzata per il dispositivo. Per altre informazioni sulla creazione di un'esperienza di accesso personalizzata, vedere Provider di credenziali e Winlogon.
Requisiti
L'accesso personalizzato può essere abilitato in:
- Windows 10 Enterprise
- Windows 10 IoT Enterprise
- Windows 10 Education
- Windows 11 Enterprise
- Windows 11 IoT Enterprise
- Windows 11 Education
Terminologia
Attivare, abilitare: per rendere disponibile la funzionalità e, facoltativamente, applicare le impostazioni al dispositivo. In genere , l'attivazione viene usata nell'interfaccia utente o nel pannello di controllo, mentre l'abilitazione viene usata per la riga di comando.
Configura: per personalizzare l'impostazione o le impostazioni secondarie.
Accesso incorporato: questa funzionalità è denominata Accesso incorporato in Windows 10 versione 1511.
Accesso personalizzato: questa funzionalità è denominata Accesso personalizzato in Windows 10, versione 1607 e successive.
Attivare l'accesso personalizzato
L'accesso personalizzato è un componente facoltativo e non è attivato per impostazione predefinita in Windows 10. È necessario attivarla prima della configurazione. È possibile attivare e configurare l'accesso personalizzato in un'immagine personalizzata di Windows 10 (wim) se Microsoft Windows non è stato installato. Se Windows è già stato installato e si sta applicando un pacchetto di provisioning per configurare l'accesso personalizzato, è prima necessario attivare l'accesso personalizzato affinché un pacchetto di provisioning venga applicato correttamente.
La funzionalità Di accesso personalizzato è disponibile nella Pannello di controllo. È possibile impostare Accesso personalizzato seguendo questa procedura:
Attivare l'accesso personalizzato in Pannello di controllo
- Nella barra di ricerca di Windows digitare Attiva o disattiva le funzionalità di Windows e premere INVIO o toccare o selezionare Attiva o disattiva le funzionalità di Windows per aprire la finestra Funzionalità di Windows.
- Nella finestra Funzionalità di Windows espandere il nodo Blocco del dispositivo e selezionare (per attivare) o deselezionare (per disattivare) la casella di controllo per l'accesso personalizzato.
- Seleziona OK. La finestra Funzionalità di Windows indica che Windows sta cercando i file necessari e visualizza un indicatore di stato. Una volta trovata, la finestra indica che Windows sta applicando le modifiche. Al termine, la finestra indica che le modifiche richieste vengono completate.
Attivare l'accesso personalizzato con Gestione e manutenzione e manutenzione distribuzione
Aprire un prompt dei comandi con diritti di amministratore.
Abilitare la funzionalità usando il comando seguente.
dism /online /enable-feature /featureName:Client-EmbeddedLogon
Configurare l'accesso personalizzato
Configurare le impostazioni di accesso personalizzate usando l'installazione automatica
È possibile configurare le impostazioni di installazione automatica nel componente Microsoft-Windows-Embedded-EmbeddedLogon per aggiungere funzionalità di accesso personalizzate all'immagine durante la fase di progettazione o creazione dell'immagine. È possibile creare manualmente un file di risposte di installazione automatica o usare Windows System Image Manager (Windows SIM) per aggiungere le impostazioni appropriate al file di risposte. Per altre informazioni sulle impostazioni di accesso personalizzate e sugli esempi XML, vedere le impostazioni in Microsoft-Windows-Embedded-EmbeddedLogon.
L'esempio seguente mostra come disabilitare tutti gli elementi dell'interfaccia utente della schermata iniziale e il pulsante Cambia utente .
<settings pass="specialize">
<component name="Microsoft-Windows-Embedded-EmbeddedLogon" processorArchitecture="x86" publicKeyToken="31bf3856ad364e35" language="neutral" versionScope="nonSxS" xmlns:xsi="http://www.w3.org/2001/XMLSchema-instance">
<BrandingNeutral>17</BrandingNeutral>
<AnimationDisabled>1</AnimationDisabled>
<NoLockScreen>1</NoLockScreen>
<UIVerbosityLevel>1</UIVerbosityLevel>
<HideAutoLogonUI>1</HideAutoLogonUI>
</component>
</settings>
Rimuovi pulsanti dalla schermata di accesso
Per rimuovere i pulsanti dalla schermata iniziale, impostare il valore appropriato per BrandingNeutral nella chiave del Registro di sistema seguente:
HKLM\Software\Microsoft\Windows Embedded\EmbeddedLogon
- Assicurarsi di aver abilitato l'accesso personalizzato seguendo le istruzioni in Attiva accesso personalizzato.
- Nella barra di ricerca di Windows digitare "Editor del Registro di sistema" per aprire la finestra Dell'editor del Registro di sistema.
- Usare lo spostamento file nel riquadro sinistro per accedere a HKLM\Software\Microsoft\Windows Embedded\EmbeddedLogon.
- Nel riquadro destro fare clic con il pulsante destro del mouse su BrandingNeutral e scegliere Modifica.
- Selezionare la base corretta e immettere il valore per le personalizzazioni desiderate in base alla tabella seguente e fare clic su OK per applicare le modifiche.
Nota
La modifica della base di BrandingNeutral convertirà automaticamente il campo valore nella base selezionata. Per assicurarsi di ottenere il valore corretto, selezionare la base prima di immettere il valore.
Nella tabella seguente sono illustrati i possibili valori. Per disabilitare più elementi dell'interfaccia utente della schermata di accesso, è possibile selezionare la base Decimal durante la modifica del valore BrandingNeutral e combinare le azioni aggiungendo i valori decimali delle azioni desiderate e immettendo la somma come valore di BrandingNeutral. Ad esempio, per disabilitare il pulsante Di alimentazione e il pulsante Lingua, selezionare l'opzione decimale per la base, quindi aggiungere i valori decimali di ognuno, rispettivamente 2 e 4 e immettere il totale (6) come valore per BrandingNeutral.
| Azione | Descrizione | Valore del Registro di sistema (esadecimale) | Valore del Registro di sistema (decimale) |
|---|---|---|---|
| Disabilita tutti gli elementi dell'interfaccia utente della schermata di accesso | Disabilita i pulsanti Power, Language e Ease of Access nelle schermate Accesso e CTRL+ALT+CANC. | 0x1 |
1 |
| Disabilitare il pulsante Di alimentazione | Disabilita il pulsante di alimentazione nelle schermate Accesso e CTRL+ALT+CANC. | 0x2 |
2 |
| Disabilitare il pulsante Lingua | Disabilita il pulsante Lingua nelle schermate Accesso e CTRL+ALT+CANC. | 0x4 |
4 |
| Disabilitare il pulsante Accessibilità | Disabilita il pulsante Accessibilità nelle schermate Accesso e CTRL+ALT+CANC. | 0x8 |
8 |
| Disabilitare il pulsante Cambia utente | Disabilita il pulsante Cambia utente dalla schermata CTRL+ALT+CANC, impedendo a un utente di cambiare account. | 0x10 |
16 |
| Disabilitare la schermata Del resolver di arresto bloccato (BSDR) | Disabilita la schermata BSDR (Blocked Shutdown Resolver) in modo che il riavvio o l'arresto del sistema causi immediatamente la chiusura immediata di tutte le applicazioni aperte che bloccano l'arresto del sistema. Non viene visualizzata alcuna interfaccia utente e agli utenti non viene data la possibilità di annullare il processo di arresto. | 0x20 |
32 |
Nell'immagine seguente dello [ctrl + alt + del] schermo è possibile visualizzare il pulsante Cambia utente evidenziato da un contorno verde chiaro, il pulsante Lingua evidenziato da un contorno arancione, il pulsante Accessibilità evidenziato da un contorno rosso e il pulsante di alimentazione evidenziato da un contorno giallo. Se si disabilitano questi pulsanti, questi pulsanti vengono nascosti dall'interfaccia utente.
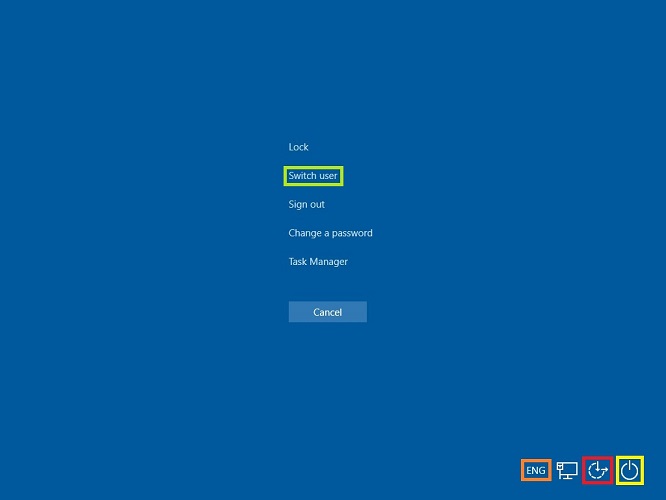
È possibile rimuovere l'opzione Interfaccia utente wireless dalla schermata iniziale usando Criteri di gruppo.
Rimuovi interfaccia utente wireless dalla schermata di accesso
Usare la procedura seguente per rimuovere l'interfaccia utente wireless dalla schermata iniziale
- Da un prompt dei comandi eseguire gpedit.msc per aprire l'Editor Criteri di gruppo locali.
- Nell'Editor Criteri di gruppo locali, in Configurazione computer espandere Amministrazione Modelli amministrativi, espandere Sistema, quindi toccare o fare clic su Accesso.
- Tocca due volte o fai clic su Non visualizzare l'interfaccia utente di selezione della rete.
Ulteriori personalizzazioni
La tabella seguente illustra le personalizzazioni aggiuntive che possono essere apportate usando le chiavi del Registro di sistema.
| Azione | Percorso | Chiave e valore del Registro di sistema |
|---|---|---|
| Nascondere l'interfaccia utente di accesso automatico | HKEY_LOCAL_MACHINE\Software\Microsoft\Windows Embedded\EmbeddedLogon | HideAutoLogonUI = 1 |
| Nascondi animazione primo accesso | HKEY_LOCAL_MACHINE\Software\Microsoft\Windows Embedded\EmbeddedLogon | HideFirstLogonAnimation = 1 |
| Disabilitare l'animazione di autenticazione | HKEY_LOCAL_MACHINE\Software\Microsoft\Windows\CurrentVersion\Authentication\LogonUI | AnimationDisabled = 1 |
| Disabilita schermata di blocco | HKEY_LOCAL_MACHINE\SOFTWARE\Policies\Microsoft\Windows\Personalization | NoLockScreen = 1 |