Effettuare il provisioning dei PC con le app
È possibile installare più app UWP (Universal Windows Platform) e applicazioni desktop Windows (Win32) in un pacchetto di provisioning. Questo articolo illustra le varie impostazioni in Progettazione configurazione di Windows per l'installazione di app.
Quando aggiungi un'app in una procedura guidata di Progettazione configurazione di Windows, le impostazioni appropriate vengono visualizzate in base all'app selezionata. Per istruzioni sull'aggiunta di un'app con l'editor avanzato in Progettazione configurazione di Windows, vedi Aggiungere un'app con l'editor avanzato.
Importante
Se si prevede di usare Intune per gestire i dispositivi, è consigliabile usare Intune per installare Microsoft 365 Apps for enterprise. Le app che vengono installate utilizzando un pacchetto di provisioning non possono essere gestite o modificate usando Intune. Informazioni su come aggiungere Microsoft 365 Apps ai dispositivi Windows con Microsoft Intune.
Impostazioni per le app UWP
- Percorso licenza: specificare il file di licenza se si tratta di un'app da Microsoft Store. Questa impostazione è facoltativa se si dispone di un certificato per l'app.
- Nome della famiglia di pacchetti: specificare il nome della famiglia di pacchetti se non si specifica una licenza. Questo campo verrà popolato automaticamente dopo aver specificato una licenza.
- Dipendenze appx necessarie: specificare i pacchetti di dipendenze appx che sono necessari per l'installazione dell'app
Impostazioni per le applicazioni desktop di Windows
Programma di installazione MSI
- Argomenti della riga di comando: facoltativamente, aggiungere altri argomenti di comando. Il flag silent viene aggiunto automaticamente. Esempio: PROPERTY=VALUE
- Continuare le installazioni dopo l'errore: facoltativamente, specificare se si vuole continuare l'installazione di altre app se l'installazione dell'app non riesce
- Riavvio obbligatorio: facoltativamente, specificare se si vuole riavviare dopo l'installazione corretta dell'app
- Dipendenze dell'app win32 necessarie: facoltativamente, specificare altri file necessari per l'installazione dell'app. Per i programmi di installazione con più dipendenze di file o con strutture di directory, creare un file CAB delle risorse. Lo script di installazione deve includere l'espansione del file CAB.
Nota
Altre informazioni sulle opzioni della riga di comando per Msiexec.exe sono disponibili qui.
File exe o altri programmi di installazione
- Argomenti della riga di comando: aggiungere gli argomenti della riga di comando con un flag silent (obbligatorio). Facoltativamente, aggiungere altri flag
- Codici restituiti: specificare i codici restituiti per l'esito positivo e positivo del riavvio (rispettivamente 0 e 3010 per impostazione predefinita) Qualsiasi codice restituito non elencato viene interpretato come errore. Le caselle di testo sono delimitate da spazi.
- Continuare le installazioni dopo l'errore: facoltativamente, specificare se si vuole continuare l'installazione di altre app se l'installazione dell'app non riesce
- Riavvio obbligatorio: facoltativamente, specificare se si vuole riavviare dopo l'installazione corretta dell'app
- Dipendenze dell'app win32 necessarie: facoltativamente, specificare altri file necessari per l'installazione dell'app. Per i programmi di installazione con più dipendenze di file o con strutture di directory, creare un file CAB delle risorse. Lo script di installazione deve includere l'espansione del file CAB.
Aggiungere un'applicazione desktop Windows usando l'editor avanzato
Nel riquadro Personalizzazioni disponibili passa a Impostazioni di runtime>ProvisioningCommands>PrimaryContext>Command.
Immettere un nome per la prima app e quindi selezionare Aggiungi.
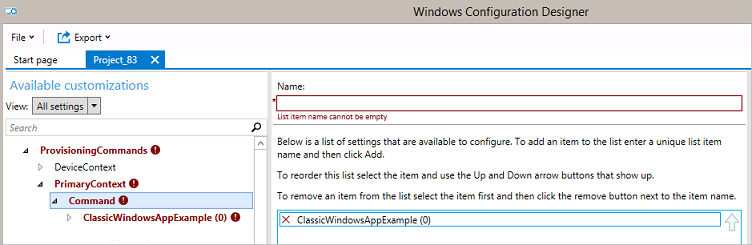
Configura le impostazioni per il tipo di programma di installazione appropriato.
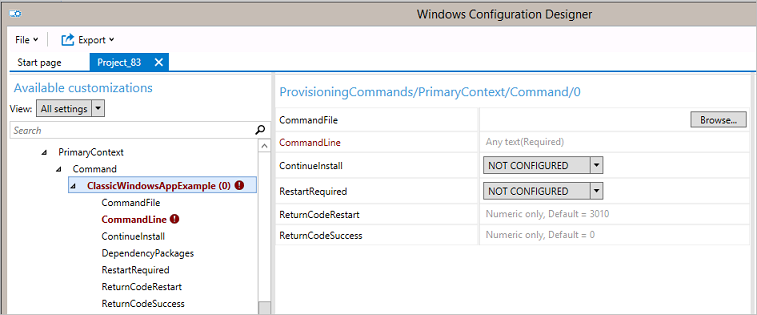
Aggiungere un'app universale al pacchetto usando l'editor avanzato
Le app universali che è possibile distribuire nel pacchetto di provisioning possono essere app line-of-business (LOB) sviluppate dall'organizzazione, app di Microsoft Store per le aziende acquisite con licenze offline o app non Microsoft. Questa procedura presuppone la distribuzione di app da Microsoft Store per le aziende. Per altre app, richiedi le informazioni necessarie, ad esempio il nome della famiglia di pacchetti, allo sviluppatore dell'app.
- Nel riquadro Personalizzazioni disponibili, passa a Impostazioni di runtime>UniversalAppInstall.
- Per DeviceContextApp, specifica PackageFamilyName per l'app. In Microsoft Store per le aziende, il nome della famiglia di pacchetti è riportato nella sezione Dettagli pacchetti della pagina di download.
- Per ApplicationFile selezionare Sfoglia per trovare e selezionare l'app di destinazione (*.appx o *.appxbundle).
- Per DependencyAppxFiles selezionare Sfoglia per trovare e aggiungere eventuali dipendenze per l'app. In Microsoft Store per le aziende, eventuali dipendenze dell'app sono elencate nella sezione Framework richiesti della pagina di download.
- Per DeviceContextAppLicense, immetti LicenseProductID.
- In Microsoft Store per le aziende genera la licenza non codificata per l'app nella pagina di download dell'app.
- Aprire il file di licenza e cercare LicenseID= per ottenere il GUID, immettere il GUID nel campo LicenseProductID e selezionare Aggiungi.
- Nel riquadro Personalizzazioni disponibili selezionare il Valore LicenseProductId appena aggiunto.
- In LicenzaInstalla selezionare Sfoglia, passare al file di licenza rinominato<.>ms-windows-store-license e selezionare il file di licenza.
Altre informazioni su come distribuire le app offline di Microsoft Store per le aziende.
Importante
La rimozione di un pacchetto di provisioning non comporta la rimozione delle app installate dal contesto del dispositivo in tale pacchetto di provisioning.
Aggiungere un certificato per il pacchetto
- Nel riquadro Personalizzazioni disponibili, passa a Impostazioni di runtime>Certificati>ClientCertificates.
- Immettere un nome certificato e quindi selezionare Aggiungi.
- Immetti CertificatePassword.
- Per CertificatePath, cerca e seleziona il certificato da usare.
- Imposta ExportCertificate su False.
- Per KeyLocation, seleziona Software only.
Aggiungere altre impostazioni al pacchetto
Per informazioni dettagliate sulle impostazioni che puoi personalizzare nei pacchetti di provisioning, vedi Informazioni di riferimento per le impostazioni del provisioning di Windows.
Compilare il pacchetto
Dopo aver configurato il pacchetto di provisioning, scegliere Salva dal menu File.
Leggere l'avviso che i file di progetto possono contenere informazioni riservate e selezionare OK.
Quando crei un pacchetto di provisioning potresti includere informazioni riservate nei file di progetto e nel file del pacchetto di provisioning (con estensione PPKG). Sebbene sia possibile crittografare il file ppkg, i file di progetto non vengono crittografati. Archiviare i file di progetto in un percorso sicuro ed eliminare i file di progetto quando non sono più necessari.
Scegli Pacchetto di provisioning dal menu Esporta.
Modificare Proprietario in Amministratore IT, che imposta la precedenza di questo pacchetto di provisioning superiore rispetto ai pacchetti di provisioning applicati al dispositivo da altre origini e quindi selezionare Avanti.
Imposta un valore per Versione pacchetto.
Suggerimento
Puoi apportare modifiche a pacchetti esistenti e modificare il numero di versione per aggiornare pacchetti applicati in precedenza.
Facoltativo. Nella finestra Sicurezza pacchetto di provisioning puoi scegliere di crittografare il pacchetto e abilitare la firma del pacchetto.
- Abilita crittografia pacchetti : se si seleziona questa opzione, viene visualizzata una password generata automaticamente sullo schermo.
- Abilita firma pacchetto - Se selezioni questa opzione, devi selezionare un certificato valido da usare per la firma del pacchetto. È possibile specificare il certificato selezionando Seleziona... e scegliendo il certificato da usare per firmare il pacchetto.
Suggerimento
Ti consigliamo di includere nel pacchetto di provisioning un certificato di provisioning attendibile. Quando il pacchetto viene applicato a un dispositivo, il certificato viene aggiunto all'archivio di sistema. Qualsiasi pacchetto firmato con tale certificato può essere applicato in modo invisibile all'utente.
Selezionare Avanti per specificare il percorso di output in cui si vuole che il pacchetto di provisioning venga compilato. Per impostazione predefinita, Progettazione immagini e configurazione di Windows usa la cartella di progetto come percorso di output. Facoltativamente, è possibile selezionare Sfoglia per modificare il percorso di output predefinito.
Seleziona Avanti.
Selezionare Compila per iniziare a compilare il pacchetto. Le informazioni del progetto vengono visualizzate nella pagina di compilazione e la barra di stato indica lo stato della compilazione. Se è necessario annullare la compilazione, selezionare Annulla. Ciò consente di annullare il processo di compilazione corrente, di chiudere la procedura guidata e di tornare alla pagina per le personalizzazioni.
Se la compilazione ha esito negativo, viene visualizzato un messaggio di errore che include un collegamento alla cartella del progetto. Puoi esaminare i log per stabilire la causa dell'errore. Dopo aver risolto il problema, prova a generare il pacchetto di nuovo. Se la compilazione ha esito positivo, viene visualizzato il nome del pacchetto di provisioning, della directory di output e della directory del progetto.
- Se vuoi, puoi generare di nuovo il pacchetto di provisioning e selezionare un percorso diverso per il pacchetto di output. A tale scopo, selezionare Indietro per modificare il nome e il percorso del pacchetto di output e quindi selezionare Avanti per avviare un'altra compilazione.
- Al termine, selezionare Fine per chiudere la procedura guidata e tornare alla pagina Personalizzazioni.
Seleziona il collegamento Percorso di output per passare al percorso del pacchetto. Puoi fornire questo file .ppkg ad altri utenti tramite uno dei metodi seguenti:
- Cartella di rete condivisa
- Sito di SharePoint
- Unità rimovibile (USB/SD)
- Posta elettronica
Passaggi successivi
Altre informazioni sull'applicazione di un pacchetto di provisioning: