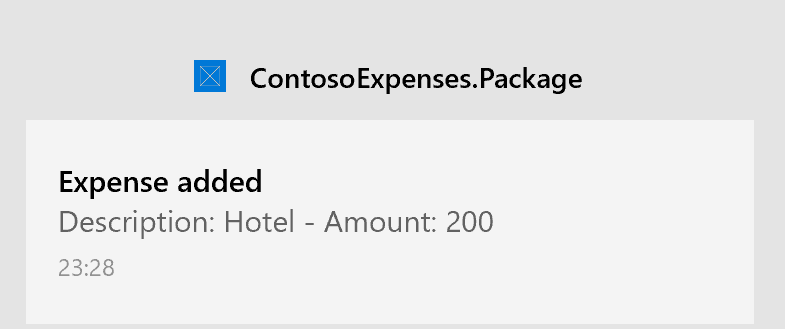Parte 5: Creare pacchetti e distribuirli con MSIX
Questa è la parte finale di un'esercitazione che illustra come modernizzare un'app desktop WPF di esempio denominata Contoso Expenses. Per una panoramica dell'esercitazione, dei prerequisiti e delle istruzioni per il download dell'app di esempio, vedere Esercitazione: Modernizzare un'app WPF. Questo articolo presuppone che tu abbia già completato la parte 4.
Nella parte 4 hai imparato che alcune API WinRT, inclusa l'API delle notifiche, richiedono l'identità del pacchetto prima di poter essere usate in un'app. Puoi ottenere l'identità del pacchetto comprimendo Contoso Expenses usando MSIX, il formato di compressione introdotto in Windows 10 per comprimere e distribuire le applicazioni Windows. MSIX offre vantaggi per sviluppatori e professionisti IT, tra cui:
- Uso di rete ottimizzato e spazio di archiviazione.
- Completare la disinstallazione pulita, grazie a un contenitore leggero in cui viene eseguita l'app. Nel sistema non vengono lasciati chiavi del registro di sistema e file temporanei.
- Separa gli aggiornamenti del sistema operativo dagli aggiornamenti dell'applicazione e dalle personalizzazioni.
- Semplifica il processo di installazione, aggiornamento e disinstallazione.
In questa parte dell'esercitazione imparerai a creare un pacchetto dell'app Contoso Expenses in un pacchetto MSIX.
Creare il pacchetto dell'applicazione
Visual Studio 2019 fornisce un modo semplice per creare un pacchetto di un'applicazione desktop usando il progetto di creazione pacchetti per applicazioni Windows.
In Esplora soluzioni, fare clic con il pulsante destro del mouse sulla soluzione ContosoExpenses e scegliere Aggiungi ->Nuovo progetto.
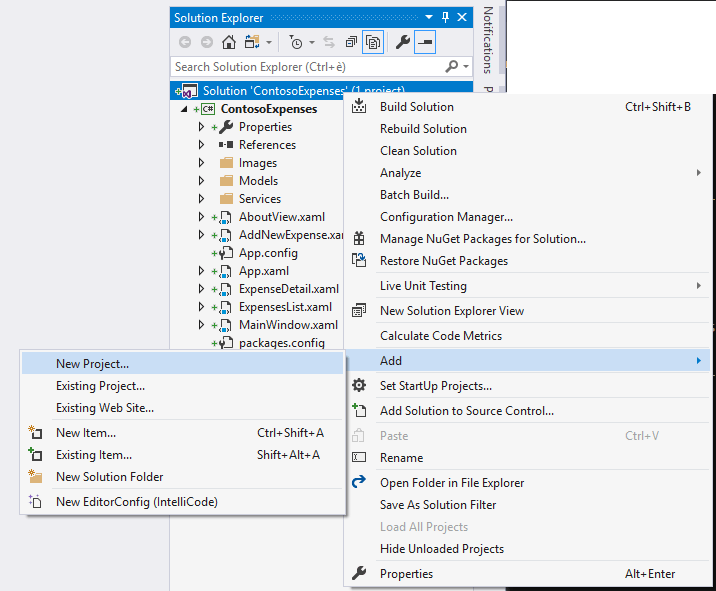
Nella finestra di dialogo Aggiungi un nuovo progetto, cerca
packaging, scegli il modello di progetto di creazione pacchetti per applicazioni Windows nella categoria C# e fai clic su Successivo.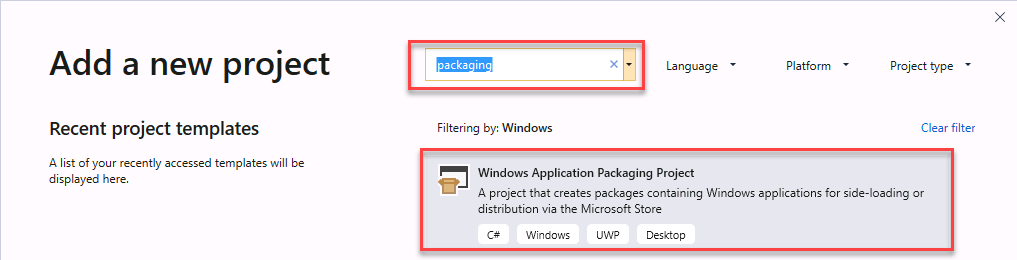
Assegna un nome al nuovo progetto
ContosoExpenses.Packagee fai clic su Crea.Seleziona Windows 10, versione 1903 (10.0; build 18362) per la versione di destinazione e la versione minima e fai clic su OK.
Il progetto ContosoExpenses.Package viene aggiunto alla soluzione ContosoExpenses. Questo progetto include un manifesto del pacchetto, che descrive l'applicazione e alcuni asset predefiniti usati per elementi quali l'icona nel menu programmi e il riquadro nella schermata Start. Tuttavia, a differenza di un progetto UWP, il progetto di creazione pacchetti non contiene codice. Lo scopo è quello di creare un pacchetto di un'app desktop esistente.
Nel progetto ContosoExpenses.Package fai clic con il pulsante destro del mouse sul nodo Applicazioni e scegli Aggiungi riferimento. Questo nodo specifica quali applicazioni della soluzione verranno incluse nel pacchetto.
Nell'elenco dei progetti seleziona ContosoExpenses.Core e fai clic su OK.
Espandere il nodo Applicazioni e verificare che venga fatto riferimento al progetto ContosoExpense.Core e che sia evidenziato in grassetto. Questo significa che verrà usato come punto di partenza per il pacchetto.
Fai clic con il pulsante destro del mouse sul progetto ContosoExpenses.Package e scegli Imposta come progetto di avvio.
Premi F5 per avviare l'app in pacchetto nel debugger.
A questo punto, puoi notare alcune modifiche che indicano che l'app è ora in esecuzione come pacchetto:
L'icona nella barra delle applicazioni o nel menu Start è ora l'asset predefinito incluso in ogni progetto di creazione pacchetti per applicazioni Windows.
Se fai clic con il pulsante destro del mouse sull'applicazione ContosoExpense.Package elencata nel menu Start, potrai notare le opzioni generalmente riservate alle app scaricate da Microsoft Store, ad esempio Impostazioni dell'app, Valutazione e recensione e Condivisione.
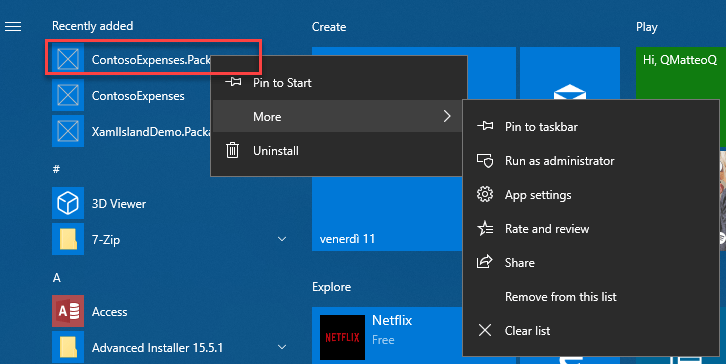
Se vuoi disinstallare l'app, puoi fare clic con il pulsante destro del mouse ContosoExpense.Package nel menu Start e scegliere Disinstalla. L'app verrà rimossa immediatamente senza lasciare alcun residuo nel sistema.
Testare la notifica
Ora che hai creato il pacchetto dell'app Contoso Expenses con MSIX, puoi testare lo scenario di notifica che non funzionava alla fine della parte 4.
- Nell'app Contoso Expenses, scegli un dipendente dall'elenco e quindi fai clic sul pulsante Aggiungi nuova spesa.
- Completa tutti i campi del modulo e fai clic su Salva.
- Verifica che venga visualizzata una notifica del sistema operativo.