Estendere un volume di base
**
È possibile aggiungere spazio a un volume esistente estendendo il volume nello spazio non allocato disponibile (vuoto) in un'unità disco. Per estendere un volume, la configurazione del volume e dello spazio libero deve soddisfare le condizioni seguenti:
- Lo spazio vuoto deve essere uno spazio non allocato in cui non è presente un volume.
- Lo spazio vuoto deve trovarsi nell'unità disco immediatamente dopo il volume che si desidera estendere.
- Non possono essere presenti volumi tra il volume da estendere e lo spazio vuoto da aggiungere.
- Il volume da estendere deve essere formattato con i file system NTFS o ReFS.
È possibile estendere un volume usando Gestione disco o Windows PowerShell. In Windows Server 2012 R2 o versioni successive è anche possibile usare Sincronizzazione file di Azure per estendere il volume nel cloud. Per altre informazioni, vedere Pianificazione per una distribuzione di Sincronizzazione file di Azure in Windows Server.
Visualizzare lo spazio non allocato in un'unità disco
È possibile visualizzare l'utilizzo dello spazio per un'unità disco usando Gestione disco. L'immagine seguente mostra i dettagli per un'unità disco. Lo spazio non allocato nell'unità disco viene visualizzato a destra e presenta un contorno rosso.
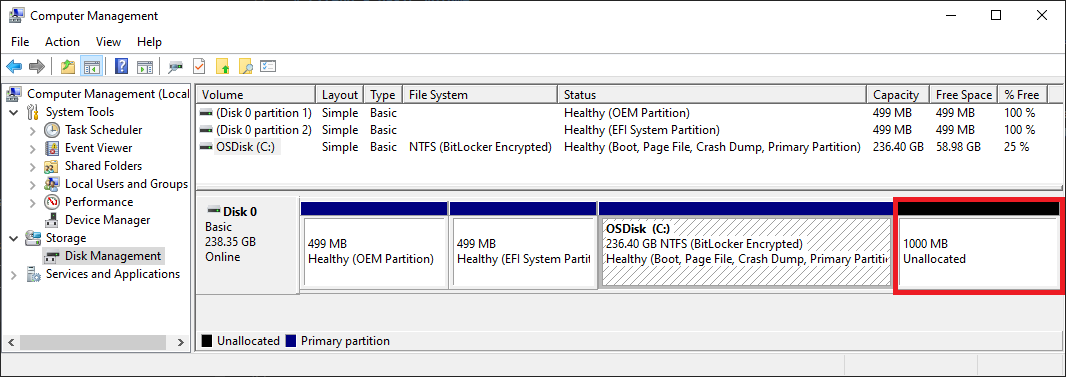
Usare Gestione disco per estendere un volume
Per estendere un volume tramite Gestione disco, seguire questa procedura.
Apri Gestione disco con autorizzazioni di amministratore.
- Nella casella di ricerca sulla barra delle applicazioni immettere Gestione disco.
- Selezionare (oppure fare clic con il pulsante destro del mouse) Gestione disco e quindi scegliere Esegui come amministratore>Sì.
Se non è possibile aprire Gestione disco come amministratore, seguire questa procedura:
- Nella casella di ricerca sulla barra delle applicazioni immettere Gestione computer e selezionare Esegui come amministratore>Sì.
- Dopo l'apertura di Gestione computer, passa ad Archiviazione>Gestione disco.
Seleziona e tieni premuto (oppure fai clic con il pulsante destro del mouse) il volume che vuoi estendere e quindi scegli Estendi volume. Si apre l'estensione guidata del volume.
Nota
Se l'opzione Estendi volume non è disponibile, vedere la sezione seguente e verificare la presenza di problemi di estensione del volume da risolvere.
Nella Procedura guidata Estendi volume selezionare Avanti.
Nella procedura guidata, in Seleziona dischi, selezionare la quantità di spazio su disco da usare per estendere il volume.
L'approccio predefinito consiste nell'usare tutti gli spazi vuoti disponibili (Massimo disponibile) nell'unità disco.
Se si prevede di creare altri volumi nello spazio vuoto disponibile, è possibile selezionare una quantità minore di spazio da usare per estendere il volume.
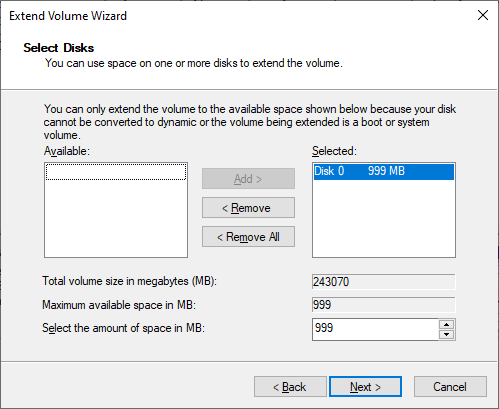
Selezionare Avantie quindi selezionare Fine per estendere il volume.
Verificare la presenza di problemi di estensione del volume
Se l'opzione Estendi volume di Gestione disco non è disponibile, controllare la configurazione per i possibili problemi seguenti.
| Problema da controllare | Descrizione | Procedura per la risoluzione |
|---|---|---|
| Autorizzazioni elevate per Gestione dischi | Verificare che il prompt Gestione disco (o Gestione computer) disponga delle autorizzazioni di amministratore (con privilegi elevati). | Se il prompt Gestione dischi (o Gestione computer) non ha autorizzazioni di amministratore, chiudere il prompt e riaprire Gestione disco seguendo i passaggi descritti in precedenza nell'articolo. |
| Posizione dello spazio vuoto nell'unità disco | Verificare che l'unità disco abbia spazio non allocato immediatamente dopo (o a destra di) il volume da estendere. Per un esempio di questa spaziatura, vedere Visualizzare lo spazio non allocato in un'unità disco. Nell'immagine, un bordo rosso delinea lo spazio non allocato. | Se un altro volume è compreso tra lo spazio non allocato e il volume che si desidera estendere, sono disponibili diverse opzioni: - Eliminare il volume tra l'unità disco e tutti i file in tale volume. Assicurarsi di eseguire il backup o spostare eventuali file importanti nel volume tra di loro prima di eliminare il volume. - Usare un'applicazione di partizionamento dei dischi non Microsoft in grado di spostare i volumi senza eliminare i dati. - Non procedere con questa estensione del volume. Creare invece un nuovo volume separato nello spazio non allocato nell'unità disco. |
| Il volume usa il file system NTFS o ReFS | Verificare che il volume sia formattato con il file system NTFS o ReFS. Non è possibile estendere altri file system. | Se il volume da estendere ha un file system diverso, è necessario innanzitutto spostare o eseguire il backup dei file nel volume e quindi riformattare il volume con il file system NTFS o ReFS. |
| Dimensioni e formato dell'unità disco | Controllare il formato dell'unità disco. Se il volume da estendere si trova in un'unità disco di dimensioni superiori a 2 terabyte, il disco deve usare lo schema di partizionamento GPT. | Per usare più di 2 terabyte in un disco, l'unità disco deve essere inizializzata con lo schema di partizionamento GPT. Per convertire un'unità disco nel formato GPT, vedere Modificare un disco MBR in un disco GPT. |
Dopo aver provato a risolvere questi problemi, se non è ancora possibile estendere il volume, provare a cercare il sito Community Microsoft - File, cartelle e archiviazione.
Se non si trova una risposta nel sito, è possibile pubblicare una domanda tramite Microsoft o ad altri membri della community. È anche possibile contattare il supporto tecnico Microsoft.
Usare PowerShell per estendere un volume
Per estendere un volume tramite PowerShell, seguire questa procedura.
Nella casella di ricerca sulla barra delle applicazioni immettere Windows PowerShell.
Seleziona e tieni premuto (o fai clic con il pulsante destro del mouse su) Windows PowerShell e quindi seleziona Esegui come amministratore.
Immettere il comando seguente per ridimensionare il volume alla dimensione massima.
Per la variabile $drive_letter, specificare la lettera di unità del volume da estendere.
# Variable specifies the disk drive to extend $drive_letter = "C" # Script gets the partition sizes, and resizes the volume $size = (Get-PartitionSupportedSize -DriveLetter $drive_letter) Resize-Partition -DriveLetter $drive_letter -Size $size.SizeMax