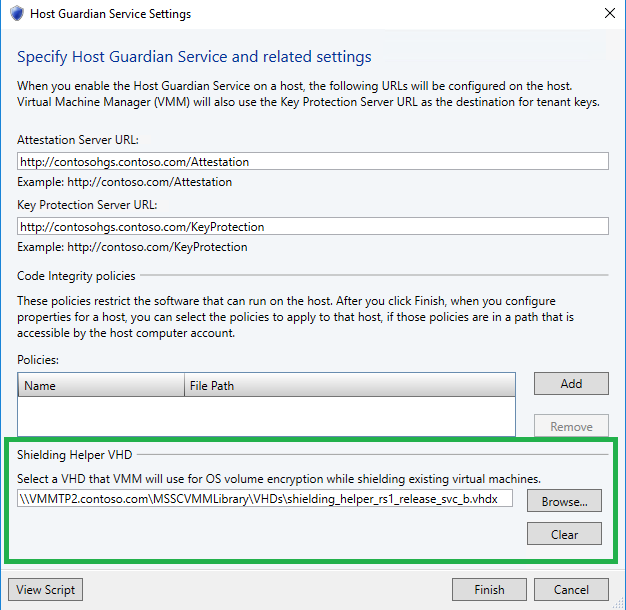VM schermate - Preparazione di VHD helper di schermatura VM
Importante
Prima di iniziare queste procedure, assicurarsi di aver installato l'aggiornamento cumulativo più recente per Windows Server 2016 o di usare gli Strumenti di amministrazione server remoto di Windows 10 più recenti. In caso contrario, le procedure non funzioneranno.
Questa sezione descrive i passaggi eseguiti da un provider di servizi di hosting per abilitare il supporto per la conversione di VM esistenti in VM schermate.
Per comprendere in che modo questo argomento rientra nel processo complessivo di distribuzione di VM schermate, vedere Passaggi di configurazione del provider di servizi di hosting per gli host sorvegliati e le VM schermate.
Quali VVM possono essere schermate?
Il processo di schermatura per le VM esistenti è disponibile solo per le VM che soddisfano i prerequisiti seguenti:
- Il sistema operativo guest è Windows Server 2012, 2012 R2, 2016 o una versione del Canale semestrale. Le VM Linux esistenti non possono essere convertite in VM schermate.
- La VM è una VM di seconda generazione (firmware UEFI)
- La VM non usa dischi di differenziazione per il volume del sistema operativo.
Preparare il VHD helper
In un computer con Hyper-V e Strumenti di amministrazione server remoto, che presentano Strumenti VM schermati installati, creare una nuova VM di seconda generazione con un VHDX vuoto e installare Windows Server 2016 usando il supporto di installazione ISO di Windows Server. Questa VM non deve essere schermata e deve eseguire Server Core o Server con Esperienza desktop.
Importante
Il VHD helper di schermatura VM non deve essere correlato ai dischi modello creati nel Provider di servizi hosting crea un modello di VM schermata. Se si usa nuovamente un disco modello, si verificherà un conflitto di firme del disco durante il processo di schermatura perché entrambi i dischi avranno lo stesso identificatore del disco GPT. È possibile evitare questo problema creando un nuovo disco rigido virtuale (vuoto) e installando Windows Server 2016 su di esso usando il supporto di installazione ISO.
Avviare la VM, completare tutti i passaggi di installazione e accedere al desktop. Dopo aver verificato che la VM si trova in uno stato di lavoro, arrestare la VM.
In una finestra di Windows PowerShell con privilegi elevati, eseguire il comando seguente per preparare il VHDX creato in precedenza per diventare un disco helper di schermatura di VM. Aggiornare il percorso con il percorso corretto per l'ambiente.
Initialize-VMShieldingHelperVHD -Path 'C:\VHD\shieldingHelper.vhdx'Al termine del comando, copiare VHDX nella condivisione della libreria VMM. Non avviare di nuovo la VM dal passaggio 1. In questo modo il disco helper verrà danneggiato.
È ora possibile eliminare la VM dal passaggio 1 in Hyper-V.
Configurare le impostazioni del server Sorveglianza host VMM
Nella console VMM aprire il riquadro delle impostazioni e quindi impostazioni del server Sorveglianza host in Generale. Nella parte inferiore di questa finestra è presente un campo per configurare il percorso del VHD helper. Usare il pulsante Sfoglia per selezionare il VHD dalla condivisione di libreria. Se il disco non viene visualizzato nella condivisione, potrebbe essere necessario aggiornare manualmente la libreria in VMM per la visualizzazione.