Gestione di macchine virtuali con Windows Admin Center
Lo strumento Macchine virtuali è disponibile nelle connessioni Server, Cluster di failover, o Cluster iperconvergente se il ruolo Hyper-V è abilitato nel server o nel cluster. È possibile usare lo strumento Macchine virtuali per gestire gli host Hyper-V che eseguono Windows Server 2012 o versioni successive, installati con Esperienza desktop o come Server Core. Sono supportati anche Hyper-V Server 2012, 2016, 2019 e 2022.
Funzionalità chiave
Le caratteristiche principali dello strumento Macchine virtuali in Windows Admin Center includono:
- Monitoraggio delle risorse host Hyper-V di alto livello. Visualizzare l'utilizzo complessivo di CPU e memoria, delle metriche delle prestazioni IO, gli avvisi sullo stato di integrità delle macchine virtuali e gli eventi per il server host Hyper-V o per l'intero cluster in un singolo dashboard.
- Esperienza unificata che unisce le funzionalità di Gestione di Hyper-V e Gestione cluster di failover. Visualizzare tutte le macchine virtuali in un cluster ed eseguire il drill-down in una singola macchina virtuale per la gestione avanzata e la risoluzione dei problemi.
- Flussi di lavoro semplificati ma potenti per la gestione delle macchine virtuali. Nuove esperienze dell'interfaccia utente personalizzate per gli scenari di amministrazione IT per creare, gestire e replicare le macchine virtuali.
Ecco alcune delle attività di Hyper-V che è possibile eseguire in Windows Admin Center:
- Monitorare le risorse e le prestazioni dell'host Hyper-V
- Visualizzare l'inventario delle macchine virtuali
- Creare una nuova macchina virtuale
- Modificare le impostazioni della macchina virtuale
- Migrazione live di una macchina virtuale in un altro nodo del cluster
- Gestione avanzata e risoluzione dei problemi per una singola macchina virtuale
- Gestire una macchina virtuale tramite l'host Hyper-V (VMConnect)
- Modificare le impostazioni dell'host Hyper-V
- Visualizzare i log eventi di Hyper-V
- Proteggere le macchine virtuali con Azure Site Recovery
Monitorare le risorse e le prestazioni dell'host Hyper-V
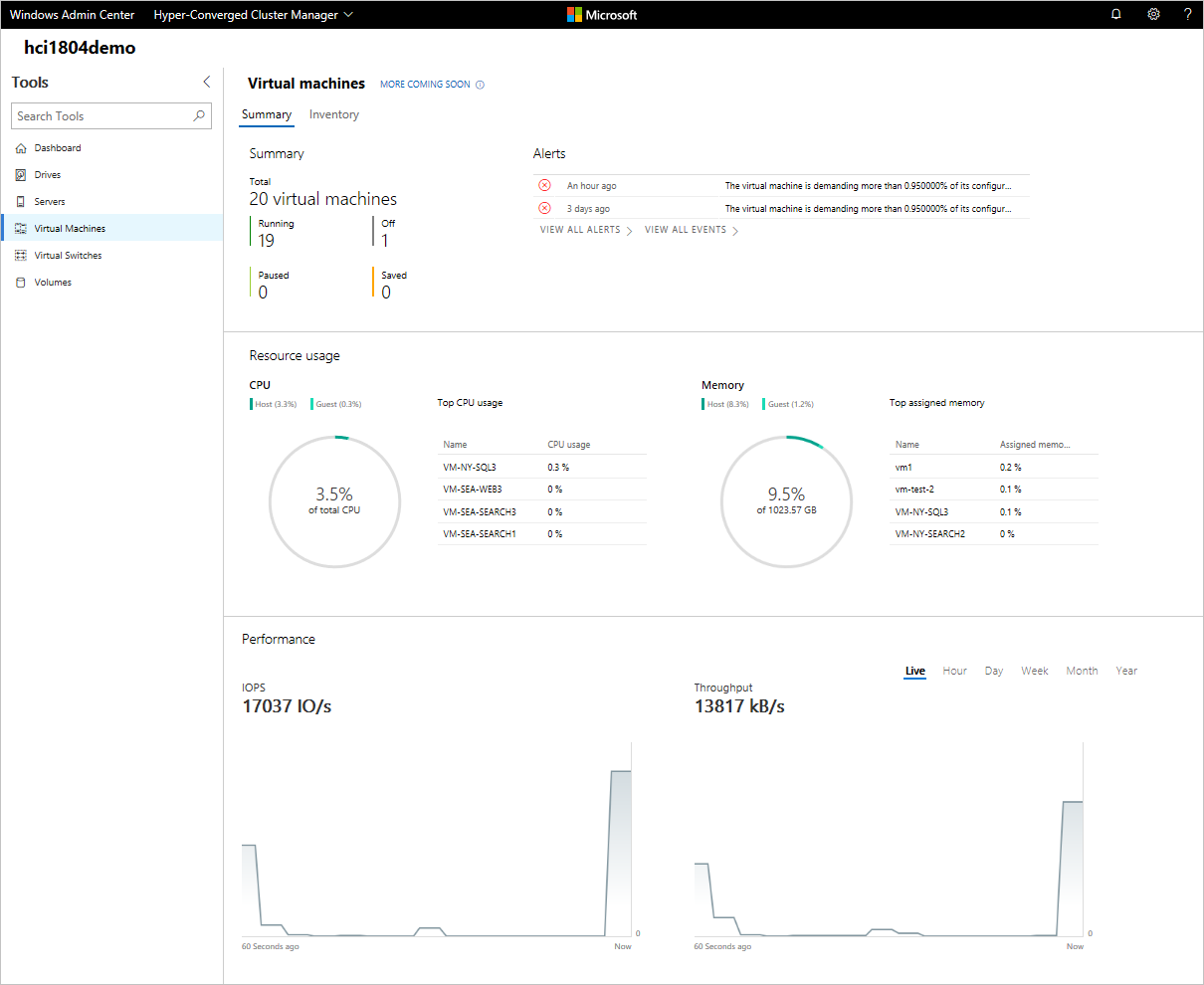
- Selezionare lo strumento Macchine virtuali nel riquadro di spostamento a sinistra.
- Nella parte superiore dello strumento Macchine virtuali sono presenti due schede, la scheda Riepilogo e la scheda Inventario. La scheda Riepilogo fornisce una visione olistica delle risorse e delle prestazioni dell'host Hyper-V per il server corrente o per l'intero cluster, includendo quanto segue:
- Numero di macchine virtuali raggruppate per stato: in esecuzione, disabilitate, sospese e salvate
- Avvisi di integrità recenti o eventi del registro eventi di Hyper-V (gli avvisi sono disponibili solo per i cluster iperconvergenti che eseguono Windows Server 2016 o versione successiva)
- Utilizzo della CPU e della memoria con ripartizione tra host e guest
- Principali macchine virtuali che consumano più risorse di CPU e memoria
- Grafici a linee di dati in tempo reale e cronologici per IOPS e velocità effettiva di IO (i grafici a linee delle prestazioni di archiviazione sono disponibili solo per i cluster iperconvergenti che eseguono Windows Server 2016 o versione successiva). I dati cronologici sono disponibili solo per i cluster iperconvergenti che eseguono Windows Server 2019)
Visualizzare l'inventario delle macchine virtuali
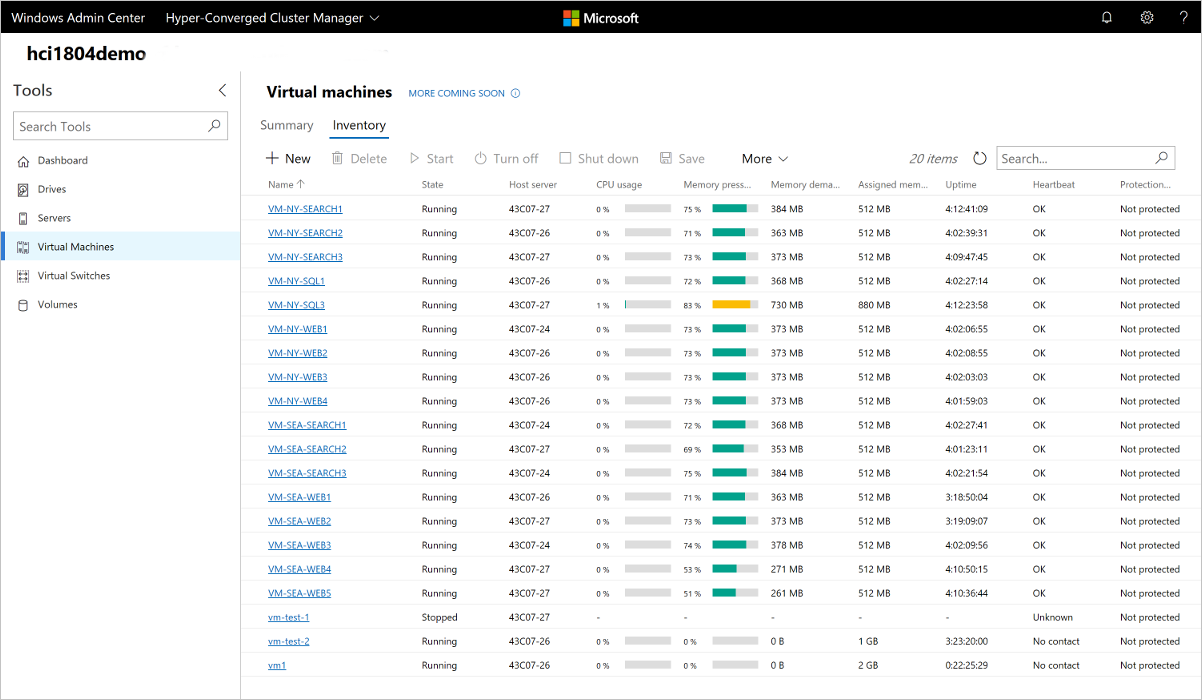
- Selezionare lo strumento Macchine virtuali nel riquadro di spostamento a sinistra.
- Nella parte superiore dello strumento Macchine virtuali sono presenti due schede, la scheda Riepilogo e la scheda Inventario. La scheda Inventario elenca le macchine virtuali disponibili nel server corrente o nell'intero cluster e fornisce i comandi per gestire le singole macchine virtuali. È possibile:
- Visualizzare un elenco delle macchine virtuali in esecuzione nel server o nel cluster corrente.
- Visualizzare lo stato della macchina virtuale e il server host se si visualizzano le macchine virtuali per un cluster. Inoltre, è possibile visualizzare l'utilizzo della CPU e della memoria dal punto di vista dell'host, incluso l’utilizzo elevato di memoria, la richiesta di memoria e la memoria assegnata, nonché il tempo di attività della macchina virtuale e lo stato heartbeat. e lo stato di protezione usando Azure Site Recovery.
- Creare una nuova macchina virtuale.
- Eliminare, avviare, disabilitare, arrestare, sospendere, riprendere, ripristinare o rinominare una macchina virtuale. Inoltre, è possibile salvare la macchina virtuale, eliminare uno stato salvato o creare un checkpoint.
- Modificare le impostazioni di una macchina virtuale.
- Connettersi a una console di macchina virtuale usando VMConnect tramite l'host Hyper-V.
- Replicare una macchina virtuale usando Azure Site Recovery.
- Per le operazioni che possono essere eseguite in più macchine virtuali, come Avvio, Arresto, Salvataggio, Sospensione, Eliminazione, Ripristino, è possibile selezionare più macchine virtuali ed eseguire l'operazione contemporaneamente.
NOTA: se si è connessi a un cluster, lo strumento Macchina virtuale visualizzerà solo le macchine virtuali nel cluster. In futuro si prevede di mostrare anche macchine virtuali non in cluster.
Creare una nuova macchina virtuale
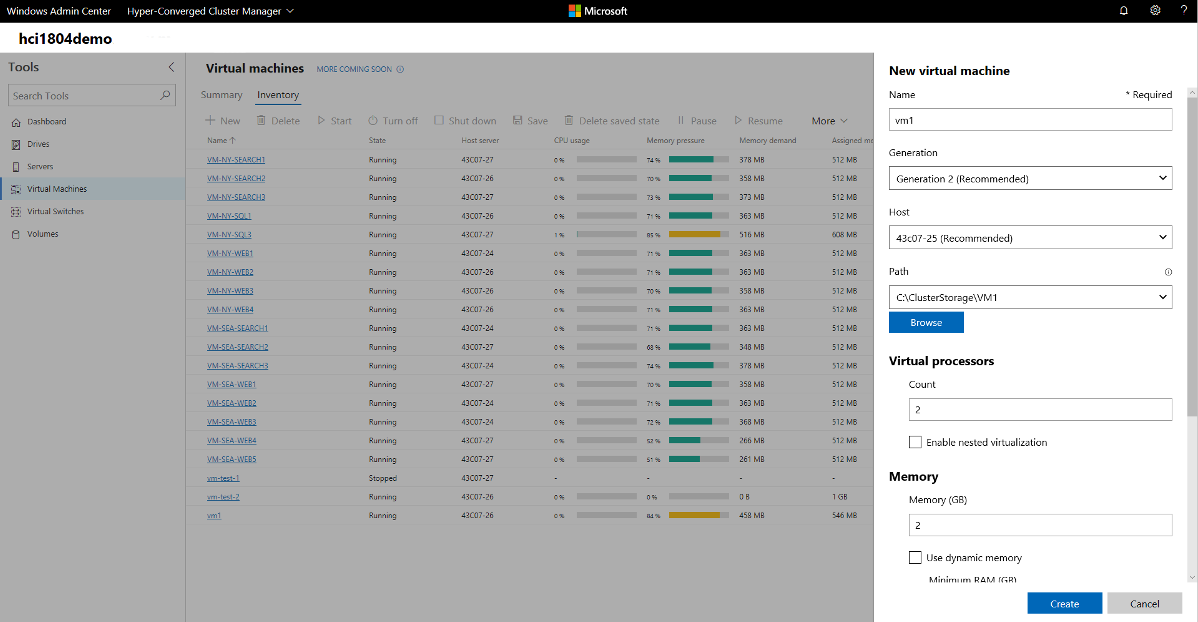
Selezionare lo strumento Macchine virtuali nel riquadro di spostamento a sinistra.
Nella parte superiore dello strumento Macchine virtuali, scegliere la scheda Inventario, quindi selezionare Aggiungi>Nuova per creare una nuova macchina virtuale.
Immettere il nome della macchina virtuale e scegliere tra le macchine virtuali di prima e seconda generazione.
Se si crea una macchina virtuale in un cluster, è possibile scegliere su quale host creare inizialmente la macchina virtuale. Se si esegue Windows Server 2016 o versione successiva, lo strumento fornirà un host consigliato.
Scegliere un percorso per i file della macchina virtuale. Scegliere un volume dall'elenco a discesa o selezionare Sfoglia per scegliere una cartella usando la selezione cartelle. I file di configurazione della macchina virtuale e il file del disco rigido virtuale verranno salvati in una singola cartella nel percorso
\Hyper-V\\[virtual machine name]del volume o del percorso selezionato.Suggerimento
Nella selezione cartella è possibile passare a qualsiasi condivisione SMB disponibile in rete inserendo il percorso nel campo Nome cartella come
\\server\share. L'uso di una condivisione di rete per l'archiviazione della macchina virtuale richiede CredSSP.Scegliere il numero di processori virtuali, se si vuole abilitare la virtualizzazione nidificata, configurare le impostazioni di memoria, le schede di rete, i dischi rigidi virtuali e scegliere se si vuole installare un sistema operativo da un file di immagine .iso o dalla rete.
Selezionare Crea per creare la macchina virtuale.
Dopo aver creato la macchina virtuale e averla visualizzata nell'elenco delle macchine virtuali, è possibile avviare la macchina virtuale.
Dopo aver avviato la macchina virtuale, è possibile connettersi alla console della macchina virtuale tramite VMConnect per installare il sistema operativo. Selezionare la macchina virtuale dall'elenco, selezionare Connetti>Scarica file RDP per scaricare il file RDP. Aprire il file RDP nell'applicazione Connessione Desktop remoto. Poiché si tratta di una connessione alla console della macchina virtuale, è necessario immettere le credenziali di amministratore dell'host Hyper-V.
Modificare le impostazioni della macchina virtuale
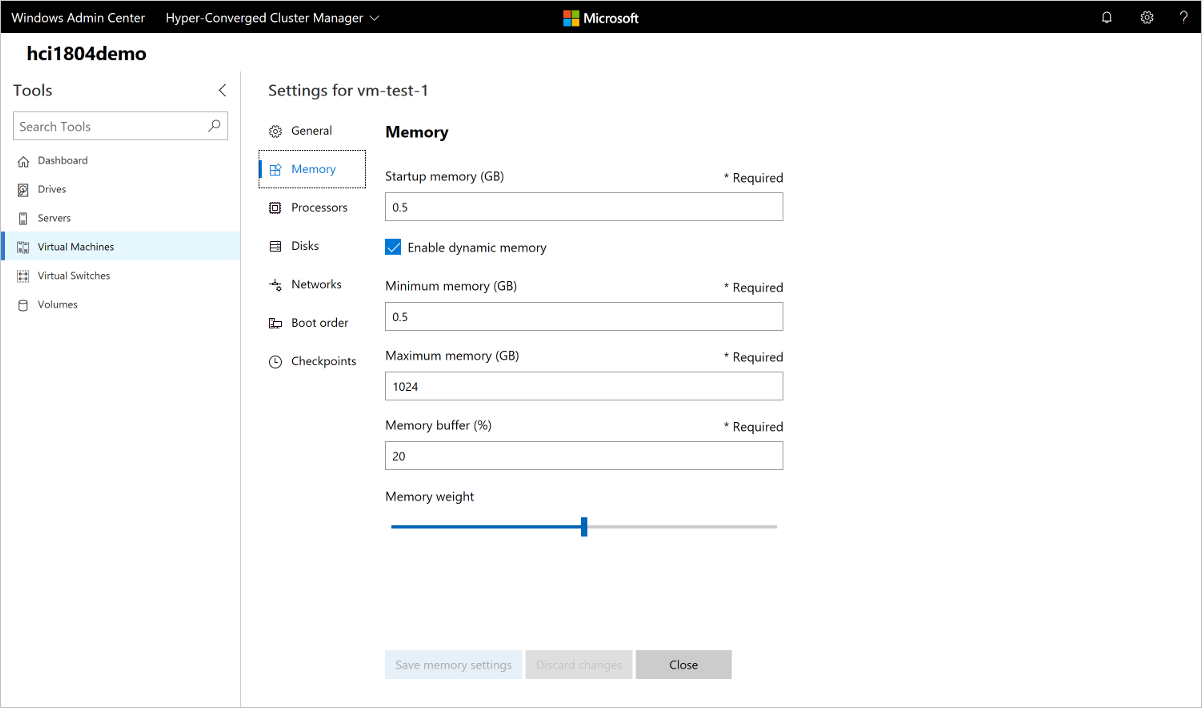
- Selezionare lo strumento Macchine virtuali nel riquadro di spostamento a sinistra.
- Nella parte superiore dello strumento Macchine virtuali, scegliere la scheda Inventario. Scegliere una macchina virtuale dall'elenco e selezionare Impostazioni.
- Passare dalla scheda Generale, Sicurezza, Memoria, Processori, Dischi, Reti, Ordine di avvio e Checkpoint, configurare le impostazioni necessarie, quindi selezionare Salva per salvare le impostazioni della scheda corrente. Le impostazioni disponibili variano a seconda della generazione della macchina virtuale. Inoltre, alcune impostazioni non possono essere modificate per le macchine virtuali in esecuzione e sarà necessario arrestare prima la macchina virtuale.
Eseguire la migrazione live di una macchina virtuale in un altro nodo del cluster
Se si è connessi a un cluster, è possibile eseguire la migrazione live di una macchina virtuale in un altro nodo del cluster.
- Da una connessione a un cluster di failover o iperconvergente, selezionare lo strumento Macchine virtuali nel riquadro di spostamento a sinistra.
- Nella parte superiore dello strumento Macchine virtuali, scegliere la scheda Inventario. Scegliere una macchina virtuale dall'elenco e selezionare Gestisci>Sposta.
- Scegliere un server dall'elenco dei nodi del cluster disponibili e selezionare Sposta.
- Le notifiche sullo stato di avanzamento dello spostamento vengono visualizzate nell'angolo superiore destro di Windows Admin Center. Se lo spostamento ha esito positivo, si visualizzerà il nome del server host modificato nell'elenco delle macchine virtuali.
Gestione avanzata e risoluzione dei problemi per una singola macchina virtuale
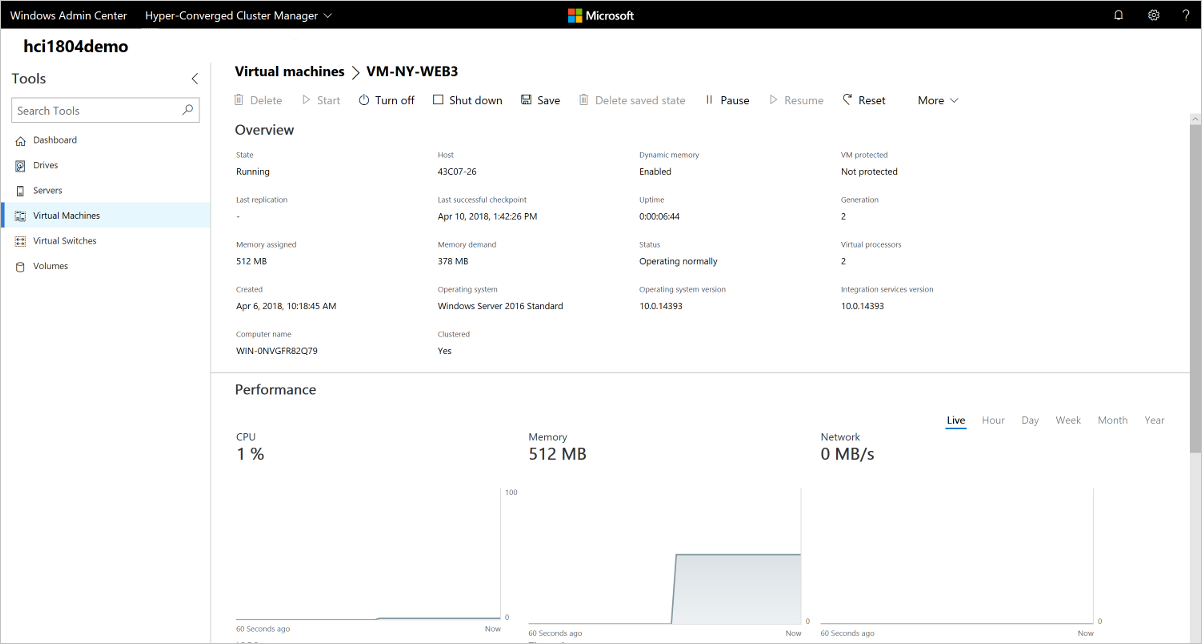
È possibile visualizzare informazioni dettagliate e grafici delle prestazioni per una singola macchina virtuale dalla pagina della singola macchina virtuale.
- Selezionare lo strumento Macchine virtuali nel riquadro di spostamento a sinistra.
- Nella parte superiore dello strumento Macchine virtuali, scegliere la scheda Inventario. Selezionare il nome di una macchina virtuale dall'elenco delle macchine virtuali.
- Dalla pagina della macchina virtuale singola, è possibile:
- Visualizzare le informazioni dettagliate sulla macchina virtuale.
- Visualizzazione di grafici a linee di dati live e cronologici per CPU, memoria, rete, IOPS e velocità effettiva di IO (i dati cronologici sono disponibili solo per i cluster iperconvergenti che eseguono Windows Server 2019 o versione successiva)
- Visualizzare, creare, applicare, rinominare ed eliminare i checkpoint.
- Visualizzare i dettagli dei file del disco rigido virtuale (.vhd) della macchina virtuale, degli adattatori di rete e del server host.
- Eliminare, avviare, disabilitare, arrestare, sospendere, riprendere, ripristinare o rinominare la macchina virtuale. Inoltre, è possibile salvare la macchina virtuale, eliminare uno stato salvato o creare un checkpoint.
- Modificare le impostazioni della macchina virtuale.
- Connettersi alla console della macchina virtuale usando VMConnect tramite l'host Hyper-V.
- Replicare la macchina virtuale usando Azure Site Recovery.
Gestire una macchina virtuale tramite l'host Hyper-V (VMConnect)
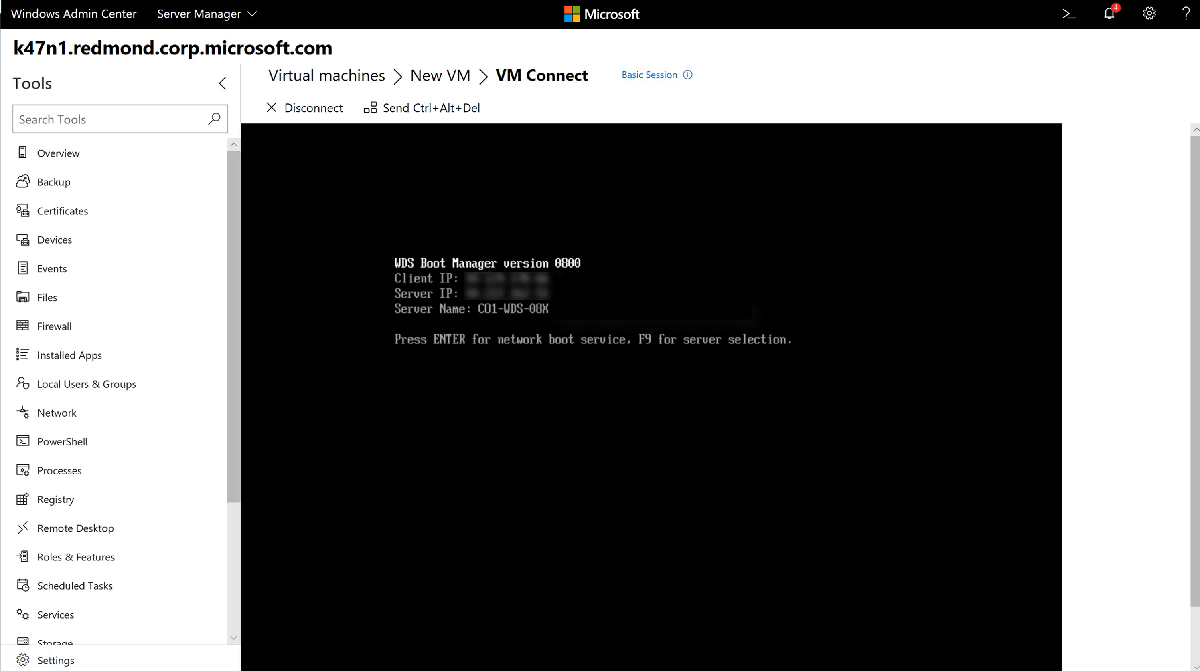
- Selezionare lo strumento Macchine virtuali nel riquadro di spostamento a sinistra.
- Nella parte superiore dello strumento Macchine virtuali, scegliere la scheda Inventario. Scegliere una macchina virtuale dall'elenco e selezionare Connetti o Scarica file RDP. Connetti consente di interagire con la macchina virtuale guest tramite la console web Remote Desktop, integrata in Windows Admin Center. Scarica file RDP scaricherà un file RDP che può essere aperto con l'applicazione Connessione Desktop remoto (mstsc.exe). Entrambe le opzioni useranno VMConnect per connettersi alla macchina virtuale guest tramite l'host Hyper-V e richiederanno l'immissione delle credenziali di amministratore per il server host Hyper-V.
Modificare le impostazioni dell'host Hyper-V
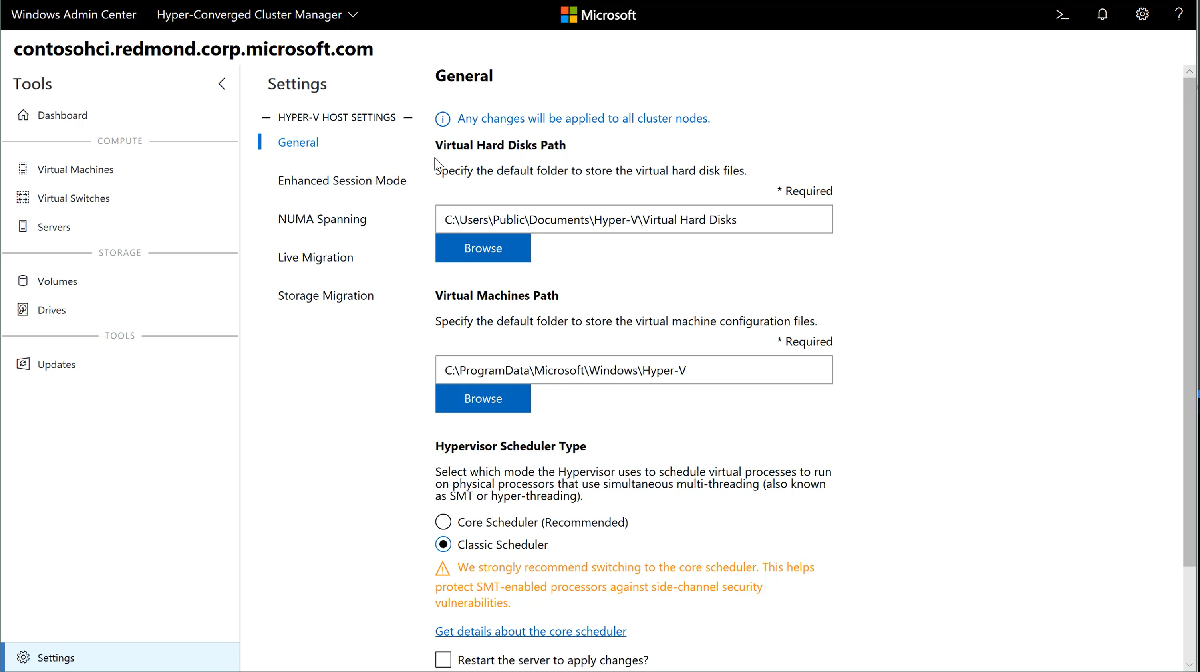
- In una connessione Server, Cluster iperconvergente o Cluster di failover, selezionare il menu Impostazioni nella parte inferiore del riquadro di spostamento a sinistra.
- In un server host o cluster Hyper-V, viene visualizzato un gruppo Impostazioni host Hyper-V con le sezioni seguenti:
- Generale: modificare il percorso dei file dei dischi rigidi virtuali e delle macchine virtuali e il tipo di pianificazione dell'hypervisor (se supportato)
- Modalità sessione avanzata
- Spanning NUMA
- Live Migration
- Migrazione di archiviazione
- Se si apportano modifiche alle impostazioni dell'host Hyper-V in una connessione Cluster iperconvergente o Cluster di failover, la modifica verrà applicata a tutti i nodi del cluster.
Visualizzare i log eventi di Hyper-V
È possibile visualizzare i log eventi di Hyper-V direttamente dallo strumento Macchine virtuali.
- Selezionare lo strumento Macchine virtuali nel riquadro di spostamento a sinistra.
- Nella parte superiore dello strumento Macchine virtuali, scegliere la scheda Riepilogo. Nella sezione Eventi in alto a destra, selezionare Visualizza tutti gli eventi.
- Lo strumento Visualizzatore eventi mostrerà i canali degli eventi Hyper-V nel riquadro di sinistra. Scegliere un canale per visualizzare gli eventi nel riquadro di destra. Se si gestisce un cluster di failover o un cluster iperconvergente, i registri eventi visualizzeranno gli eventi per tutti i nodi del cluster, visualizzando il server host nella colonna Macchina.
Proteggere le macchine virtuali con Azure Site Recovery
È possibile usare Windows Admin Center per configurare Azure Site Recovery e replicare le macchine virtuali locali in Azure. Ulteriori informazioni