Aggiornare un cluster di failover di Windows Server con un aggiornamento in sequenza del sistema operativo del cluster
Questo articolo descrive come installare manualmente un aggiornamento delle funzionalità in un cluster di failover di Windows Server senza arrestare i carichi di lavoro. Il processo aggiorna un nodo alla volta in un aggiornamento in sequenza ed è spesso denominato aggiornamento del cluster del sistema operativo in sequenza.
È possibile aggiornare il cluster una versione del sistema operativo alla volta, ad esempio da Windows Server 2022 a Windows Server 2025. Per eseguire l'aggiornamento tra più versioni del sistema operativo, ad esempio da Windows Server 2016 a Windows Server 2025, eseguire di nuovo i passaggi descritti in questo articolo.
Questo articolo si applica ai cluster che eseguono macchine virtuali Hyper-V o carichi di lavoro del file server di scalabilità orizzontale (SOFS) che effettuano l'aggiornamento a una nuova versione del sistema operativo, ma non si applica ai cluster che usano dischi rigidi virtuali (file con estensione vhdx) come spazio di archiviazione condiviso. Se si sta utilizzando System Center Virtual Machine Manager (VMM), consultare invece Eseguire un aggiornamento in sequenza di un cluster host Hyper-V in VMM. I clienti locali di Azure devono usare il processo di aggiornamento descritto in Informazioni sugli aggiornamenti locali di Azure, anche se non è possibile usare questo articolo se nessuno dei metodi di aggiornamento locale di Azure funziona automaticamente.
Informazioni generali
Un aggiornamento in sequenza di un cluster alla prossima versione più recente di Windows Server offre i vantaggi seguenti:
- Aggiornare un cluster che esegue macchine virtuali Hyper-V o carichi di lavoro di un File Server con scalabilità orizzontale (SOFS) alla nuova versione di Windows Server senza tempi di inattività.
- Non è necessario alcun nuovo hardware, anche se è possibile scegliere di aggiungere temporaneamente nodi del cluster a cluster di piccole dimensioni per migliorare la disponibilità durante l'aggiornamento.
- Il cluster può supportare le operazioni di applicazione di patch e manutenzione durante l'aggiornamento, quando è presente una combinazione di versioni del sistema operativo nel cluster.
- Il processo di aggiornamento è reversibile fino al passaggio finale, quando tutti i nodi del cluster eseguono la versione più recente di Windows Server e si aggiorna il livello di funzionalità del cluster.
- Supporta l'automazione tramite PowerShell e WMI.
A livello generale, un aggiornamento in sequenza è costituito da questi passaggi:
- Preparare il cluster per l'aggiornamento delle funzionalità del sistema operativo.
- Trasferire i carichi di lavoro al di fuori del primo nodo.
- Eseguire l'aggiornamento delle funzionalità di Windows Server tramite un aggiornamento completo o un'installazione pulita.
- Ripetere i passaggi da 2 a 3 per ogni altro nodo del cluster.
- Aggiornare il livello di funzionalità del cluster e i pool di archiviazione alla nuova versione di Windows Server.
- Riprendere il normale funzionamento e aggiornare le versioni di configurazione della macchina virtuale per attivare nuove funzionalità.
Per un diagramma dettagliato del processo di aggiornamento in sequenza, vedere la figura 1.
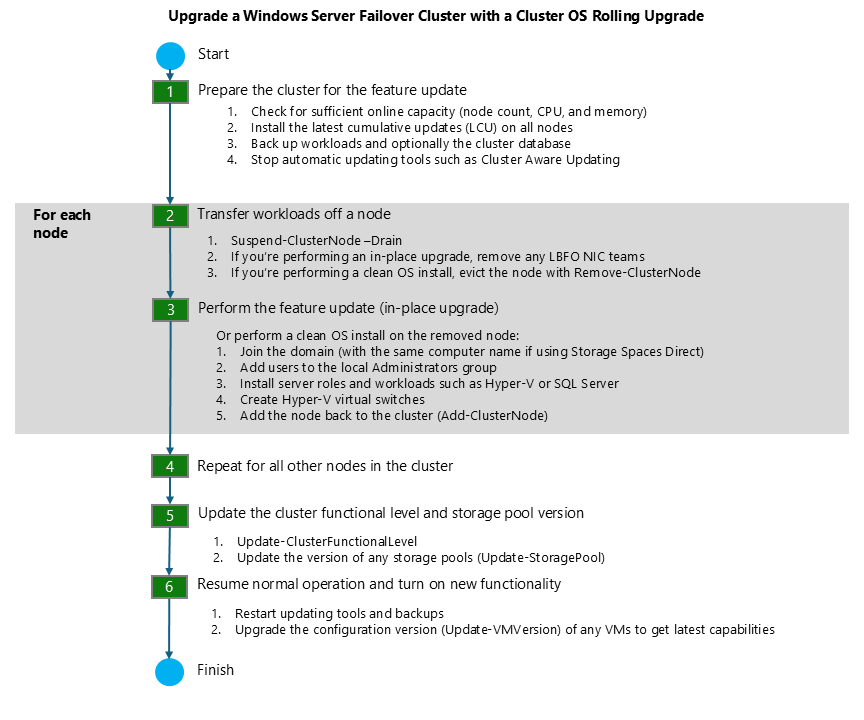 figura 1: Diagramma del processo di aggiornamento in sequenza
figura 1: Diagramma del processo di aggiornamento in sequenza
Requisiti e limitazioni
Prima di iniziare l'aggiornamento, completare i requisiti seguenti:
- Iniziare con un cluster di failover che esegue Windows Server 2012 R2 o versione successiva.
- Verificare che i nodi Hyper-V dispongano di CPU che supportano Second-Level Addressing Table (SLAT) usando uno dei metodi seguenti:
- L'articolo È compatibile con SLAT? descrive due metodi per verificare se una CPU supporta SLATs Suggerimento per WP8 SDK 01.
- Scarica lo strumento Coreinfo v3.31 per determinare se una CPU supporta SLAT.
Ecco alcune limitazioni da tenere presenti:
- È consigliabile passare attraverso il processo di aggiornamento del cluster entro quattro settimane perché alcune funzionalità del cluster non sono ottimizzate per i cluster che eseguono due diverse versioni del sistema operativo.
- Quando si gestisce un cluster in modalità sistema operativo misto, eseguire sempre le attività di gestione da un nodo che esegue la versione più recente di Windows Server. Le versioni precedenti di Windows Server spesso non possono usare strumenti di gestione o interfaccia utente per gestire le versioni più recenti.
- Evitare di creare o ridimensionare l'archiviazione nei nodi windows Server più recenti mentre il cluster esegue una combinazione di versioni del sistema operativo. In questo modo possono verificarsi possibili incompatibilità durante il failover da un nodo più recente a un nodo Windows Server precedente.
- È possibile eseguire l'aggiornamento solo alla versione successiva del sistema operativo, ad esempio da Windows Server 2022 a Windows Server 2025.
Per eseguire l'aggiornamento tra più versioni, ad esempio da Windows Server 2016 a Windows Server 2025, eseguire l'aggiornamento in sequenza (prima a Windows Server 2019, quindi a Windows Server 2022 e infine a Windows Server 2025) o eseguire la migrazione a un nuovo cluster. - È necessario aggiornare la versione di configurazione delle macchine virtuali precedenti prima di poter essere eseguite in un cluster Windows Server 2022 o versione successiva, indipendentemente dalla modalità di aggiornamento. Le versioni di configurazione della macchina virtuale precedenti alla 8.0 (corrispondente a Windows Server 2016) non possono essere eseguite in Windows Server 2022.
Ad esempio, se le macchine virtuali sono state create in un sistema Windows Server 2012 R2 e usano la configurazione della macchina virtuale versione 5.0 e si aggiorna il cluster a Windows Server 2022, è necessario aggiornare la versione di configurazione della macchina virtuale alla versione 8.0 o successiva. Per altre informazioni, vedere Eseguire la migrazione e aggiornare le macchine virtuali.
Passaggio 1: Preparare il cluster per l'aggiornamento
Prima di iniziare l'aggiornamento dei nodi, verificare che il cluster sia integro e pronto per l'aggiornamento:
Verificare che il cluster disponga di capacità sufficiente per mantenere gli accordi di livello di servizio appropriati anche con la rimozione di un nodo.
- Il cluster dispone di risorse di archiviazione, CPU e rete sufficienti per eseguire i carichi di lavoro necessari quando un nodo viene rimosso dal cluster?
- Sono presenti nodi sufficienti nel cluster per mantenere la tolleranza di errore necessaria con un nodo offline? È possibile aggiungere temporaneamente un nodo a un cluster a due nodi per mantenere la tolleranza di errore durante l'aggiornamento.
Per i carichi di lavoro Hyper-V, verificare che tutti gli host Hyper-V di Windows Server dispongano del supporto della CPU per la tabella degli indirizzi di secondo livello (SLAT). Solo i computer che supportano SLAT possono usare il ruolo Hyper-V in Windows Server 2016 e versioni successive.
Installare gli aggiornamenti software più recenti in tutti i nodi del cluster.
Verificare che tutti i backup del carico di lavoro siano stati completati e valutare la possibilità di eseguire il backup del database del cluster con un backup dello stato del sistema.
Verificare che tutti i nodi del cluster siano attivi utilizzando il cmdlet Get-ClusterNode.
Get-ClusterNodeEcco un esempio di output:
Name ID State ---- -- ----- Node1 1 Up Node2 2 Up Node3 3 UpArrestare gli strumenti di aggiornamento in esecuzione nel cluster. Ad esempio, se si usa Cluster-Aware Updating, seguire i passaggi seguenti:
Verificare se l'aggiornamento compatibile con cluster (CAU) sta attualmente eseguendo un'operazione usando l'interfaccia utente Cluster-Aware Updating o il cmdlet Get-CauRun.
Get-CauRunEcco un esempio di output nel cluster denominato "Cluster01":
RunNotInProgress WARNING: No Updating Run is currently in progress on cluster Cluster01.Arrestare l'aggiornamento compatibile con il cluster usando il cmdlet disable-CauClusterRole per impedire che i nodi vengano sospesi e svuotati automaticamente durante l'aggiornamento.
Disable-CauClusterRoleEcco un esempio di output:
Are you sure? Do you want to disable the Cluster-Aware Updating clustered role on cluster "Cluster01"? [Y] Yes [N] No [S] Suspend [?] Help (default is "Y"):
Passaggio 2: Trasferire carichi di lavoro da un nodo
Eseguire i passaggi seguenti in un nodo del cluster (si ripete questo processo uno alla volta per ogni nodo del cluster):
Per svuotare il nodo in Windows Admin Center, passare a Cluster Manager>Server, selezionare il nodo e quindi selezionare Sospendi. Per usare Gestione cluster di failover, selezionare il nodo e quindi selezionare Sospendi>Svuota, come illustrato nella figura 2. In alternativa, usare il cmdlet Suspend-ClusterNode con il parametro
-Drain, come illustrato di seguito.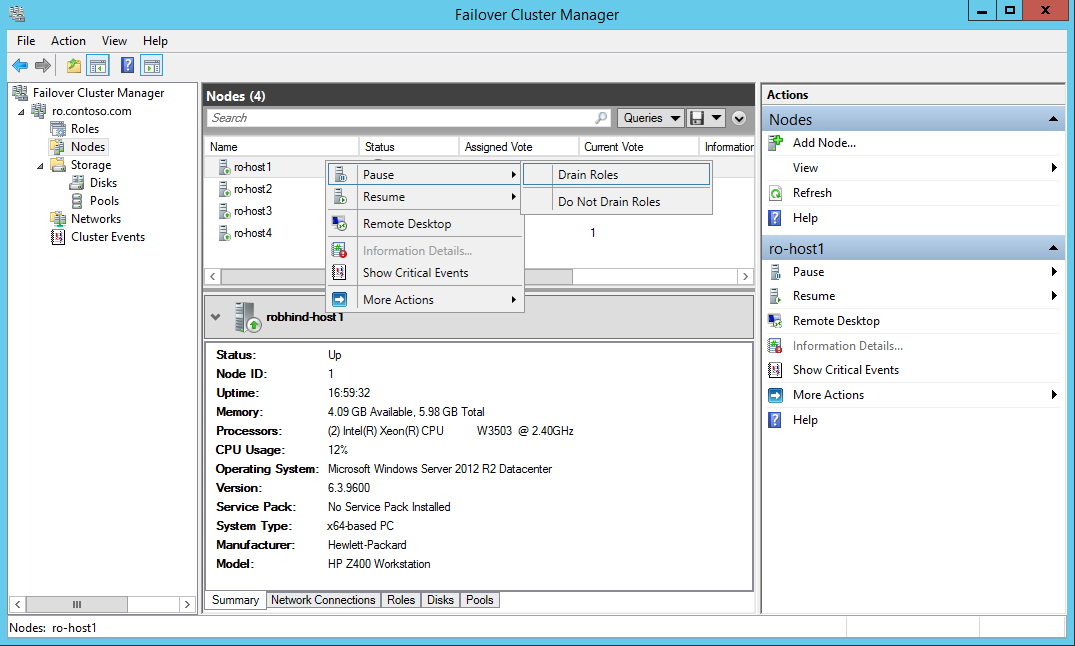 Figura 2: Svuotare i ruoli da un nodo usando Gestione cluster di failover
Figura 2: Svuotare i ruoli da un nodo usando Gestione cluster di failoverSuspend-ClusterNode -Name Node1 -DrainDi seguito è riportato un esempio dell'output che mostra che il nodo del cluster è ora sospeso:
Name ID State ---- -- ----- Node1 1 PausedSe stai usando Hyper-V con commutatori virtuali associati a un team LBFO e stai eseguendo un aggiornamento sul posto a Windows Server 2022 o versione successiva, rimuovi il team prima di avviare l'aggiornamento. Dopo l'aggiornamento, è possibile associare le schede di rete a un commutatore virtuale che usa la tecnologia del commutatore SET più recente.
I team LBFO non sono più supportati con Hyper-V in Windows Server 2022 e versioni successive. Per altre informazioni sulle funzionalità rimosse, vedere Funzionalità rimosse o non più sviluppate in Windows Server.Se si intende eseguire un'installazione pulita del sistema operativo nel nodo, prima rimuovere (espellere) il nodo sospeso dal cluster usando Windows Admin Center, Gestione cluster di failover o il cmdlet Remove-ClusterNode.
Remove-ClusterNode -Name Node1Di seguito è riportato un esempio dell'output:
Are you sure you want to evict node Node1? [Y] Yes [N] No [S] Suspend [?] Help (default is "Y"):
Passaggio 3: Installare la nuova versione di Windows Server
Eseguire un aggiornamento o un'installazione pulita della versione più recente di Windows Server sul nodo.
Se è stato eseguito l'aggiornamento a Windows Server 2022 o versione successiva ed è stato rimosso un team LBFO prima dell'aggiornamento, creare un nuovo commutatore virtuale Hyper-V che usa la tecnologia Switch Embedded Teaming (SET) più recente per l'associazione a più schede di rete. È possibile usare Windows Admin Center, Hyper-V Manager o il cmdlet PowerShell New-VMSwitch.
Se è stata eseguita un'installazione pulita, preparare il nodo per la ricongiuzione del cluster:
Aggiungere il nodo al dominio di Servizi di dominio Active Directory appropriato. Assicurarsi di usare lo stesso nome del computer se il cluster usa Storage Spaces Direct.
Aggiungere gli utenti appropriati al gruppo Administrators locale.
Installare tutti i ruoli e le funzionalità del server necessari, ad esempio Hyper-V, Clustering di failover e NetworkATC (disponibile su Windows Server 2025). È possibile usare Windows Admin Center, Server Manager o Install-WindowsFeature cmdlet di PowerShell, come illustrato nell'esempio seguente:
Install-WindowsFeature -Name "Hyper-V", "Failover-Clustering", "NetworkATC" -IncludeAllSubFeature -IncludeManagementToolsControllare le impostazioni di connettività di rete e archiviazione.
Se viene usato Windows Firewall, verificare che le impostazioni del firewall siano corrette per il cluster. Ad esempio, l'aggiornamento compatibile con cluster potrebbe richiedere la configurazione del firewall.
Per i carichi di lavoro Hyper-V, crei commutatori virtuali che si allineano con il resto dei nodi del cluster (ad eccezione della configurazione LBFO se stai sostituendo i team della scheda di rete). È possibile usare Windows Admin Center, Hyper-V Manager o i cmdlet di PowerShell Get-VMSwitch e Add-VMSwitch.
Connettersi al nodo aggiornato e quindi usare Windows Admin Center, Gestione cluster di failover o il cmdlet Add-ClusterNode per aggiungere di nuovo il nodo aggiornato al cluster.
Add-ClusterNode -Name clusternode1Di seguito è riportato un esempio dell'output:
Waiting for notification that node clusternode1 is a fully functional member of the cluster.Nota
Quando il primo nodo aggiornato viene aggiunto al cluster, il cluster passa alla modalità "Mixed-OS" e le risorse principali del cluster vengono spostate nel nodo più recente. Un cluster in modalità "Sistema operativo misto" è un cluster completamente funzionale in cui i nuovi nodi vengono eseguiti in modalità di compatibilità con i nodi precedenti. La modalità "Sistema operativo misto" è una modalità transitoria per il cluster ed è necessario aggiornare tutti i nodi del cluster entro quattro settimane.
Facoltativamente, ribilanciare il cluster spostando i carichi di lavoro nel nodo appena aggiunto.
Per spostare le macchine virtuali in esecuzione senza tempi di inattività, utilizzare Live Migration in Windows Admin Center, Gestione Cluster di Failover o il cmdlet Move-ClusterVirtualMachineRole.
Move-ClusterVirtualMachineRole -Name VM1 -Node node1Di seguito è riportato un esempio dell'output:
Name OwnerNode State ---- --------- ----- VM1 node1 OnlinePer spostare altri carichi di lavoro del cluster, usare il comando sposta in Gestione cluster di failover o il cmdlet Move-ClusterGroup.
Passaggio 4: Ripetere i passaggi da 2 a 4 per ogni altro nodo del cluster
Il processo di aggiornamento è completamente reversibile fino a quando non si aggiorna il livello funzionale del cluster nel passaggio successivo. Per abbandonare l'aggiornamento, aggiungere nodi che eseguono la versione originale di Windows Server e quindi rimuovere tutti i nodi che eseguono la versione più recente del sistema operativo.
Passaggio 5: Aggiornare il livello funzionale del cluster e la versione del pool di archiviazione
L'aggiornamento del livello funzionale del cluster e della versione del pool di archiviazione consente di usare nuove funzionalità. Migliora anche alcune operazioni del cluster, ad esempio lo svuotamento dei carichi di lavoro da un nodo, che possono portare a un nodo a diventare isolato per un breve periodo di tempo se eseguito in un cluster del sistema operativo misto.
Quando ogni nodo ha installato la versione più recente del sistema operativo e viene aggiunto di nuovo al cluster o rimosso definitivamente, completare i passaggi seguenti per aggiornare il livello funzionale del cluster e la versione del pool di archiviazione.
Importante
Dopo aver aggiornato il livello di funzionalità del cluster e la versione del pool di archiviazione, non è possibile tornare a una versione precedente del pool di funzionalità o pool di archiviazione e non è possibile aggiungere nodi che eseguono versioni precedenti di Windows Server al cluster.
Verificare che tutte le funzioni di gestione siano in esecuzione nel cluster come previsto. È possibile usare Windows Admin Center, Gestione cluster di failover o il cmdlet Get-ClusterGroup:
Get-ClusterGroupDi seguito è riportato un esempio dell'output che mostra quattro macchine virtuali e il gruppo di cluster online:
Name OwnerNode State ---- --------- ----- Available Storage node2 Offline VM1 node2 Online VM2 node1 Online VM3 node1 Online VM4 node3 Online Cluster Group node1 OnlineIl gruppo Di archiviazione disponibile non viene usato ed è offline perché questo cluster usa volumi condivisi cluster (CSV) per l'archiviazione. L'archiviazione disponibile sarebbe online se il cluster usasse dischi assegnati da LUN sulla SAN, ma consigliamo di usare i CSV al loro posto.
Verificare che tutti i nodi del cluster siano online ed in esecuzione usando Windows Admin Center, Gestione cluster di failover o il cmdlet Get-ClusterNode.
Get-ClusterNodeEcco un esempio di output:
Name ID State ---- -- ----- node1 1 Up node2 2 Up node3 3 UpVisualizzare il livello di funzionalità del cluster in Windows Admin Center passando a Cluster Manager>Impostazioni>Cluster>Proprietà. In alternativa, usare il cmdlet Get-Cluster:
Get-Cluster | Select ClusterFunctionalLevelEcco un esempio di output:
ClusterFunctionalLevel ----------------------- 10Selezionare il nuovo livello funzionale in Windows Admin Center oppure eseguire il cmdlet Update-ClusterFunctionalLevel. Non devono essere restituiti errori.
Update-ClusterFunctionalLevelDi seguito è riportato un esempio dell'output:
Updating the Functional level for cluster cluster01. Warning: You cannot undo this operation. Do you want to continue? [Y] Yes [A] Yes to All [N] No [L] No to All [S] Suspend [?] Help (default is "Y"):Verificare che il livello di funzionalità del cluster sia stato aggiornato usando il cmdlet get-cluster :
Get-Cluster | Select ClusterFunctionalLevelDi seguito è riportato un esempio dell'output:
ClusterFunctionalLevel ----------------------- 11Se usi i pool di archiviazione, puoi aggiornarli senza tempi di inattività usando Windows Admin Center >Cluster Manager>Impostazioni>Pool di Archiviazione e Spazi>Versione del Pool di Archiviazione. In alternativa, usare l'Update-StoragePool cmdlet di PowerShell.
Passaggio 6: Riprendere le normali operazioni del cluster e attivare nuove funzionalità
Per riprendere le normali operazioni del cluster e attivare nuove funzionalità, seguire questa procedura:
Se gli strumenti di aggiornamento sono stati interrotti, avviarli di nuovo. Ad esempio, per avviare l'aggiornamento compatibile con cluster, è possibile usare lo strumento di aggiornamento compatibile con cluster o il cmdlet Enable-CauClusterRole.
Enable-CauClusterRoleDi seguito è riportato un esempio dell'output:
Are you sure? Do you want to enable the Cluster-Aware Updating Clustered role on Cluster "cluster01"? [Y] Yes [N] No [S] Suspend [?] Help (default is "Y"):Riprendere tutte le operazioni di backup arrestate per l'aggiornamento.
Per attivare nuove funzionalità disponibili per le macchine virtuali, aggiornare la versione di configurazione per ogni macchina virtuale. Per un elenco delle nuove funzionalità di Hyper-V, vedere Eseguire la migrazione e aggiornare le macchine virtuali.
Visualizzare le versioni delle macchine virtuali supportate da ogni nodo usando il cmdlet get-VMHostSupportedVersion . A questo punto, ogni nodo deve avere le stesse versioni supportate.
Get-VMHostSupportedVersion -ComputerName node1Di seguito è riportato un esempio dell'output, che mostra i numeri di versione della macchina virtuale e il nome del sistema operativo corrispondente:
Name Version IsDefault ---- ------- --------- Microsoft Windows 10 Anniversary Update/Server 2016 8.0 False Microsoft Windows 10 Creators Update 8.1 False Microsoft Windows 10 Fall Creators Update/Server 1709 8.2 False Microsoft Windows 10 April 2018 Update/Server 1803 8.3 False Microsoft Windows 10 October 2018 Update/Server 2019 9.0 False Microsoft Windows 10 May 2019 Update/Server 1903 9.1 False Microsoft Windows 10 May 2020 Update/Server 2004 9.2 False Microsoft Windows 10 (Manganese) 9.3 False Microsoft Windows Server 2022 10.0 False Microsoft Host OS (Cobalt+) 10.5 False Microsoft Windows 11 (22H2) 11.0 False Microsoft Windows 11 (Copper) 11.1 False Microsoft Windows 11 (Zinc) 11.2 False Microsoft Windows Server 2025 12.0 TrueVisualizzare le macchine virtuali in ogni nodo del cluster usando il cmdlet Get-VM.
Get-VM -ComputerName node1Di seguito è riportato un esempio dell'output:
Name State CPUUsage(%) MemoryAssigned(M) Uptime Status Version ---- ----- ----------- ----------------- ------ ------ ------- VM1 Running 0 12288 2.20:28:49.6670000 Operating normally 8.0 VM2 Running 0 4096 14.23:13:12.7370000 Operating normally 8.0 VM3 Running 0 1216 2.20:09:38.9450000 Operating normally 8.0Durante una finestra di manutenzione pianificata quando è possibile portare offline le macchine virtuali, eseguire il backup e aggiornare tutte le macchine virtuali meno recenti in ogni nodo.
A tale scopo in Windows Admin Center, passare a Cluster Manager>Macchine virtuali, selezionare una macchina virtuale e quindi selezionare Gestisci>Aggiornare la versione di configurazione.
In alternativa, usare il cmdlet Update-VMVersion come illustrato in questo esempio che aggiorna tutte le macchine virtuali in un nodo alla versione più recente.Update-VMVersion -ComputerName node1 -Name * -WhatIfDi seguito è riportato un esempio dell'output:
Confirm Are you sure you want to perform this action? Performing a configuration version update of "dc1" will prevent it from being migrated to or imported on previous versions of Windows. This operation is not reversible. [Y] Yes [A] Yes to All [N] No [L] No to All [S] Suspend [?] Help (default is "Y"):
Stati di transizione del cluster durante l'aggiornamento in sequenza del sistema operativo del cluster
La proprietà pubblica cluster ClusterFunctionalLevel indica lo stato del cluster nei nodi del cluster Windows Server 2016 e versioni successive. È possibile eseguire query su questa proprietà usando il cmdlet di PowerShell da un nodo del cluster che appartiene a un cluster di failover:
Get-Cluster | Select ClusterFunctionalLevel
La tabella seguente illustra i valori e ogni livello funzionale corrispondente:
| Valore | Livello funzionale |
|---|---|
| 8 | Windows Server 2012 R2 |
| 9 | Windows Server 2016 |
| 10 | Windows Server 2019 |
| 11 | Windows Server 2022 |
| 12 | Windows Server 2025 |
Domande frequenti
-
Per quanto tempo può funzionare il cluster di failover in modalità con sistemi operativi misti?
Invitiamo i clienti a completare l'aggiornamento entro quattro settimane. Hyper-V e i cluster file server con scalabilità orizzontale possono essere aggiornati senza tempi di inattività in meno di quattro ore totali. -
è possibile eseguire il cmdlet Update-ClusterFunctionalLevel mentre i nodi sono disattivati o sospesi?
No. Affinché il cmdlet Update-ClusterFunctionalLevel funzioni, tutti i nodi del cluster devono essere accesi e membri attivi. - L'aggiornamento in sequenza del sistema operativo del cluster funziona per qualsiasi carico di lavoro del cluster? Funziona per SQL Server?
Sì, l'aggiornamento in sequenza del sistema operativo del cluster funziona per qualsiasi carico di lavoro del cluster. Tuttavia, riguarda solo l'assenza di tempi di inattività per i cluster di Hyper-V e di Scale-out File Server. La maggior parte degli altri carichi di lavoro subisce un paio di minuti di inattività quando si verifica un failover, il quale è richiesto almeno una volta durante il processo di aggiornamento progressivo del sistema operativo del cluster. -
è possibile automatizzare questo processo usando PowerShell?
Sì. -
Per un cluster di grandi dimensioni con capacità di failover aggiuntiva, è possibile aggiornare più nodi contemporaneamente?
Sì. Quando un nodo viene rimosso dal cluster per aggiornare il sistema operativo, il cluster ha un nodo minore per il failover, quindi ha una capacità di failover ridotta. Per i cluster di grandi dimensioni con capacità di carico di lavoro e failover sufficienti, è possibile aggiornare più nodi contemporaneamente. -
Cosa accade se si rileva un problema nel cluster, dopo l'esecuzione dell' Update-ClusterFunctionalLevel?
Se è stato eseguito il backup del database del cluster con un backup dello stato del sistema prima di eseguire Update-ClusterFunctionalLevel, è necessario essere in grado di eseguire un ripristino autorevole in un nodo che esegue la versione precedente di Windows Server e ripristinare il database e la configurazione del cluster originale. -
è possibile usare l'aggiornamento sul posto per ogni nodo anziché usare l'installazione pulita del sistema operativo riformattando l'unità di sistema?
Sì. In passato è consigliabile eseguire un'installazione pulita del sistema operativo in ogni nodo. Tuttavia, è ora possibile eseguire un aggiornamento sul posto di un nodo del cluster se si legge attentamente e si risolvono eventuali messaggi di avviso. -
Se si usa la replica di Hyper-V per una macchina virtuale Hyper-V nel cluster Hyper-V, la replica rimarrà intatta durante e dopo il processo di aggiornamento in sequenza del sistema operativo del cluster?
Sì, la replica Hyper-V rimane intatta durante e dopo il processo di aggiornamento in sequenza del sistema operativo del cluster. - È possibile usare System Center Virtual Machine Manager (VMM) per automatizzare il processo di aggiornamento in sequenza del sistema operativo del cluster? Sì, è possibile automatizzare il processo di aggiornamento in sequenza del sistema operativo del cluster usando VMM in System Center.