Configurare un'installazione di Server Core di Windows Server e Azure Local con lo strumento di configurazione del server (SConfig)
È possibile usare lo strumento di configurazione server (SConfig) per configurare e gestire un'istanza di Windows Server o locale di Azure. Quando Windows Server viene installato con l'opzione di installazione Server Core, SConfig è il modo principale per configurare e gestire aspetti comuni del sistema operativo, tra cui:
- Configurazione di rete
- Appartenenza al dominio di Active Directory
- Installazione degli aggiornamenti Microsoft
- Attivazione del sistema operativo
Nota
SConfig è uno strumento pratico che è particolarmente utile se è necessario configurare o risolvere i problemi di un singolo server. Tuttavia, non è l'unico modo per configurare le impostazioni e potrebbe non essere efficiente su larga scala. Se è necessario configurare più di un numero limitato di server, è consigliabile sfruttare processi di installazione più automatizzati, ad esempio File di risposte (unattend.xml), Microsoft Deployment Toolkit (MDT) o Microsoft Endpoint Configuration Manager. Se si distribuisce un host di virtualizzazione o una macchina virtuale, il modo migliore per installare e configurare il sistema operativo è spesso System Center Virtual Machine Manager (VMM).
Analogamente, per la gestione continuativa in più istanze del server, è consigliabile adottare approcci di gestione remota usando strumenti come Windows Admin Center, Server Manager o componenti di System Center. È anche possibile usare Criteri di gruppo per configurare automaticamente numerose impostazioni del sistema operativo, ad esempio l'abilitazione della gestione remota e la configurazione degli aggiornamenti. Ognuno di questi strumenti funziona altrettanto bene con Server Core e Server con opzioni di installazione esperienza desktop, rimuovendo o riducendo notevolmente la necessità di gestire localmente un server una volta.
Ecco alcuni aspetti da tenere presenti su SConfig:
- A partire da Windows Server 2022 (distribuito con l'opzione di installazione Server Core) e Azure Local esegue automaticamente SConfig dopo l'accesso dell'utente, a meno che l'avvio automatico non sia disabilitato. Nelle versioni precedenti di Windows Server, SConfig deve essere avviato con
SConfig.cmd. - Anche a partire da Windows Server 2022 e Azure Local, SConfig è basato su PowerShell e verrà riavviato automaticamente se si chiude accidentalmente la finestra di PowerShell esistente.
- Per usare SConfig, è necessario essere un membro del gruppo Administrators locale.
- È possibile usare SConfig negli scenari seguenti:
- è stato eseguito l'accesso in locale
- si è connessi con Desktop remoto.
- Non è possibile usare SConfig in una sessione remota di PowerShell. Se il server è già configurato in modo che supporti la connettività remota di PowerShell, è consigliabile usare strumenti più scalabili e avanzati per gestire il server in remoto.
Avviare SConfig
SConfig viene avviato automaticamente a partire da Windows Server 2022 (distribuito nell'opzione di installazione Server Core) e da Azure Locale. Per eseguire SConfig nelle versioni precedenti di Windows Server, seguire questa procedura: è anche possibile eseguire SConfig in Windows Server installato con l'opzione di installazione Server con Esperienza desktop seguendo questa procedura:
Avviare PowerShell.
Digitare
SConfig, quindi premereEnter. Viene aperta l'interfaccia dello strumento di configurazione del server.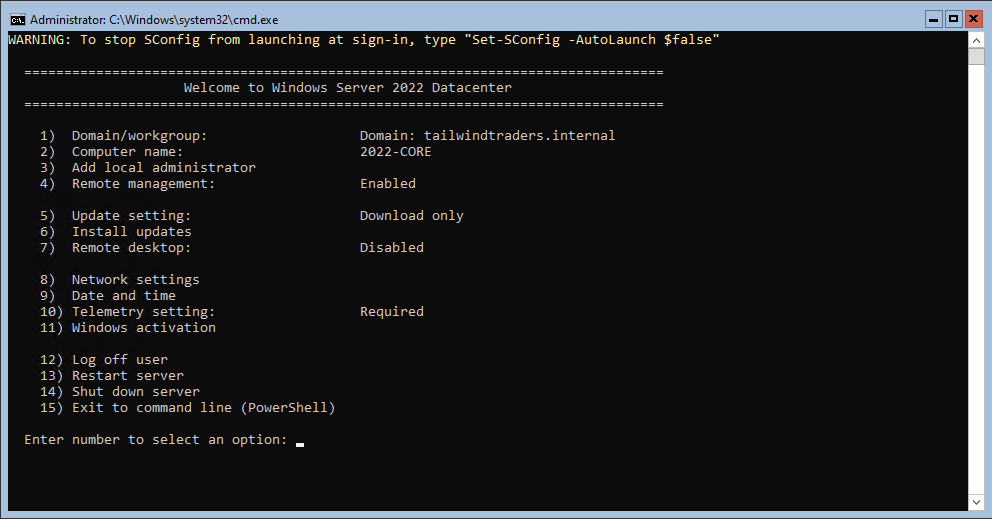
Nota
L'avvio di SConfig da una finestra del prompt dei comandi (CMD) eseguendo il comando SConfig.cmd funziona anche in Windows Server 2022 e in Azure Local, così come nelle versioni precedenti. Tuttavia, questo metodo non viene più sviluppato e può essere rimosso nelle versioni future del sistema operativo. Il modo consigliato per avviare manualmente SConfig se necessario è eseguendo SConfig in una finestra di PowerShell.
Aggiungere un dominio o un gruppo di lavoro
Le impostazioni correnti del dominio o del gruppo di lavoro di Active Directory vengono visualizzate nella schermata principale di SConfig. È possibile aggiungere un dominio Active Directory o un gruppo di lavoro accedendo alla pagina delle impostazioni dominio/gruppo di lavoro dal menu principale e seguendo le istruzioni, specificando le informazioni necessarie.
Nota
Sarà possibile aggiungere un dominio solo se il computer è in grado di risolvere l'indirizzo DNS di un controller di dominio nella foresta Servizi di dominio Active Directory del dominio di destinazione e si dispone delle credenziali di un account autorizzato a eseguire un'operazione di aggiunta al dominio. Potrebbe essere necessario configurare le impostazioni di rete e/o la data e l'ora prima di aggiungere il dominio. È anche possibile modificare il nome del computer come parte dell'operazione di aggiunta al dominio.
Per aggiungere un'istanza del server autonoma a un dominio con SConfig, seguire questa procedura:
- Dal menu principale digitare
1e premereEnterper immettere la pagina delle impostazioni Modifica appartenenza a dominio/gruppo di lavoro. - Nel menu Cambia appartenenza a dominio/gruppo di lavoro premere
D. - Premere
Enterper aggiungere un dominio. - Digitare il nome del dominio da aggiungere e premere
Enter. - Digitare il nome dell'utente di dominio autorizzato ad aggiungere computer al dominio. Usare il formato di
domain\userouser@domain.come premereEnter. - Al prompt della password specificare la password per l'utente specificato e premere
Enter. - Al prompt che chiede se si desidera modificare il nome del computer, premere
YoNe premereEnter. - Se si preme
Y, specificare il nuovo nome per il computer e premereEnter. Sarà necessario immettere nuovamente la password per l'account utente specificato durante l'aggiunta del computer al dominio. - Verrà richiesto di riavviare il computer. Premere
Ye premereEnterper riavviare il computer. - Dopo il riavvio del computer, premere
ESCper cambiare utente in modo da poter accedere con un account di dominio.
Impostare il nome computer
Il nome del computer corrente viene visualizzato nella schermata principale di SConfig. Per modificare il nome del computer, accedi alla pagina delle impostazioni Nome computer dal menu principale e segui le istruzioni visualizzate.
Per modificare il nome del computer, seguire questa procedura:
- Dal menu principale digitare
2e premereEnterper immettere la pagina delle impostazioni Nome computer. - Al prompt, specificare il nuovo nome del computer e premere
Enter. - Se si modifica il nome di un computer aggiunto a un dominio, specificare le credenziali di un utente con le autorizzazioni per rinominare l'account computer. Premere
Enterdopo aver immesso un nome utente e quindi digitare la password e premereEnter. - Quando viene richiesto di riavviare il computer, premere
Ye premereEnter.
Aggiungere un amministratore locale
Per aggiungere altri utenti o gruppi al gruppo Administrators locale, usare l'opzione Aggiungi amministratore locale nel menu principale.
Per aggiungere un account utente di dominio al gruppo Administrators locale, eseguire le operazioni seguenti:
- Dal menu principale digitare
3e premereEnterper immettere la pagina delle impostazioni Aggiungi amministratore locale. - Al prompt specificare il nome utente e premere
Enter.
Le modifiche avranno effetto immediatamente.
Configurare la gestione remota
È possibile abilitare vari scenari di gestione remota dalla pagina delle impostazioni Configura gestione remota:
- Abilitare o disabilitare la gestione remota consente l'uso di PowerShell remoto (noto anche come comunicazione remota di PowerShell), Windows Admin Center e alcuni snap-in di Microsoft Management Console. È abilitato per impostazione predefinita per una rete di dominio autenticata (se il server è aggiunto a un dominio di Active Directory) o per la subnet locale (per i computer aggiunti a un gruppo di lavoro).
- Abilitare o disabilitare la risposta al ping consente l'uso di richieste echo ICMP remote ("ping") per verificare la connettività di rete. Questo protocollo è disabilitato per impostazione predefinita.
- Dal menu principale digitare
4e premereEnterper immettere la pagina delle impostazioni Configura gestione remota. - Digitare
1e premereEnterper abilitare la gestione remota o digitare2e premereEnterper disabilitare la gestione remota.
Configurare la risposta del server alle richieste echo (ping) ICMP
- Dal menu principale digitare
4e premereEnterper immettere la pagina delle impostazioni Configura gestione remota. - Per abilitare la risposta del server al ping, digitare
3e premereEnter, oppure per disabilitare la risposta del server al ping o digitare4e premereEnter.
Aggiorna impostazioni
Le impostazioni di Microsoft Update vengono visualizzate nella schermata principale di SConfig. È possibile configurare il server per l'uso degli aggiornamenti automatici o manuali nella pagina delle impostazioni Impostazioni di aggiornamento.
Quando si seleziona Automatico, il sistema verificherà e installerà gli aggiornamenti ogni giorno alle 3:00. (L'ora viene interpretata in base al fuso orario effettivo configurato nel server, che può essere o meno uguale al fuso orario ufficiale nell'area).
L'opzione Download only (Scarica solo) rileverà gli aggiornamenti, scarica quelli disponibili e quindi invierà una notifica nel Centro notifiche per informare che sono pronti per l'installazione. Questa è l'impostazione predefinita.
Quando è selezionata l'opzione Aggiornamenti manuali, il sistema non verificherà automaticamente la disponibilità di aggiornamenti.
Nota
Il Centro notifiche è disponibile solo in Windows Server installato con l'opzione di installazione Server con Esperienza desktop ed è visibile solo durante l'accesso al server. In Server Core e in Locale di Azure non si riceveranno notifiche.
Configurare gli aggiornamenti
- Dal menu principale SConfig digitare
5e premereEnterper immettere la pagina delle impostazioni Aggiorna impostazioni. - Esaminare la configurazione dell'aggiornamento e quindi scegliere tra le seguenti opzioni:
- Digitare
Ae premereEnterper selezionare gli aggiornamenti da installare automaticamente. - Digitare
De premereEnterper fare in modo che gli aggiornamenti siano controllati periodicamente e scaricati automaticamente, ma non installati. - Digitare
Me premereEnterper richiedere di controllare manualmente la presenza di aggiornamenti.
- Digitare
Installare gli aggiornamenti
È possibile scegliere di cercare gli aggiornamenti dalle seguenti categorie:
- Tutti gli aggiornamenti qualitativi
- Solo aggiornamenti qualitativi consigliati
- Aggiornamenti delle funzionalità
Nota
La terminologia per i tipi di aggiornamento (ma non necessariamente la frequenza di rilascio e la pianificazione) è unificata con Windows 10 e Windows 11. Di conseguenza, Aggiornamenti delle funzionalità è un altro nome per ciò che viene usato per essere noto come aggiornamenti del sistema operativo. Gli aggiornamenti mensili regolari, inclusi gli aggiornamenti della sicurezza, vengono definiti aggiornamenti qualitativi.
Gli aggiornamenti delle funzionalità di Microsoft Update sono attualmente disponibili solo per azure locale. Se si vuole aggiornare Windows Server a una versione più recente, è necessario usare supporti di installazione tradizionali (ad esempio un ISO). Da qui, è eseguire setup.exe direttamente o sfruttare una soluzione di automazione come indicato in precedenza. SConfig non facilita in modo specifico questi scenari.
La ricerca restituisce tutti gli aggiornamenti disponibili all'interno della categoria. Verrà visualizzata la possibilità di installare tutti gli aggiornamenti disponibili, un aggiornamento specifico o nessuno degli aggiornamenti disponibili.
Dal menu SConfig principale digitare
6e premereEnterper immettere la pagina delle impostazioni Installa aggiornamenti .Selezionare una delle seguenti opzioni:
- Per verificare la presenza di tutti gli aggiornamenti qualitativi attualmente applicabili al server, digitare
1e premereEnter. - Per verificare solo la presenza di aggiornamenti qualitativi consigliati applicabili al server, digitare
2e premereEnter. - Per verificare la presenza di aggiornamenti delle funzionalità applicabili al server, digitare
3e premereEnter.
- Per verificare la presenza di tutti gli aggiornamenti qualitativi attualmente applicabili al server, digitare
Dopo aver effettuato la selezione, verrà visualizzato un elenco di aggiornamenti disponibili. È possibile scegliere una delle opzioni seguenti:
- Per installare tutti gli aggiornamenti disponibili, digitare
Ae premereEnter. - Per installare nessuno degli aggiornamenti disponibili, digitare
Ne premereEnter. - Per installare un aggiornamento specifico dall'elenco, digitare
Se premereEnter, quindi digitare il numero di aggiornamento e premereEnter.
- Per installare tutti gli aggiornamenti disponibili, digitare
Configurare Desktop remoto
Lo stato delle impostazioni di Desktop remoto viene visualizzato nella schermata principale di SConfig. È possibile configurare le impostazioni desktop remoto seguenti accedendo alla pagina delle impostazioni desktop remoto e seguendo le istruzioni visualizzate:
- Abilitare Desktop remoto per i client che supportano l'autenticazione a livello di rete (NLA)
- Abilitare Desktop remoto per i client che eseguono qualsiasi versione del software Desktop remoto
- Disabilitare Desktop remoto
- Dal menu principale SConfig digitare
7e premereEnterper immettere la pagina delle impostazioni Desktop remoto. - Nel menu Desktop remoto digitare
Ee premereEnterper abilitare Desktop remoto. In alternativa, premereDe premereEnterper disabilitare Desktop remoto. - Quando si abilita Desktop remoto, scegliere tra le opzioni seguenti:
- Per consentire solo ai client che eseguono Desktop remoto con l'autenticazione a livello di rete (più sicuro), digitare
1e premereEnter. - Per consentire ai client che eseguono qualsiasi versione di Desktop remoto (meno sicura), digitare
2e premereEnter.
- Per consentire solo ai client che eseguono Desktop remoto con l'autenticazione a livello di rete (più sicuro), digitare
Configurare i gruppi
Per impostazione predefinita, il sistema operativo tenterà di effettuare il provisioning di un indirizzo di rete da un server DHCP. Se non è disponibile alcun server DHCP, assegnerà un indirizzo IP privato automatico (APIPA) all'interfaccia di rete. In alternativa, è possibile assegnare manualmente un indirizzo IPv4 statico e specificare la subnet mask e il gateway predefinito. Quando si configura un indirizzo IPv4, è anche possibile usare questa pagina di impostazioni per configurare i server DNS primari e secondari.
- Dal menu principale digitare
8e premereEnterper immettere la pagina delle impostazioni Impostazioni di rete. - In questo elenco di interfacce disponibili digitare il numero dell'interfaccia, ad esempio
1, e premereEnterper selezionare l'interfaccia. - Nella pagina Impostazioni scheda di rete scegliere una delle opzioni seguenti:
- Digitare
1e premereEnterper impostare l'indirizzo della scheda di rete. - Premere
De premereEnterper configurare DHCP o premereSe premereEnterper configurare un indirizzo IP statico. - Se si sceglie l'opzione indirizzo IP statico, specificare l'indirizzo IPv4, la subnet mask (in notazione quad punteggiata, ad esempio
255.255.255.0) e l'indirizzo del gateway predefinito, premendoEnterdopo ogni voce.
- Digitare
- Digitare
2e premereEnterper impostare l'indirizzo del server DNS.- Specificare l'indirizzo IPv4 di un server DNS preferito e premere
Enter. - Specificare l'indirizzo IPv4 di un server DNS alternativo e premere
Enter.
- Specificare l'indirizzo IPv4 di un server DNS preferito e premere
- Digitare
3e premereEnterper cancellare le impostazioni correnti del server DNS.
Impostazioni di data e ora
Se si seleziona l'opzione Data e ora dal menu principale, si aprirà l'applet del Pannello di controllo data e ora. È possibile usare questa applet per impostare la data e l'ora e per modificare le impostazioni del fuso orario.
Configurare i dati di diagnostica del sistema operativo (telemetria)
Questa opzione consente di configurare se le informazioni statistiche anonime sul sistema vengono inoltrate a Microsoft.
- Dal menu principale di SConfig digitare
10e premereEnterper immettere la pagina delle impostazioni Impostazione telemetria. - Per modificare l'impostazione di telemetria, digitare
Yper Sì oNper No e premereEnter.
Nota
Windows Server e Locale di Azure hanno una configurazione predefinita diversa per quanto riguarda i dati di telemetria. Per informazioni specifiche per Windows Server, vedere Configurare i dati di diagnostica Windows nell'organizzazione. Per Azure Locale, vedere l'estensione di telemetria e diagnostica di Azure Locale. Si noti che non è possibile configurare la raccolta dati locale di Azure in SConfig. Per altre informazioni sull'approccio microsoft alla privacy, vedere Privacy in Microsoft.
Attivazione di Windows
Questa opzione consente di visualizzare lo stato corrente della licenza e dell'attivazione, installare un codice Product Key e attivare Windows Server.
Nota
L'attivazione è necessaria solo per Windows Server. Questa voce di menu non è disponibile su Azure Local poiché la distribuzione di Azure Local è un processo differente.
- Dal menu principale di SConfig digitare
11e premereEnterper immettere la pagina delle impostazioni attivazione di Windows. - Scegliere una delle seguenti opzioni:
- Digitare
1e premereEnterper visualizzare lo stato di attivazione corrente. - Digitare
2e premereEnterper tentare l'attivazione con il codice Product Key attualmente installato. - Digitare
3e premereEnterper aggiungere un nuovo codice Product Key. Al prompt digitare il codice Product Key e premereEnter. Premere di nuovoEnteruna volta installato il codice Product Key e quindi tornare a questo menu e usare l'opzione2per eseguire l'attivazione.
- Digitare
Disconnettersi dall'utente corrente
- Dal menu principale digitare
12e premere INVIO. - Al prompt in cui viene chiesto se si è certi, digitare
Ye premere INVIO. L'utente attualmente connesso verrà disconnesso.
Riavvio del server
- Dal menu principale digitare
13e premereEnter. - Al prompt in cui viene chiesto se si è certi, digitare
Ye premere INVIO. Il server verrà riavviato due volte.
Arrestare il server
- Dal menu principale digitare
14e premereEnter. - Al prompt in cui viene chiesto se si è certi, digitare
Ye premere INVIO. Il server verrà arrestato.
Uscire dalla riga di comando (PowerShell)
Questa voce di menu chiude il menu SConfig e torna a un prompt interattivo di PowerShell (o al prompt dei comandi per Windows Server 2019 o Windows Server 2016). È possibile usarlo per eseguire comandi e script di PowerShell arbitrari per la configurazione avanzata o la risoluzione dei problemi. Molte di queste opzioni specializzate non sono disponibili in modo nativo in SConfig. Ad esempio, la configurazione di archiviazione, le impostazioni della scheda di rete avanzate (ad esempio l'impostazione di ID VLAN) e l’installazione dei driver di dispositivo.
Nota
Come regola generale, ogni impostazione disponibile nel sistema operativo può essere controllata usando strumenti o script da riga di comando. Tuttavia, molte di queste impostazioni sono più facilmente gestite in remoto usando strumenti grafici come Windows Admin Center, Server Manager e System Center.
Per uscire da PowerShell dal menu principale SConfig, digitare 15 e premere Enter. Per tornare allo strumento di configurazione server, digitare SConfige quindi premere Enter. In alternativa, a partire da Windows Server 2022 e Azure Local, digitare exit. Chiuderà la finestra corrente di PowerShell e aprirà automaticamente una nuova istanza di SConfig.
Nota
Se è stato eseguito manualmente l'avvio di SConfig da una sessione del prompt dei comandi (invece di una sessione di PowerShell), l'uscita da SConfig tramite l'opzione di menu 15 tornerà al prompt dei comandi. Anche se la voce di menu indica Esci dalla riga di comando (PowerShell),, in questo caso specifico non è stata lasciata alcuna sessione interattiva di PowerShell.
PowerShell è la shell predefinita in Server Core
Prima di Windows Server 2022, la shell predefinita in Server Core era il prompt dei comandi (CMD). Viene avviato per impostazione predefinita quando l'utente ha eseguito l'accesso a Server Core. Da qui è possibile avviare SConfig o eseguire strumenti da riga di comando arbitrari.
A partire da Windows Server 2022 (quando viene distribuito con l'opzione di installazione Server Core) e Da Azure Locale, la shell predefinita è PowerShell. Viene avviato per impostazione predefinita e SConfig viene avviato automaticamente all'interno della finestra di PowerShell. Se si esce da SConfig usando l'opzione di menu 15, si passa alla sessione interattiva di PowerShell.
Tuttavia, se PowerShell viene disinstallato, la shell predefinita esegue il fallback a CMD. A differenza delle versioni precedenti del sistema operativo, se PowerShell viene disinstallato, SConfig non verrà eseguito automaticamente o manualmente. Sarà possibile usare solo gli strumenti da riga di comando classici, ad esempio netsh.exe e diskpart.exe.
Nota
Diskpart è deprecato e potrebbe non fornire funzionalità complete. A differenza di PowerShell, ad esempio, non può gestire Spazi di archiviazione.
La modifica nella shell predefinita deve essere trasparente per la maggior parte degli utenti, perché è possibile eseguire tutti gli stessi strumenti da riga di comando in PowerShell che è possibile usare in CMD. Inoltre, PowerShell è molto più capace di CMD sia in termini di funzionalità del linguaggio interattivo che di numero di comandi disponibili. Tuttavia, in alcuni scenari perimetrali, un comando in PowerShell potrebbe comportarsi in modo diverso da CMD, ad esempio se si usasse la sintassi dei file batch (ad esempio set foo=bar) in una sessione interattiva. Se invece si esegue un file batch, ovvero un file con estensione .cmd o .bat, verrà elaborato da CMD anche se avviato da PowerShell. In questo scenario non si noterà alcuna differenza.
È possibile passare in modo esplicito al prompt dei comandi digitando cmd in PowerShell e premendo Enter. In alternativa, digitare start cmd se si preferisce avviare una nuova finestra.
Nota
Se si intende ricaricare una sessione di PowerShell esistente, ad esempio per rendere effettivi gli aggiornamenti dei moduli, avviare SConfig e uscire non sarà sufficiente. Questo perché SConfig è un'applicazione PowerShell che viene eseguita all'interno di una sessione di PowerShell esistente. Se si esce da SConfig, si entra nella sessione originale.
Al contrario, per ricaricare una sessione di PowerShell, digitare exit e premere Enter. Verrà chiusa la finestra di PowerShell esistente e ne verrà avviata una nuova automaticamente. Si noti che ricaricare una sessione di PowerShell è specifico per le installazioni di Server Core di Windows Server e Azure Locale. In Server con installazioni di Esperienza desktop di Windows Server è necessario avviare manualmente una nuova finestra di PowerShell.
Disabilitare SConfig dall'avvio automatico
SConfig viene avviato automaticamente a partire da Windows Server 2022 (quando viene distribuito con l'opzione di installazione Server Core) e in Locale di Azure. È possibile arrestare l'avvio automatico di SConfig eseguendo il comando seguente in PowerShell:
Set-SConfig -AutoLaunch $False