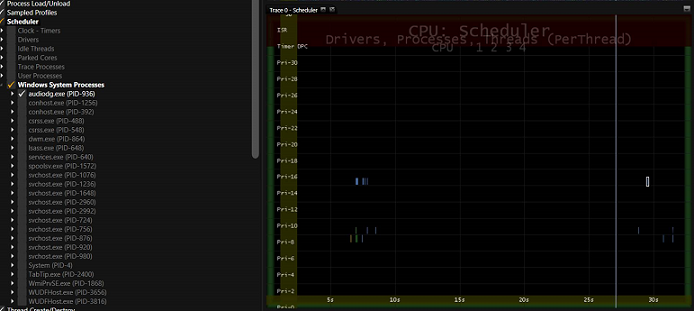Esercizio 3 - Usare MXA per verificare che l'audio sia disattivato durante la riproduzione video a schermo intero
L'offload dell'elaborazione audio su chipset che supportano l'offload audio comporta una maggiore durata della batteria durante scenari di riproduzione audio e audio/video che sfruttano il motore multimediale in Windows. Questo esercizio usa lo strumento Media eXperience Analyzer (MXA) per determinare se l'audio è stato scaricato o meno nell'hardware durante la riproduzione video a schermo intero.
Passaggio 1: Caricare una traccia ETW acquisita durante la riproduzione video a schermo intero
Installare Media eXperience Analyzer (MXA) che fa parte di Windows ADK.
Fare clic con il pulsante destro del mouse sul menu Start e scegliere Prompt dei comandi (amministratore).
Passare alla cartella in cui è stato installato MXA.
Scarica AudioNotOffloaded.etl qui.
Esegui questo comando:
xa -i <AudioNotOffloaded.etl location>\AudioNotOffloaded.etlAd esempio, se è stato scaricato AudioNotOffloaded.etl in C:\Performance\Media\, digitare il comando seguente:
xa -i C:\Performance\Media\AudioOffload\AudioNotOffloaded.etlPremere il pulsante Disattiva simboli per disattivare la ricerca dei simboli.
Passaggio 2: Verificare che il rendering dell'audio sia stato eseguito quando è stata raccolta la traccia ETW
Una volta caricata la traccia, trascinare e rilasciare il provider Microsoft-Windows-MediaFoundation-Performance in un pannello.
Deselezionare tutti gli eventi nel provider Microsoft-Windows-MediaFoundation-Performance facendo clic sulla casella di controllo accanto a questo set di dati due volte.
Abilitare l'evento Task Audio_Render - 482.
Se gli eventi di rendering audio vengono generati in tutta la traccia, l'audio veniva riprodotto durante la raccolta della traccia.
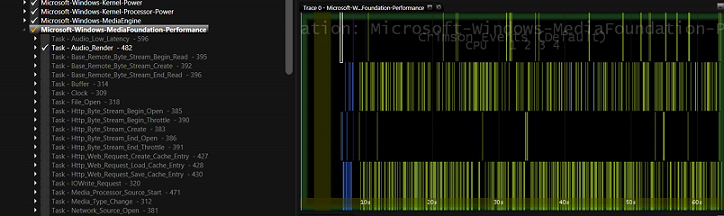
Come si può vedere nello screenshot precedente, gli eventi di rendering audio nel provider Microsoft-Windows-MediaFoundation-Performance (Task Audio_Render - 482) vengono registrati nell'intera traccia. Ciò verifica che l'audio sia stato riprodotto.
Passaggio 3: Determinare se l'audio è stato scaricato nell'hardware
Trascinare e rilasciare il set di dati dell'Utilità di pianificazione CPU in un pannello.
Deselezionare tutti gli eventi facendo clic sulla casella di controllo nella radice del set di dati dell'utilità di pianificazione della CPU due volte.
Espandere il set di dati dell'utilità di pianificazione della CPU e il nodo Processi di sistema Windows.
Selezionare il processo di audiodg.exe facendo clic sulla casella di controllo una sola volta.
Se è presente audiodg.exe'attività del thread che si verifica ogni 10 ms durante l'intera sessione di riproduzione, l'audio non viene scaricato. Per un esempio, vedere Screenshot MXA #1.
Se è presente audiodg.exe attività del thread solo durante l'avvio e l'arresto, l'audio viene scaricato. Per un esempio, vedere Screenshot MXA #2.
Scaricare il file di traccia AudioOffloaded.etl qui.
Ripetere i passaggi 1, 2 e 3 usando la traccia AudioOffloaded.etl anziché AudioNotOffloaded.etl.
Screenshot MXA n. 1: Traccia eseguita in un sistema in cui l'audio non viene scaricato
Si noti che il audiodg.exe si sveglia ogni 10 ms per elaborare campioni audio nell'intera traccia.
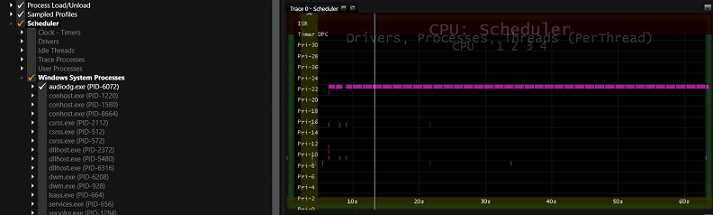
Screenshot MXA n. 2: Traccia eseguita in un sistema in cui viene scaricato l'audio
Si noti che l'attività thread molto bassa nel processo di audiodg.exe esiste nelle fasi di avvio e arresto della riproduzione. Si noti anche che non esiste alcuna attività di thread durante lo stato stabile.