Esercizio 2 - Valutare l'avvio rapido usando Windows Performance Toolkit
Anche se la valutazione di avvio rapido è un modo semplice per ottenere misurazioni in un report facile da leggere, è necessario installare ADK, che richiede tempo per l'esecuzione. È possibile acquisire rapidamente una traccia di avvio rapido usando lo strumento WPR (Windows Performance Recorder).
Passaggio 1: Aprire la traccia di avvio rapido con WPA
Aprire Windows Performance Recorder (WPR) dal menu Start
Modificare la configurazione della traccia.
Selezionare i provider di utilizzo della CPU e triage di primo livello.
Modificare lo scenario di prestazioni in Avvio rapido.
Modificare il numero di iterazioni su 1 per raccogliere una singola traccia.
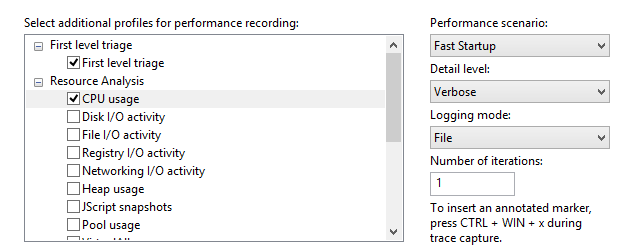
Fare clic su Start.
Immettere un percorso per salvare la traccia risultante e fare clic su Salva.
- In questo modo il sistema verrà riavvio per raccogliere e salvare la traccia.
Dopo il riavvio del sistema, attendere 5 minuti per il completamento della traccia.
È ora disponibile una traccia che può essere analizzata con Windows analizzatore prestazioni (WPA).
Passaggio 2: Aprire la traccia di avvio rapido con WPA
Aprire Windows analizzatore prestazioni (WPA) dal menu Start.
Dal menu File aprire la traccia creata nel passaggio 1.
Aprire il menu Profili e fare clic su Applica...
Fare clic su Sfoglia catalogo...
Selezionare FastStartup.wpaprofile.
Fare clic su Apri.
È ora stato applicato un profilo di visualizzazione alla traccia per ottenere alcuni grafici comunemente usati (CPU, disco e così via).
Passaggio 3: Visualizzare la sequenza temporale dell'attività
Esaminare il grafico Aree di interesse nella scheda Analisi approfondita
Questa visualizzazione fornisce una panoramica della sequenza temporale di tutte le sottofase di avvio rapido menzionate nell'esercizio 1.
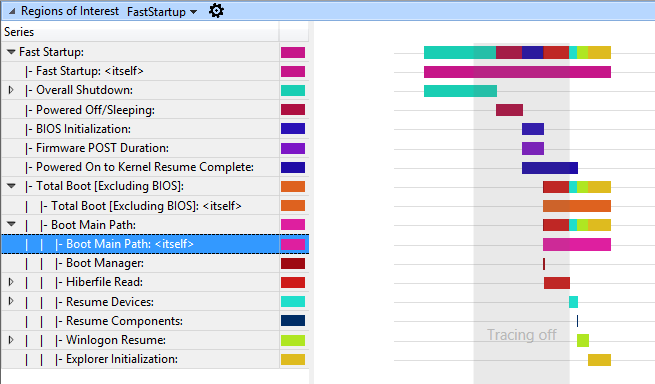
Il puntatore del mouse su una barra di area causa la visualizzazione di una finestra popup e fornisce altre informazioni per l'area stessa.
Se si inserisce il mouse sull'area Percorso principale di avvio , è possibile visualizzarne la durata. Nell'esempio seguente dura 13,6 secondi.
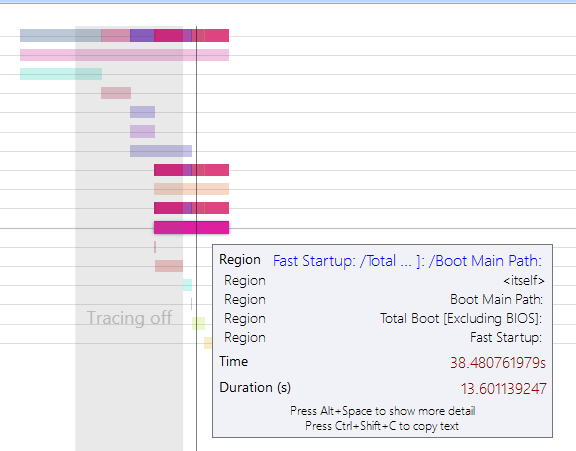
Prendere il tempo di esplorare l'albero delle aree e esaminare tutte le sottofase per acquisire familiarità con esso.
Il tempo necessario per inizializzare e terminare Esplora è il tempo necessario per creare il desktop di Windows e renderlo visibile all'utente. Questa fase (e tutto ciò che accade dopo, noto come post on/off) può essere influenzato dai processi avviati all'avvio.
Selezionare un intervallo di 90 secondi a partire dall'inizio di Esplora inizializzazione e zoom avanti.
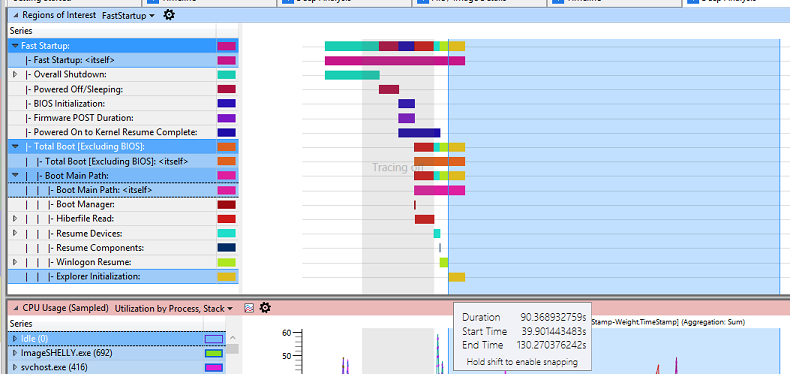
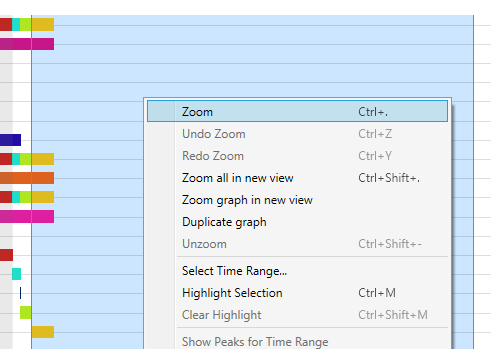
Nel grafico Aree di interesse sono disponibili due altri grafici importanti: Utilizzo CPU (campione) e Utilizzo del disco. Verranno usati per valutare l'impatto che il preload del software ha su post/off consumo di risorse e velocità di risposta.
L'utilizzo elevato della CPU da parte di applicazioni e servizi può contribuire a un'esperienza utente scarsa, ad esempio l'annullamento della risposta dell'interfaccia utente o il video e glitch audio. Quando un singolo processo usa troppo CPU, altri processi possono essere ritardati perché devono competere per le risorse di sistema.
Quando un thread usa le risorse di archiviazione, può aumentare la durata dell'attività. Quando più thread lottano per l'uso dell'archiviazione, il disco casuale risultante cerca ritardi più significativi.
Passaggio 4: Analizzare l'utilizzo della CPU del processo
Per valutare la quantità di tempo di CPU utilizzata da un processo, concentrarsi sul grafico Utilizzo CPU (campione). I dati visualizzati nel grafico Utilizzo CPU (Sampled) rappresentano esempi di attività della CPU eseguite a intervalli regolari di campionamento di 1 ms. Ogni riga della tabella rappresenta un singolo esempio.
Qualsiasi attività CPU che si verifica tra esempi non viene registrata da questo metodo di campionamento. Pertanto, le attività di durata molto breve, ad esempio gli interruzioni, non sono ben rappresentate nel grafico di campionamento della CPU .
Esaminare l'utilizzo della CPU per ogni processo per identificare i processi con l'utilizzo più elevato della CPU (Peso e %Peso). A tale scopo, scorrere verso il basso fino all'utilizzo della CPU del grafico (campione). A sinistra, visualizzare l'elenco dei processi. Ogni processo attivo selezionato a sinistra visualizza sul grafico.
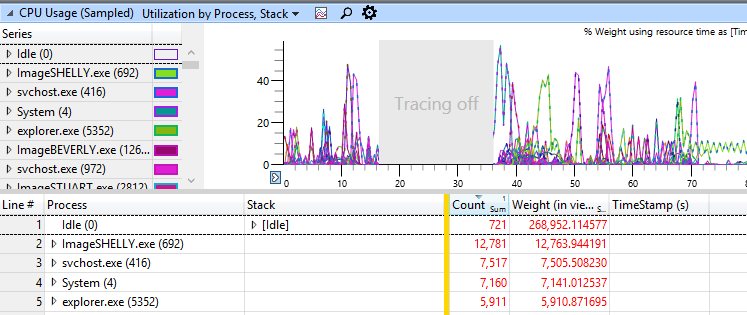
**Mancia:**
Durante l'uso di grafici WPA , è possibile modificare la visualizzazione per visualizzare sia il grafico che la tabella. È possibile fare clic sul pulsante Ingrandisci per nascondere gli altri grafici visualizzati nella scheda Analisi .
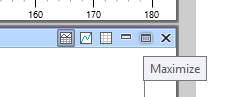
In questo esempio ,ImageSHELLY.exe usa 12,4 secondi di tempo della CPU nell'intervallo di 90 secondi attualmente analizzato. Poiché la CPU in questo sistema ha due core, questa rappresenta una percentuale relativa di utilizzo del 6,9%.
Usando queste informazioni, è possibile analizzare il processo specifico che causa l'utilizzo della CPU o inoltrare questi dettagli allo sviluppatore che possiede questo processo.
È possibile aggiungere altre colonne per estrarre altre informazioni (fare clic con il pulsante destro del mouse sulle intestazioni di colonna della tabella):
ID thread: identificatore del thread che causa l'utilizzo della CPU
Stack: Stack di chiamate che evidenzia i percorsi di codice e le funzioni che causano l'utilizzo della CPU
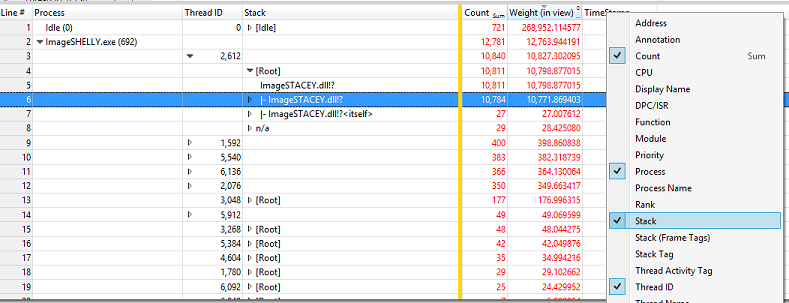
Nell'esempio precedente è presente un solo thread che causa la maggior parte dell'utilizzo della CPU all'interno del processo diImageSHELLY.exe : Thread 2612, con 10,77 secondi di attività della CPU.
Lo stack mostra che questa attività proviene dal modulo ImageSTACEY.dll .
Passaggio 5: Analizzare l'utilizzo del disco del processo
Per valutare la quantità di larghezza di banda del disco utilizzata da un processo, concentrarsi sul grafico Utilizzo dischi .
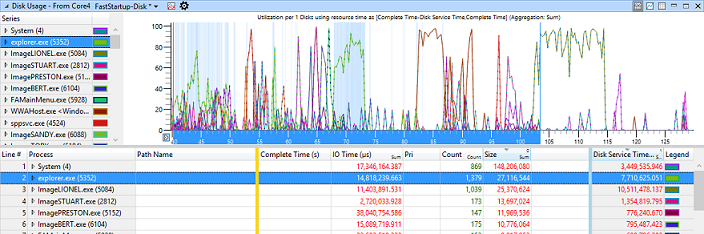
Le colonne di interesse sono:
Pri: priorità del disco I/O. I tre possibili livelli di priorità sono: normale, basso e molto basso.
Tipo I/O: tipo dell'I/O. I tre tipi di I/O possibili sono: lettura, scrittura e scaricamento.
Processo: identificatore del processo che ha creato l'I/O del disco.
Albero dei percorsi: albero strutturato che rappresenta le posizioni dei file a cui si accede dall'I/O.
Dimensioni: dimensioni (in byte) dell'I/O.
Tempo del servizio disco: tempo necessario per il servizio di I/O del disco.
Tempo I/O: tempo trascorso dall'I/O nella coda di I/O di Windows.
- L'ora di I/ O è sempre più lunga del tempo del servizio disco perché è possibile accodare un'I/O quando è presente una contesa del disco o quando un dispatcher di I/O a una priorità superiore deve essere completato prima.
Aggiungere queste colonne e organizzarle per ottenere questa visualizzazione:
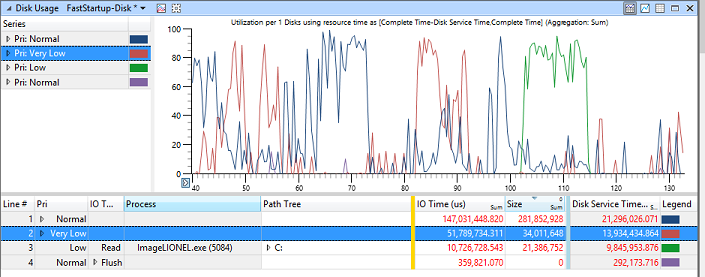
Il post on/off tiene conto solo della normale priorità di I/Os. Esaminare le informazioni su tali dischi letti in base al processo. Le letture del disco in genere rappresentano un numero maggiore di tempo di accesso al disco rispetto alle scritture su disco all'avvio, poiché molti dati devono essere letti dal disco per avviare processi e servizi.
Fare clic sui marcatori di colore accanto a Pri: Molto Basso e Pri: Serie Low: Low in modo che solo la priorità normale I/Os sia visibile sul grafico.
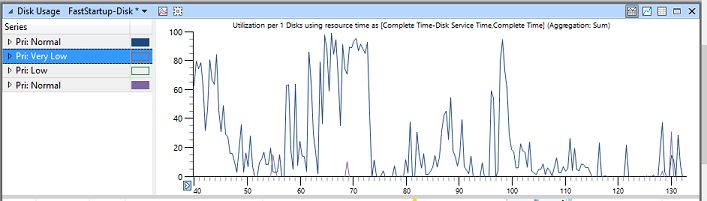
Nella vista tabella espandere la riga Priorità normale .
Nella visualizzazione tabella espandere le righe per Write, Read e Flush e quindi fare clic sull'intestazione per la colonna Size per ordinare il contenuto in ordine decrescente.
La schermata dovrebbe essere simile a quanto segue:
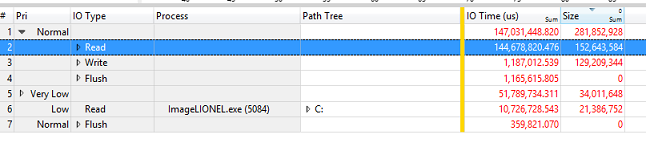
L'esempio precedente mostra quanto segue:
152 MB di dati sono stati letti dal disco con priorità normale.
129 MB di dati è stato scritto su disco con priorità normale.
- Queste operazioni sono principalmente scritture su disco per rendere persistente il file di traccia ETL acquisito nell'archiviazione.
Nella visualizzazione tabella espandere la riga Read IO Type (Tipo IO di lettura ).
- È ora possibile visualizzare i processi che hanno causato la maggiore quantità di I/O di lettura del disco durante il post/off.
Identificare i primi tre processi che contribuiscono alle letture dei dischi e che non sono componenti di Windows.
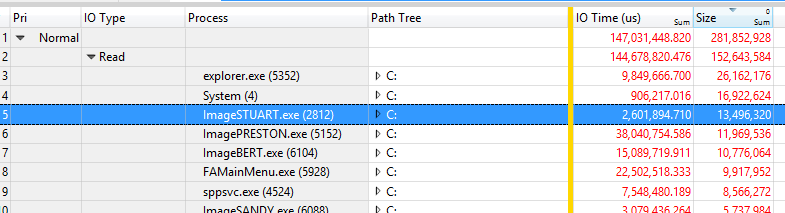
Nella visualizzazione tabella espandere la riga Albero percorso per ImageSTUART.exee spostarsi.
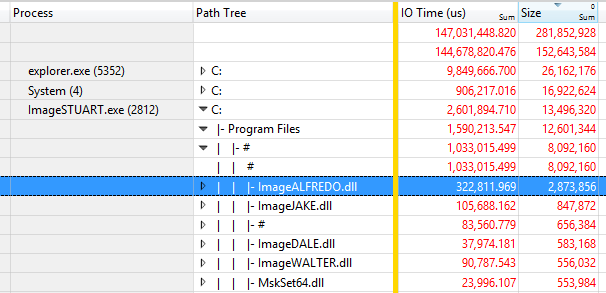
Nell'esempio precedente ,ImageSTUART.exe legge 13,5 MB di dati dal disco durante l'avvio durante il post /off e la maggior parte degli accessi viene eseguita la lettura dei componenti DLL nella cartella Programmi .
Usando queste informazioni, uno sviluppatore software deve identificare i componenti e i processi e determinare se le dimensioni del componente possono essere ridotte o se il percorso del codice di avvio può essere ottimizzato per ridurre al minimo la quantità di dati letti dal disco.
È anche possibile usare questi dati per identificare i processi di terze parti avviati all'avvio e causano un utilizzo elevato del disco. Se un processo sembra introdurre la contesa del disco, può essere rimosso dall'immagine o semplicemente non avviato al momento dell'avvio.