Esercizio 1 - Valutare l'avvio rapido con Assessment Toolkit
Il tempo di avvio è un benchmark comune spesso usato per misurare le prestazioni di Windows. Nel corso della durata di un sistema, tempi di avvio più lunghi possono essere un indicatore di problemi di sistema, ad esempio configurazione inefficiente, conflitti di dispositivi e malware.
Passaggio 1: Raccogliere dati usando Windows Assessment Tookit
Windows Assessment Toolkit contiene un test per misurare l'ora di avvio rapido. È possibile usare questa valutazione per comprendere i driver, i dispositivi e il precaricamento software in tempo di avvio rapido. Il tempo di avvio rapido può essere influenzato negativamente dai processi e dai servizi caricati in memoria all'avvio, ai processi e ai servizi eseguiti in background o alle risorse usate per inizializzare i dispositivi.
Aprire Windows Assessment Console (WAC) dal menu Start .
Aprire il menu Opzioni e selezionare Nuovo processo...
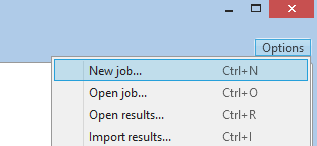
Immettere FastStartupTest come nome del processo.
Selezionare Crea un processo personalizzato.
Fare clic su Aggiungi valutazioni.
- Aggiungere la valutazione Boot Performance (Fast Startup) facendo clic sul simbolo "+".
Fare clic sulla valutazione delle prestazioni di avvio (avvio rapido) appena aggiunta per immettere la configurazione di test.
Deselezionare Usa impostazioni consigliate e selezionare Abilita Diagnostica hiberfile per la configurazione.
- Abilita Diagnostica hiberfile consente di analizzare il contenuto del file di iberfile e identificare le pagine di memoria che contribuiscono alle dimensioni.
Sono disponibili due opzioni:
Creare un pacchetto del processo per creare una cartella con tutte le risorse di test e copiarla in un altro sistema di test. Fare clic sul pulsante Pacchetto nell'angolo in basso a destra per scegliere questa opzione.
Eseguire il processo direttamente nel sistema. Fare clic sul pulsante Esegui nell'angolo in basso a destra per scegliere questa opzione.
In questo modo il sistema viene riavviato per raccogliere una traccia.
Il completamento di questo test può richiedere 30 minuti.
Si vuole usare l'opzione Esegui .
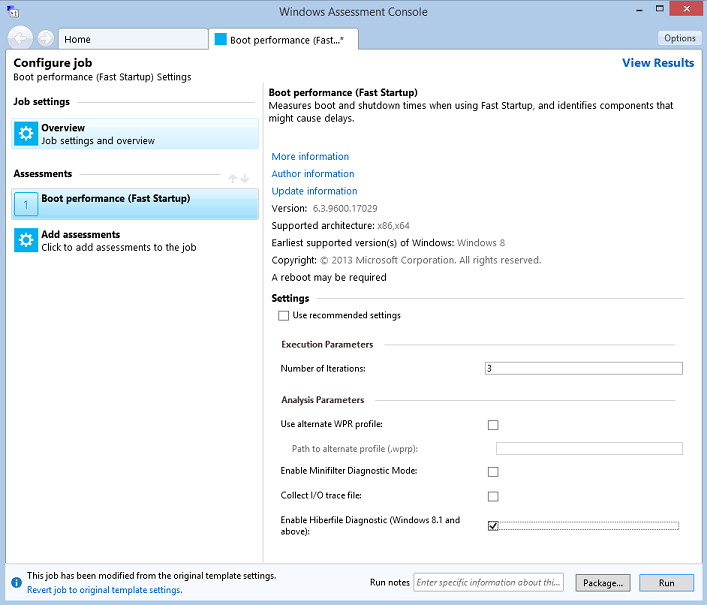
Passaggio 2: Visualizzare i risultati della valutazione usando WAC
Al termine dell'esecuzione della valutazione, è possibile aprire il report XML risultante con WAC e iniziare a valutare i tempi di avvio rapido .
Questo passaggio usa due report XML:
Report di base (FastStartup_Baseline.xml): il report Baseline è un report XML pregenerato che può essere scaricato qui.
È stato generato eseguendo la valutazione fast startup su un'immagine definitiva di Windows pulita con un set completo di driver. Una baseline consente di comprendere lo scenario migliore per un sistema senza aggiungere app di terze parti.
Report locale: si tratta del report generato nel passaggio 1. Il delta tra il report di base e questo report consente di quantificare l'impatto delle app aggiunte nei tempi di avvio.
In WAC, nell'angolo in alto a destra, aprire il menu Opzioni e selezionare Apri risultati....
- È anche possibile premere CTRL+R sulla tastiera.
Fare clic sul pulsante Sfoglia e passare alla cartella in cui sono stati salvati i due report XML.
Selezionare sia FastStartup_Baseline.xml che il report locale contemporaneamente e fare clic su Apri.
I due risultati si aprono side-by-side in Windows Assessment Console. La console dovrebbe essere simile alla seguente:
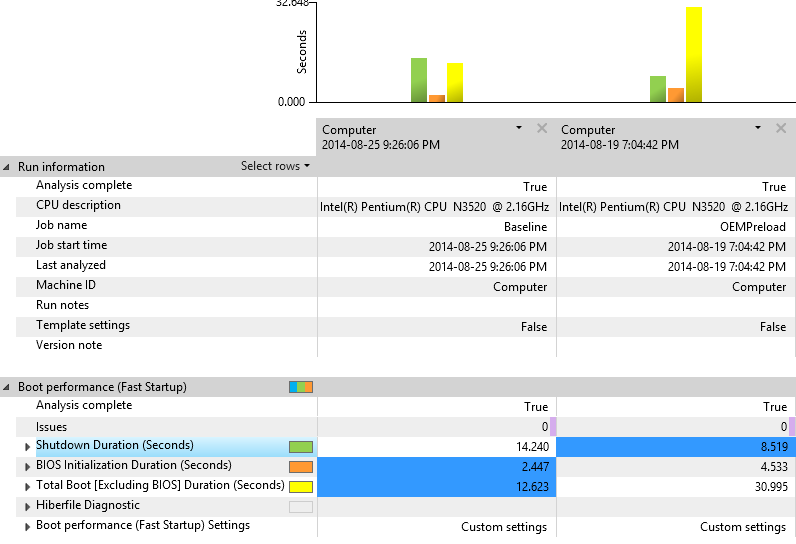
Nota Poiché il report Locale è stato generato in un sistema diverso da quello usato per generare i report locali visualizzati negli screenshot di questo esercizio, le voci specifiche visualizzate negli screenshot probabilmente differiscono da quelle visualizzate nel computer.
Passaggio 3: Esaminare il report di avvio rapido
La sezione dei risultati della valutazione fornisce i dati che verranno usati per comprendere le prestazioni di un sistema e per identificare i problemi. La maggior parte dei valori delle metriche sono numeri che è possibile usare per confrontare con altre metriche o computer.
| Fase | Descrizione |
|---|---|
| Durata arresto (secondi) | Ora di arresto del computer. È possibile espandere questo nodo per esporre metriche aggiuntive per una comprensione e un'analisi più approfondite. |
| Durata inizializzazione BIOS (secondi) | Tempo impiegato dal BIOS per l'inizializzazione. La valutazione non offre informazioni di analisi e correzione per questa metrica. |
| Totale avvio (secondi) | Il tempo necessario per l'avvio del computer dopo il completamento della fase DEL BIOS. È possibile espandere questo nodo per esporre metriche aggiuntive per una comprensione e un'analisi più approfondite. |
**Suggerimento utente: **
Le valutazioni spesso eseguono carichi di lavoro o scenari più volte. Ognuna di queste esecuzioni viene definita "iterazione" e i valori raccolti vengono calcolati in media tra più iterazioni. Ad esempio, l'avvio rapido ha tre iterazioni per impostazione predefinita. Per visualizzare i valori delle singole iterazioni, fare clic con il pulsante destro del mouse sul nome del computer nell'intestazione di colonna superiore e quindi scegliere Mostra iterazioni.
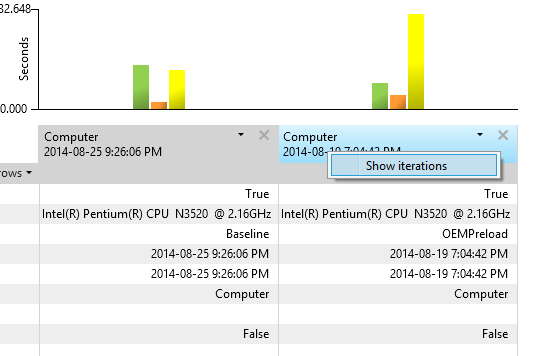
La valutazione delle prestazioni di avvio (avvio rapido) fornisce metriche di avvio in diverse fasi e componenti.
Nella metrica WAC individuare la metrica Total Boot [Escluso BIOS] Duration (Seconds) e confrontare i risultati di base e locali. È possibile che venga visualizzato un tempo di regressione di grandi dimensioni (ovvero maggiore di 18 secondi) tra i due.
Fare clic sulla freccia di espansione accanto a questa metrica per visualizzare le metriche secondarie.
Durata avvio percorso principale: mostra il tempo impiegato da Windows per riprendere dalla fine dell'inizializzazione del BIOS a quando il desktop è visibile all'utente.
Durata post/disattivazione: mostra il tempo impiegato da Windows per completare tutte le attività di avvio dopo la comparsa del desktop.
Le altre aree delle metriche (Utilizzo risorse e Riprendi dettagli processo) forniscono i dati di utilizzo della CPU e del disco e non verranno esaminati all'interno di questa guida.
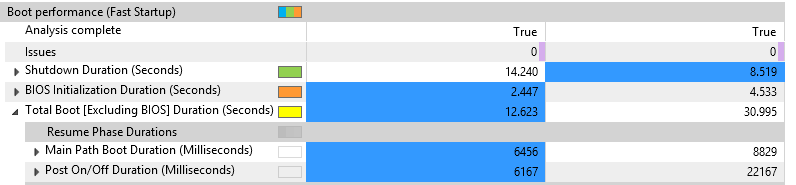
Passaggio 4: Esaminare la durata dei dispositivi di ripresa
I driver di dispositivo possono diventare una fonte di ritardi di avvio. Per identificare i driver che presentano problemi, eseguire il drill-down nelle metriche Riprendi durata dispositivi per individuare i problemi.
Fare clic sulla freccia di espansione accanto alla durata dell'avvio del percorso principale per espanderla.
Trovare la metrica Riprendi durata dispositivi , espandere il nodo facendo clic sulla freccia di espansione e quindi visualizzare le metriche secondarie nella metrica Processi per fase .
Fare clic con il pulsante destro del mouse sull'intestazione della colonna dei risultati del test e scegliere Ordina decrescente. In questo modo i dati vengono ordinati in modo che i numeri più grandi si trovino nella parte superiore. In questo modo è possibile concentrarsi sulle attività che hanno la durata più lunga.
Ogni riga rappresenta la quantità di tempo impiegato da un dispositivo per riprendere uno stato di alimentazione attivo.
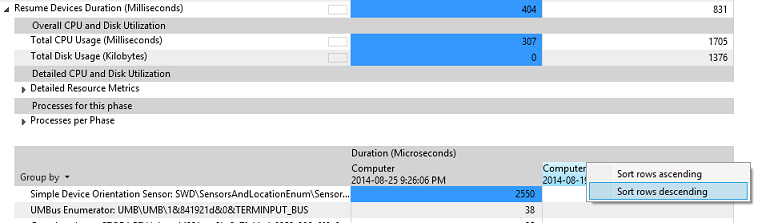
Passaggio 5: Determinare le dimensioni dell'iberfile
Fare clic sulla freccia di espansione accanto a Hiberfile Read Duration (Durata lettura hiberfile ) per espanderla.
La metrica Dimensioni iberfile rappresenta la quantità di dati letti dal disco per ripristinare il contesto di sistema tramite lo stack di ibernazione.
Maggiore è la dimensione del file, maggiore sarà il tempo necessario per l'avvio del sistema. Le dimensioni del file sono direttamente influenzate dall'utilizzo della memoria dai servizi e dai driver.
Per ottenere una stima della velocità effettiva di lettura del disco (in MB/s), è possibile dividere le dimensioni di Hiberfile in base alla metrica Durata lettura Hiberfile . Se si verifica una discrepanza significativa tra questa velocità effettiva e la specifica dell'unità, questo potrebbe indicare un problema con il driver o le routine di lettura dell'archiviazione BIOS.
Per analizzare il contenuto dell'iberfile e determinare quali componenti software contribuiscono alle dimensioni, espandere la metrica Di diagnostica hiberfile . Due tipi di memoria contribuiscono alla dimensione dell'iberfile:
Memoria del pool non di paging del driver
Elaborare i working set
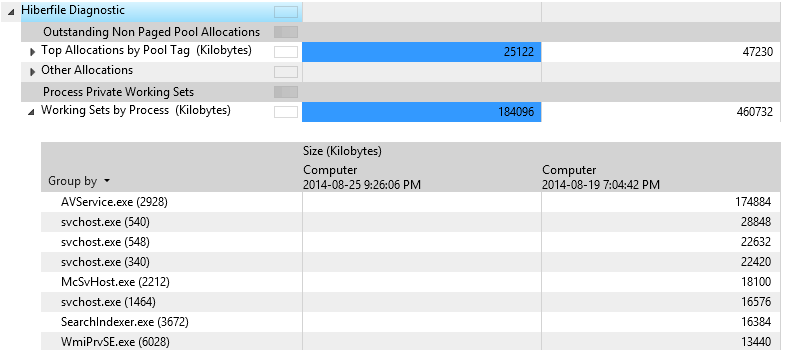
Passaggio 6: Esaminare la durata post on/off
Il valore Post On/Off Duration rappresenta il tempo necessario per raggiungere uno stato di inattività del computer dopo che il desktop viene visualizzato all'utente. Durante questo periodo, la velocità di risposta dell'utente può essere influenzata perché l'avvio del sistema viene completato in background. Il processo Post On/Off viene completato dopo cinque secondi di utilizzo della CPU e dell'archiviazione con priorità bassa.
Espandere il nodo Post On/Off Duration (Milliseconds).
Espandere il nodo Processi per fase per visualizzare una tabella secondaria con le metriche sulle singole app e servizi che usano CPU e archiviazione durante questa fase.
Fare clic con il pulsante destro del mouse sull'ultima intestazione di colonna della tabella e quindi selezionare Ordina decrescente.
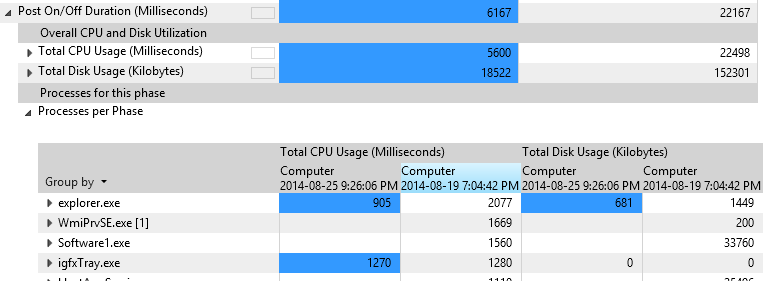
È ora possibile identificare i processi che contribuiscono alla durata della fase. Più risorse utilizzano il processo, più probabilmente influisce sulla durata della fase e deve essere analizzata ulteriormente.
Passaggio 7: Aprire la traccia di avvio rapido con WPA
La valutazione di avvio rapido genera tre tipi di iterazioni:
| Tipo di iterazione | Descrizione |
|---|---|
| Formazione | La valutazione riavvia il sistema sei volte per assicurarsi che tutti i componenti del sistema operativo coinvolti nel processo di avvio siano ottimizzati (prefetcher, superfetch e così via). |
| Intervallo | Queste tracce (raccolte) vengono usate per calcolare la misurazione media visualizzata nel report XML. Il numero predefinito di iterazioni è tre, ma può essere modificato anche se la configurazione della valutazione. |
| Analisi | Viene acquisita una singola traccia che contiene eventi e stack dettagliati per consentire un'analisi approfondita dei problemi di prestazioni. La traccia è più grande in dimensioni. |
Per aprire una delle tracce generate dalla valutazione, seguire questa procedura:
Fare clic sulla cella dell'intestazione della tabella di report.
Il riquadro destro nell'interfaccia utente WAC aggiorna e mostra i collegamenti alle tracce ETL acquisite dalla valutazione.
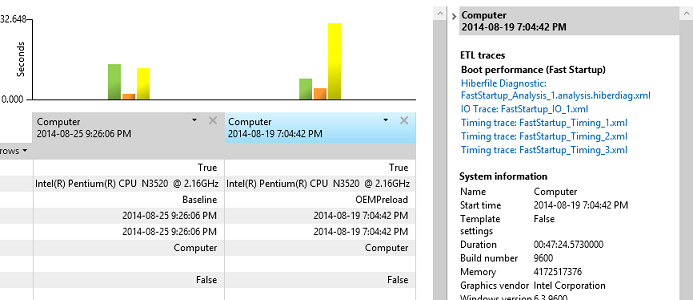
Fare clic sul collegamento Analisi traccia .
WPA apre automaticamente la traccia in modo da poter avviare le indagini. Esercizio 2 di questa guida illustra alcune metodologie di analisi.