Prerequisiti di test di LAN wireless (802.11)
In questo argomento viene descritto il processo usato per testare un dispositivo LAN wireless (WLAN) per assicurarsi che funzioni correttamente con Windows. Queste procedure usano Microsoft Windows Driver Kit (WDK) e Windows Hardware Lab Kit (Windows HLK). Per rispettare il programma di certificazione hardware WINDOWS WLAN, è necessario eseguire tutti i test identificati da Windows HLK come necessari per il dispositivo. È anche consigliabile eseguire i test in base ai livelli seguenti: "Basic", "Functional", "Reliability" e "Certification".
Nota
Affinché un driver superi i test e ottenga la certificazione hardware Windows, è necessario usare la versione più recente di WDK per compilare il driver.
Nota
I test WINDOWS HLK WLAN che utilizzano punti di accesso basati su software sono supportati esclusivamente tramite schede di interfaccia di rete WLAN specifiche di Atheros. I clienti windows HLK che testano i driver WLAN devono usare una scheda WLAN installata nel computer del controller AP per completare gli invii. Solo due dispositivi sono stati testati specificamente al momento della versione di Windows 8.1: Dlink DWA-552 e Dlink DWA-556. Altri modelli potrebbero avere funzionato in passato e potrebbero continuare a funzionare, ma non possono essere garantiti. In caso di domande su questo problema, contattare microsoft all'indirizzo wlanndt@microsoft.com.
I test da eseguire dipendono dalle funzionalità del dispositivo o del sistema di cui si esegue il test. L'esecuzione dei test richiede circa 36-40 ore. Questi tempi rappresentano il passaggio completo dei risultati. Gli errori in qualsiasi test o riavvio causati da arresti anomali aggiungono tempo aggiuntivo ai test. Questi tempi possono variare in base alla piattaforma e alle prestazioni dei singoli computer usati nei test.
Configurazione di Windows HLK per test dei dispositivi WLAN
Una configurazione di Windows HLK per i test dei dispositivi WLAN è costituita dai componenti seguenti:
Computer che esegue Windows HLK Studio. Tramite questa applicazione, è possibile controllare e configurare il controller Windows HLK per inviare processi ai client Windows HLK nel pool di sistema Windows HLK. Quando viene configurato il processo di esecuzione del test di Windows HLK di Windows, vengono applicati tutti i requisiti per un invio DI WINDOWS HLK.
Un computer Windows HLK Controller. Questo computer deve eseguire Windows Server. Per altre informazioni, vedere Prerequisiti di Windows HLK. In molti casi, questo computer può essere lo stesso computer che esegue Windows HLK Studio. Questo componente riserva i client Windows HLK nel pool di sistema per un processo di test. Nella figura 1 configurazione WLAN, il controller Windows HLK e il computer Windows HLK Studio sono rappresentati come un computer.
Dispositivo sottoposto a test (DUT), ovvero un computer che esegue il sistema operativo e l'architettura desiderati per cui si sta cercando la certificazione e in cui è installato il dispositivo per la certificazione. È necessario installare il client Windows HLK in questo computer.
Un dispositivo di supporto sottoposto a test (SUT), che è un computer che esegue la stessa versione e architettura del processore di Windows come DUT. Il SUT deve anche avere lo stesso dispositivo WLAN installato ed eseguire la stessa versione del driver di DUT.
Un controller AP, che è un computer che esegue la stessa architettura del processore di Windows come DUT e SUT. Questa macchina deve avere una scheda WLAN compatibile installata (Dlink DWA-552 è consigliata) e due schede Ethernet installate, una delle quali deve essere in grado di raggiungere 1 Gbps. È necessario installare il client Windows HLK in questo computer.
Due router RT-N66U e/o SSH RT-AC66U o due router Aruba 515 o 535 APS. Per informazioni dettagliate sulla configurazione e sulla disposizione fisica dei router, vedere la figura 1.
Router/punto di accesso con supporto per 802.11AC. Vedere la figura 1 Configurazione WLAN per informazioni dettagliate sulla configurazione e disposizioni fisiche. Il router 802.11AC deve supportare almeno lo stesso numero di antenne, flussi spaziali e velocità effettiva massima di DUT. L'uso di un router 802.11AC che non supporta una velocità effettiva sufficiente non riuscirà ai test delle prestazioni 802.11. È possibile usare il lato 2,4Ghz del router 802.11AC come AP per i test Wlan L1 e Device Fundamental. È consigliabile configurare questa operazione con WPA2 Personal e una crittografia AES. Le impostazioni predefinite per questi test usano un ssid di kitstestssid e una password di password.
Punto di accesso con supporto per 802.11w. Questo elemento è invariato rispetto alle versioni precedenti di Windows HLK WLAN e il punto di accesso usato in precedenza può essere utilizzato.
Punto di accesso in grado di supportare 6 GHz. Una rete deve essere configurata sulla banda a 6 GHz solo per evitare la connessione su un'altra banda durante i test. Questo punto di accesso non è necessario se il DUT non è un dispositivo con supporto per 6GHz.
Un punto di accesso con supporto per l'operazione Wi-Fi 7, Multi-Link Operation. Deve essere configurato con una rete WI-Fi 7 MLO WPA3 che può stabilire almeno due collegamenti. In genere può essere lo stesso punto di accesso fisico dell'AP con supporto per 6GHz indicato in precedenza. Questo punto di accesso non è necessario se DUT non supporta 802.11be.
Nota
Windows Vista e versioni precedenti di Windows sono deprecati e non sono supportati per alcun ruolo nella configurazione di test.
La figura 1 della configurazione WLAN mostra la configurazione WLAN:
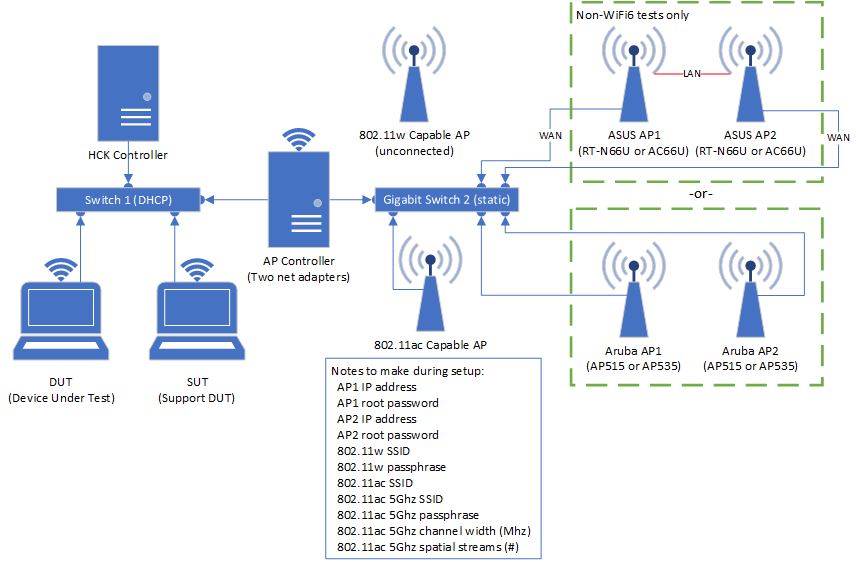
Preparazione per la LAN wireless (802.11) Test
Preparazione RT-N66U o RT-AC66U (AP1 & AP2):
Questi dispositivi attualmente non supportano 802.11ax, WPA3 o Enhanced Open. Usare i dispositivi Aruba descritti di seguito per testare queste funzionalità.
Assicurarsi di usare il firmware della versione 3.0.0.4.376 o precedente. Le nuove unità potrebbero avere una versione del firmware compatibile direttamente all'esterno. È consigliabile mantenere disponibile una copia del firmware funzionante.
È necessario preconfigurare AP1 e AP2 prima di connetterli. È possibile usare il controller AP o un computer separato per eseguire la configurazione. Durante questo processo, assicurarsi che il computer sia connesso alle porte LAN del router usando solo la rete Ethernet.
Quando si configura una nuova API per la prima volta, è consigliabile ignorare la configurazione guidata nei punti di accesso passando direttamente a: http://192.168.1.1/index.asp .
Le porte WAN/Internet su AP1 e AP2 devono essere configurate nella sezione WAN di Advanced Impostazioni usando un tipo di connessione IP statico. L'indirizzo IP statico usato deve trovarsi nella subnet del gigabit switch 2. Ad esempio: 192.168.100.0/255.255.255.0) L'opzione 1 e l'opzione 2 devono usare subnet IP separate e non sovrapposte.
La pagina delle impostazioni WAN richiede che i campi Gateway predefinito, DNS Server1 e DNS Server2 siano compilati. Per semplificare la configurazione, è consigliabile immettere l'indirizzo IP statico Nic 2 nel controller AP (che deve trovarsi nello stesso intervallo di subnet dell'impostazione IP WAN).
È necessario disabilitare il firewall nella sezione Firewall di Advanced Impostazioni.
È necessario abilitare Telnet nella scheda Sistema nella sezione Amministrazione istration di Advanced Impostazioni in AP1 e AP2.
Ai fini del debug dal controller AP, è consigliabile abilitare l'accesso Web dalla rete WAN nella scheda Sistema della sezione Amministrazione istration di Advanced Impostazioni in AP1 e AP2.
Importante
Quando i test vengono eseguiti per la prima volta, disabilitano tutte le porte LAN su entrambi i router UDP. Si tratta di un comportamento previsto. Se si vuole connettersi ai punti di accesso per verificare le impostazioni durante il test, usare il controller AP e connettersi tramite la porta WAN usando l'IP statico di cui è stato effettuato il provisioning. I test abilitano le porte LAN di ogni API in base alle esigenze durante i test. Se è necessario connettersi a una porta LAN per il test, arrestare l'esecuzione e l'accensione manuale dei test e sull'API. In questo modo le porte LAN vengono riattivate fino all'avvio del test successivo.
È possibile risolvere i problemi di capacità dei test di connettersi ai punti di accesso usando Telnet.exe per connettersi a entrambi i router nell'indirizzo IP WAN dal controller AP. Se non è possibile connettersi ad entrambe le API dal controller AP usando l'indirizzo IP WAN, il nome utente dell'amministratore e la password configurati (la password predefinita è amministratore), i test non possono connettersi e avranno esito negativo.
Questi passaggi di preparazione non si applicano al router AC 802.11 nell'installazione. Per il router 802.11AC, configurarlo in modo che corrisponda alla larghezza di banda massima e ai flussi spaziali supportati dal dispositivo.
Preparazione di Aruba (AP1 & AP2):
Le api Aruba attualmente supportate sono 515 e 535 che eseguono ArubaOS Instant 8.5.0.0.
In un'installazione normale, Aruba AP viene configurato in uno "swarm" con un'API designata dal controller e dai client rimanenti. In questo caso, le modifiche alla configurazione dell'API vengono applicate al controller e (alla fine) esportate nei client appropriati. Poiché il sistema di controller AP configura ogni AP in modo indipendente, questa configurazione controller/client non funzionerà per i test HLK WLAN. Al contrario, i punti di accesso devono essere convertiti dalla modalità gestita a quella autonoma.
Assegnare l'API a un indirizzo IP statico
Per configurare una nuova API Aruba autonoma, scollegarla dalla rete, collegare il cavo USB in un PC e...
Usare Gestione dispositivi per determinare la porta COM a cui è collegata l'AP
Avviare PuTTY, selezionare Seriale e immettere la porta COM
Ciclo di alimentazione dell'API
Prima dell'avvio è presente una pausa di 2 secondi per premere Invio e arrestare l'avvio
Dopo che l'avvio è stato arrestato, si è in una speciale sessione del terminale in modalità comando. Usarlo per assegnare un indirizzo IP statico:
apboot> factory_reset (facoltativo)
apboot> setenv ipaddr 192.168.s.n (usare la subnet del commutatore Gigbit 2)
apboot> setenv netmask 255.255.255.0
apboot> setenv gatewayip 192.168.s.cc (indirizzo IP del controller AP)
apboot> saveenv
apboot> printenv
Avvio apboot> (richiede circa 3 minuti)
Converti in Aruba Instant OS
La modalità autonoma è supportata solo dal sistema operativo Aruba Instant . Quando si accede al Web in un sistema operativo non istantaneo, verrà visualizzata la pagina Provisioning del punto di accesso per forzare l'aggiornamento:
Accedere all'interfaccia Web. L'account di accesso predefinito è admin/admin o admin/serial#.
Passare alla nuova immagine del sistema operativo. Deve trovarsi nel computer locale.
Selezionare Salva e aggiorna ora.
Subito dopo l'aggiornamento l'AP verrà riavviata.
Attivare Telnet e Converti in modalità autonoma
Una volta che l'API è in esecuzione , eseguire immediatamente i passaggi di installazione finali:
Accedere all'interfaccia Web. L'account di accesso predefinito è admin/admin oppure, se l'API è stata appena aggiornata, admin/serial#.
Se l'API è stata appena aggiornata, verrà visualizzata una pagina Reimposta password predefinita. Immettere la nuova password, fare clic su OK e quindi accedere di nuovo con la nuova password.
Abilitare l'accesso al terminale (telnet):
Sistema di configurazione>Mostra opzioni>avanzate Generale>Terminal Server>
Impostare l'indirizzo IP statico (necessario solo se l'INDIRIZZO IP cambia)
Punti di accesso> alla configurazione>Selezionare la modifica MAC >(matita) >di AP Specificare in modo statico
Converti in autonomo:
Conversione manutenzione>
Convertire uno o più punti di accesso in> API autonome
Punto di accesso per convertire> il MAC di Select AP dall'elenco a discesa (in genere è l'unico)
ConvertiContinuare?> OK
Configurazione e preparazione della topologia:
Ogni riga nella figura 1. L'installazione WLAN rappresenta un cavo Ethernet connesso.
(solo DEVICE) AP1 e AP2 devono essere connessi al Gigabit Switch 2 usando la porta WAN/Internet.
(solo DEVICE) È necessario il cavo Ethernet tra le porte LAN in AP1 e AP2. La connessione può essere tra qualsiasi porta LAN in AP1 a qualsiasi porta LAN in AP2.
Il controller AP richiede due schede LAN. Una scheda LAN (Nic 1) si connette al Gigabit Switch 1 e la seconda scheda LAN (Nic 2) si connette al Gigabit Switch 2. Nic 2 DEVE essere una scheda gigabit e non può essere una scheda Ethernet USB. Questa scheda viene usata per misurare le prestazioni 802.11AC. L'indirizzo IP nella scheda di interfaccia di rete 1 deve essere assegnato tramite DHCP. L'indirizzo IP nella scheda di interfaccia di rete 2 deve essere assegnato in modo statico. Questo metodo di assegnazione consente ai test di identificare gli adapter.
Non usare lo stesso spazio di indirizzi IP per l'opzione Gigabit 1 e gigabit switch 2. Devono contenere maschere IP/subnet che non si sovrappongono. Inoltre, è necessario usare DHCP per l'assegnazione di indirizzi su Gigabit Switch 1 (questa può essere la stessa rete usata in genere per altri test HLK) e l'intervallo IP per Gigabit Switch 1 non deve essere compreso nell'intervallo 192.168.x.x. È consigliabile usare 192.168.100.* per l'indirizzamento sul gigabit switch 2.
DUT, SUT, CONTROLLER AP e controller HLK necessitano di connessioni LAN cablate hard-cablate al gigabit switch 1. Questo non può essere lo stesso interruttore del gigabit switch 2. Un servizio DHCP deve fornire indirizzi IP sul gigabit switch 1. Se al controller AP non viene assegnato un indirizzo IP tramite DHCP, i test avranno esito negativo.
Ogni indirizzo IP statico connesso all'opzione gigabit 2 deve essere univoco.
Figura 1. Configurazione WLAN include alcune note da tenere relative a indirizzi IP, UNITÀ SSD, password e così via. Questi valori vengono richiesti durante l'esecuzione dei test.
Entrambe le schede wireless installate in DUT e SUT devono supportare completamente Wifi-Direct. È consigliabile usare lo stesso adattatore e lo stesso driver sia in DUT che in SUT.
Per i dispositivi che supportano 802.11AC, sia DUT che SUT devono contenere la stessa scheda wireless e il driver.
Configurazione del controller AP:
Il controller AP deve avere una scheda WLAN per superare tutti i test HLK WLAN.
Il controller AP richiede 2 schede Ethernet. Uno di questi deve supportare velocità gigabit.
La scheda Ethernet connessa al commutatore 2 deve essere una scheda Ethernet gigabit. Questo requisito garantisce test delle prestazioni senza restrizioni.
L'architettura del sistema operativo del controller AP deve corrispondere all'architettura del sistema operativo DUT (32 bit per x86, 64 bit per AMD64).
Il controller AP non richiede un'architettura a processore singolo. Questo dettaglio viene modificato dall'automazione dei test.
Configurazione del pool HLK:
Dopo aver configurato la topologia di test, preparare i sistemi di test per i test dei dispositivi WLAN seguendo questa procedura:
Configurare le configurazioni del computer seguenti usando le istruzioni di configurazione precedenti:
Un dispositivo di test in DUT
Un dispositivo di test suT
Una scheda WLAN sul controller AP
Due schede Ethernet nel controller AP
Windows HLK Studio e windows HLK Controller
In base al sistema operativo per il quale si esegue il test del dispositivo, installare il sistema operativo basato sui client Windows HLK (tre computer di test denominati DUT, SUT e COMPUTER controller AP), come descritto nella sezione precedente.
Installare il controller HLK e il computer HLK Studio nel computer Windows Server. Per altre informazioni, vedere Passaggio 2: Installare il client nei sistemi di test.
Installare i client HLK in tre computer di test DUT, SUT e AP Controller. Per altre informazioni, vedere la Guida dettagliata alla certificazione hardware Windows.
Nel controller Windows HLK fare clic su Start, su Tutti i programmi, su Windows Kit, su Kit di certificazione hardware e quindi su Windows HLK Studio.
Fare clic su Configurazione e quindi su Gestione computer.
Fare clic su Crea pool di computer.
Digitare il nome del pool di computer nel campo Nuovo pool e quindi premere INVIO. Il nuovo pool di computer dovrebbe essere visualizzato come nodo in $ (radice).The new machine pool should appear as a node under $ (Root).
Selezionare il pool predefinito. I computer client Windows HLK devono essere elencati nell'elenco Computer .
Tenere premuto CTRL e fare clic su ognuna delle tre macchine definite per selezionare tutte e tre le macchine virtuali.
Trascinare i tre computer selezionati nel pool di computer appena creato.
Nel nuovo pool di computer fare clic con il pulsante destro del mouse sui tre computer. Fare clic su Cambia stato computer e quindi su Reimposta. I computer passeranno da uno stato Non pronto a uno stato di inizializzazione e quindi a uno stato Pronto . Durante il processo di inizializzazione, i dispositivi nel computer vengono enumerati e catalogati. È importante che tutti i dispositivi siano stati installati da questo punto.
È possibile configurare pool aggiuntivi in un controller Windows HLK replicando l'intera topologia e riavviando con il passaggio 4
Se si usa un computer debugger con ogni topologia (nel caso di più topologie), è possibile installare copie separate di Windows HLK Studio in computer aggiuntivi in modo che più tester possano condividere lo stesso controller. Usare progetti separati per ogni topologia/pool e usare una sola topologia per pool.
Eseguire test wireless LAN (802.11) per la certificazione
La procedura seguente illustra come eseguire i test del dispositivo WLAN:
Aprire Windows HLK Studio.
Nella scheda Progetto fare clic su Crea progetto e denominare il progetto.
Fare clic sulla scheda Selezione .
Selezionare il nuovo pool di computer nell'elenco a discesa in alto a sinistra e fare clic su Gestione dispositivi. L'elenco viene popolato con i nomi di tutti i dispositivi installati nei computer del pool.
Nell'elenco individuare il driver WLAN sottoposto a test e selezionare la casella accanto.
Nota
Potrebbero essere elencati più driver WLAN. Assicurarsi di controllare quello che si trova nel DUT. Il nome del computer è elencato nella colonna a destra.
Fare clic sulla scheda Test . Per impostazione predefinita, verranno visualizzati tutti i test di certificazione disponibili applicabili al dispositivo selezionato.
È possibile filtrare l'elenco visualizzato facendo clic su Visualizza per e quindi selezionando opzioni aggiuntive, ad esempio Base, Funzionale o Affidabilità.
Solo i test di certificazione sono necessari per il processo di certificazione. Tuttavia, l'esecuzione di test di base e funzionale fornisce un set specifico di test importanti dal livello funzionale .
Selezionare il test da eseguire selezionando la casella a sinistra accanto a essa. Fare clic su Esegui selezionato. Viene richiesto di aggiungere eventuali parametri aggiuntivi. È anche possibile selezionare la casella accanto a più test.
Non tutti i parametri vengono usati per tutti i test. Vengono visualizzati solo i parametri necessari per i test selezionati. È possibile visualizzare descrizioni dettagliate dei parametri passando il puntatore del mouse sul nome del parametro. Molti dei parametri verranno derivati dalle note sulla topologia indicate in precedenza. Se si preme F1 mentre si seleziona un test, vengono visualizzate informazioni dettagliate su tale test e sui relativi parametri.
La sezione Set di computer è sempre presente per i test funzionali e di affidabilità. Questa sezione rappresenta le risorse del computer necessarie per eseguire i test. È necessario indirizzare tutti i simboli "!" prima di fare clic su OK.
Selezionare il nome del primo test dall'elenco (se ne sono presenti più).
Dal menu Ruolo selezionare Client: il computer DUT deve essere già selezionato e disattivato.
Dal menu Ruolo selezionare Supporto e selezionare la casella accanto al computer SUT.
Dal menu Ruolo selezionare AP e selezionare la casella accanto al computer AP.
Fare clic su OK per pianificare. È possibile monitorare lo stato di avanzamento dettagliato dei test in Windows HLK Manager o semplicemente osservare come ogni risultato del test viene visualizzato nella colonna Stato .
Visualizzare i risultati e i file di log
I risultati e i log possono essere visualizzati tramite Windows HLK Manager o Windows HLK Studio.
In Windows HLK Manager fare clic su Esplora risorse e quindi su Monitoraggio processi.
Quando i computer client completano i processi di test, è possibile raccogliere informazioni dal frame Stato esecuzione processo facendo clic con il pulsante destro del mouse su un processo e visualizzando errori, report del processo o report dei risultati. È anche possibile fare clic su Sfoglia log processi per accedere ai risultati dei test.
In HLK Studio fare clic sulla scheda Risultati . Visualizzare la colonna Stato per monitorare i risultati di ogni test. È possibile scegliere ogni colonna per ordinare i risultati. Se un test viene superato, verrà visualizzato un segno di spunta verde; se ha esito negativo, verrà visualizzata una X rossa. Per informazioni più dettagliate sulla visualizzazione dei log, vedere Passaggio 7: Visualizzare i risultati dei test e i file di log.
Creare un pacchetto
Dopo aver superato tutti i test necessari, è possibile creare un pacchetto di invio con estensione hlkx per la certificazione.
Windows HLK Studio supporta la creazione di pacchetti, quindi non è necessario usare uno strumento di invio separato. La funzionalità di creazione del pacchetto consente di aggiungere i file di risorse necessari per completare la certificazione. Per istruzioni dettagliate su come creare un pacchetto, vedere Passaggio 8: Creare un pacchetto di invio.
Note e risoluzione dei problemi per il firmware RT-N66U
I test sono progettati per funzionare con indirizzi IP RT-N66U vB1 con almeno la versione del firmware 3.0.0.4.376. Gli acquisti di nuovi dispositivi RT-N66U potrebbero soddisfare questo requisito senza che siano necessari aggiornamenti del firmware. Se i dispositivi acquistati soddisfano questo requisito, è possibile avviare il test non appena si completano le istruzioni di configurazione descritte in questo argomento. I dispositivi dotati di una versione successiva del firmware potrebbero essere compatibili. Effettuare il downgrade alla versione 3.0.0.4.376 solo nel caso di problemi o comunicazioni confermati da Microsoft.
È consigliabile salvare un backup del software necessario per ripristinare i punti di accesso, nonché alcune versioni del firmware. Assicurarsi di disporre di copie di backup degli elementi seguenti:
Utilità di ripristino firmware DALL'UTILITÀ DI RIPRISTINO DEL FIRMWARE
ROUTE RT-N66U B1 Versione firmware 3.0.0.4.376 (se disponibile)
Versione corrente e/o più recente di FIRMWARE RT-N66U B1
È possibile scaricare questi elementi nel modo seguente:
Passare a Supporto ufficiale globale di Manager e fare clic su Enter Download Center (Immetti centro download).
Digitare RT-N66U e quindi fare clic su Cerca.
Fare clic su RT-N66U (Ver.B1) o sulla versione applicabile corrispondente alla versione.
Accanto a OS:, selezionare Windows 10 dal menu a discesa sistema operativo. Associare l'architettura a quella del computer in uso per gli aggiornamenti ai punti di accesso.
Fare clic + accanto a Utilità e scaricare l'utilità di ripristino firmware più recente disponibile.
Fare clic + accanto a Firmware e scaricare IL FIRMWARE RT-N66U B1 Versione 3.0.0.4.376.
È anche possibile scaricare il firmware disponibile più recente per un uso futuro.
Risoluzione dei problemi del firmware AP
Avviso
L'applicazione di un nuovo firmware ai dispositivi consumer può talvolta, anche se raramente, causare danni permanenti. È necessario leggere il manuale del dispositivo fornito con il router e prestare attenzione quando si lampeggia nuovo firmware in un dispositivo. I passaggi dettagliati, soprattutto intorno al ripristino 30-30-30, sono necessari prima di lampeggiare.
Il modo più affidabile per installare il firmware in un dispositivo RT-N66U consiste nell'usare l'utilità di ripristino del firmware. È anche possibile aggiornare il firmware usando l'interfaccia Web. Per istruzioni, consultare il manuale del dispositivo. Per aggiornare il firmware usando lo strumento di ripristino, sono necessari i passaggi seguenti. Questi passaggi sono disponibili anche nel manuale in Ripristino del firmware.
Rimuovere l'alimentazione dal dispositivo.
Tenere premuto il pulsante di reimpostazione nel dispositivo.
Attivare/collegare il dispositivo mantenendo il pulsante di reimpostazione mantenuto per 8 secondi.
Rilasciare il pulsante di reimpostazione quando il LED di alimentazione ha iniziato a lampeggiare lentamente acceso e spento.
Connessione un computer a una delle porte LAN nel dispositivo (non connettere altre porte durante questo processo).
Modificare l'indirizzo IP nel computer impostando 192.168.1.4 con una subnet mask 255.255.255.0 e nessun indirizzo gateway.
Avviare l'utilità di ripristino del firmware DiO.
Nell'utilità di ripristino del firmware cercare l'immagine del firmware scaricata (versione 3.0.0.4.376 o precedente).
Fare clic sul pulsante Upload .
Se il caricamento ha esito positivo, vengono visualizzate più barre di stato. La prima barra di stato mostra il caricamento dell'immagine nel dispositivo; le barre di stato aggiuntive mostrano il processo di aggiornamento complessivo.
Non usare il dispositivo, premere i pulsanti o rimuovere l'alimentazione durante l'aggiornamento del dispositivo. È consigliabile lasciarlo solo per 15 minuti.
Al termine dell'aggiornamento, è possibile rimuovere l'indirizzo IP statico dal computer e accedere al server Web dei dispositivi in http://192.168.1.1/index.asp per confermare un aggiornamento corretto.
Importante
Ogni volta che si aggiorna il firmware, dopo che il dispositivo ha terminato l'aggiornamento ed è stato riavviato, è necessario reimpostare le impostazioni NVRAM eseguendo una reimpostazione 30-30-30. I passaggi per questo sono i seguenti:
Quando il dispositivo è attivato e funzionante, tenere premuto il pulsante WPS per 30 secondi.
Continuando a tenere premuto il pulsante WPS, scollegare il dispositivo e lasciarlo scollegato per 30 secondi.
Continuando a tenere premuto il pulsante WPS, ricollegare il dispositivo e attendere altri 30 secondi (90 secondi totali).
Rilasciare il pulsante WPS. In questo modo tutti i LED lampeggiano e si spegneranno di nuovo. Il dispositivo viene riavviato e passa attraverso un processo di configurazione interno prolungato di nuovo diventa funzionale.
Dopo il riavvio del router per rispondere alle richieste Web, è possibile continuare i passaggi di preparazione descritti in precedenza a partire da qui: http://192.168.1.1/index.asp .
Se un dispositivo non è più funzionale per alcun motivo o in particolare a causa di un tentativo precedente di installare il firmware non compatibile, provare le istruzioni seguenti prima di sostituire il dispositivo:
Con il dispositivo ATTIVATO, eseguire le istruzioni di reimpostazione 30-30-30 elencate sopra con una modifica:
Dopo i 90 secondi di tenere premuto il pulsante WPS e rimuovere/riapplicare l'alimentazione, non appena tutti i led sul dispositivo si accende e poi si spegne, rimuovere immediatamente l'alimentazione il più rapidamente possibile.
Prima di collegare nuovamente il dispositivo, tenere premuto il pulsante di reimpostazione (non wps), quindi continuare a collegare il dispositivo. Tenere premuto il pulsante di reimpostazione per almeno 8 secondi, ma non più di 10.
Il LED di alimentazione dovrebbe essere lentamente lampeggiante. In caso contrario, ripetere le istruzioni precedenti.
Eseguire le istruzioni di ripristino del firmware elencate in precedenza per ripristinare il firmware predefinito o il firmware appena scaricato.