Prerequisiti di test del controller SATA
Questa sezione descrive le attività che è necessario completare prima di testare un controller SATA usando Windows Hardware Lab Kit (Windows HLK).
Requisiti hardware
L'hardware seguente è necessario per testare un controller SATA. Potrebbe essere necessario hardware aggiuntivo se il dispositivo di test offre altre funzionalità. Per determinare se si applicano requisiti hardware aggiuntivi, vedere la descrizione del test per ogni test visualizzato per il dispositivo in Windows HLK Studio.
Nota
Ad eccezione del computer di test e del test controller, tutti gli hardware coinvolti nel test devono avere già un logo.
Un computer di test. Il computer di test deve soddisfare i requisiti di Windows HLK. Per altre informazioni, vedere Prerequisiti di Windows HLK.
Se il controller SATA supporta RAID, si applicano i requisiti seguenti:
Due controller RAID SATA identici (dispositivi di test), a meno che il dispositivo di test non sia un controller integrato.
Un'unità disco rigido SATA per ogni canale supportato dal dispositivo di test. Se sono necessari due controller, sono necessari due volte il numero di unità disco rigido. Ogni unità disco rigido deve essere di almeno 40 gigabyte (GB).
Una scheda bridge PCI-to-PCI, a meno che non si applichino le condizioni seguenti:
I controller RAID non possono essere inseriti in adattatori bridge PCI. Ciò può verificarsi se i controller sono controller integrati o se i controller possono essere inseriti solo in slot appositamente progettati.
Il controller RAID è progettato e venduto solo per i sistemi che non possono accettare adattatori bridge PCI-to-PCI a altezza completa, ad esempio server blade.
È possibile inserire uno dei controller RAID in uno slot bus PCI già dietro un bridge PCI.
Un'unità ottica.
Se il controller SATA non supporta RAID, si applicano i requisiti seguenti:
Un controller SATA (il dispositivo di test)
Due unità disco rigido SATA con almeno 40 GB
Un controller di avvio e un'unità disco rigido di almeno 36 GB, se il dispositivo di test non supporta l'avvio.
Per certificare il prodotto da usare nei server, il computer di test deve supportare quattro processori e almeno 1 GB di RAM. Queste funzionalità di sistema sono necessarie per testare la funzionalità Ribilanciamento, Stato D3 e Gruppo di processori multipli del dispositivo e del driver. Non è necessario un computer con più di 64 processori per testare il dispositivo. Inoltre, i sistemi server usati per i test di dispositivo o driver devono avere Server Core installato prima del test. Per altre informazioni, vedere Opzioni di installazione di Windows Server.
Se si usa un pool di computer di test per testare i dispositivi, almeno un computer nel pool deve contenere quattro processori e almeno 1 GB di RAM. Inoltre, tale computer deve contenere il dispositivo e il driver da testare. Se il driver è lo stesso in tutti i computer del pool, il sistema crea una pianificazione da eseguire su tutti i computer di test.
Per i test che non includono un driver da testare, ad esempio i test dell'unità disco rigido, l'utilità di pianificazione di Windows HLK vincola i test che convalidano il ribilanciamento del dispositivo e del driver, lo stato D3 e più gruppi di processori per l'esecuzione nel computer di test predefinito. È necessario configurare manualmente questo computer per avere più gruppi di processori. Il computer predefinito è il primo computer di test nell'elenco. Il personale di test deve assicurarsi che il primo computer di test nell'elenco soddisfi i requisiti hardware minimi.
Nota
Ad eccezione dei driver di para-virtualizzazione (come definito dal documento Criteri e processi WHCP ), non è possibile usare alcuna forma di virtualizzazione quando si testano i dispositivi fisici e i driver associati per la certificazione o la firma del server. Tutti i prodotti di virtualizzazione non supportano la funzionalità sottostante necessaria per superare i test correlati a più gruppi di processori, risparmio energia dei dispositivi, funzionalità PCI del dispositivo e altri test.
Nota
Impostazione più gruppi di processori È necessario impostare il valore per le dimensioni del gruppo di processori per i test di Hardware Lab Kit di Windows Server 2008 R2 e versioni successive per la certificazione. A tale scopo, eseguire bcdedit in una finestra del prompt dei comandi con privilegi elevati usando l'opzione /set.
I comandi per l'aggiunta delle impostazioni di gruppo e il riavvio sono i seguenti:
bcdedit.exe /set groupsize 2
bcdedit.exe /set groupaware on
shutdown.exe -r -t 0 -f
I comandi per rimuovere le impostazioni del gruppo e il riavvio sono i seguenti:
bcdedit.exe /deletevalue groupsize
bcdedit.exe /deletevalue groupaware
shutdown.exe -r -t 0 -f
Nota
Impostazione dell'integrità del codice
La funzionalità sicurezza basata sulla virtualizzazione (VBS) di Windows Server 2016 deve essere abilitata usando prima di tutto Server Manager.
Una volta che si è verificato, è necessario creare e impostare la chiave del Registro di sistema seguente:
HKLM\System\CurrentControlSet\Control\DeviceGuard
HypervisorEnforcedCodeIntegrity:REG_DWORD
0 or 1 (disabled, enabled)
Requisiti software
Per testare un controller SATA, è necessario il software seguente:
Driver per il dispositivo di test.
I filtri o gli aggiornamenti più recenti di Windows HLK.
File di simboli di Windows. Questi sono disponibili nel sito Web Dei file di simboli.
Versione corrente di Windows Driver Kit (WDK).
Testare la configurazione del computer
Esistono tre possibili configurazioni per il test dei controller SATA:
Se il dispositivo di test è un controller del componente aggiuntivo che supporta RAID, usare la configurazione di test del controller RAID del componente aggiuntivo.
Se il dispositivo di test è un controller integrato che supporta RAID, usare la configurazione di test del controller RAID integrato.
Se il dispositivo di test non supporta RAID, usare la configurazione di test del controller Non RAID.
Prima di testare un controller SATA in uno dei tre scenari di utilizzo, assicurarsi che il computer di test sia nello stato pronto. Se un test richiede che i parametri vengano impostati prima dell'esecuzione, viene visualizzata una finestra di dialogo per tale test. Per altre informazioni, vedere l'argomento di test specifico.
Alcuni test di Windows HLK richiedono l'intervento dell'utente. Quando si eseguono test per un invio, è consigliabile eseguire i test automatizzati in un blocco separatamente dai test manuali. Ciò impedisce a un test manuale di interrompere il completamento di un test automatizzato.
Configurazione del test del controller RAID del componente aggiuntivo
Per configurare il computer di test per testare un controller SATA come controller RAID del componente aggiuntivo, seguire questa procedura:
Quando il computer di test è disattivato, completare i passaggi di assembly seguenti:
Installare un controller con supporto per l'avvio (non il dispositivo di test) e un'unità disco rigido, se i dispositivi di test non supportano l'avvio.
Installare un controller di test (Controller 1).
Installare un bridge PCI-to-PCI, a meno che non si applichino le condizioni seguenti:
I controller RAID non possono essere inseriti in adattatori bridge PCI. Ciò può verificarsi se i controller sono controller integrati o se i controller possono essere inseriti solo in slot appositamente progettati.
Il controller RAID è progettato e venduto solo per i sistemi che non possono accettare adattatori bridge PCI-to-PCI a altezza completa, ad esempio server blade.
È possibile inserire uno dei controller RAID in uno slot bus PCI già dietro un bridge PCI.
Installare un secondo controller di test duplicato (Controller 2) nella scheda bridge PCI-to-PCI (o nel bridge PCI se la scheda bridge non è necessaria).
Collegare i dischi ai dispositivi di test in base alla tabella seguente:
Tipo di controller Controller 1 Controller 2 SATA RAID
Un'unità disco rigido SATA in ogni canale supportato
Un'unità disco rigido SATA in ogni canale supportato
Collegare un'unità ottica al sistema, se non è già collegata.
Attivare il computer di test.
Impostare il BIOS di sistema per supportare lo stato S3.
Creare una matrice RAID da 60 GB nel controller 1 e due matrici RAID da 60 GB nel controller 2. La matrice RAID nel controller 1 è RAID Array 1 e le matrici RAID nel controller 2 sono RAID Array 2 e RAID Array 3.
Configurare le matrici RAID in base alla tabella seguente:
Livelli RAID supportati dal dispositivo di test Livello RAID per l'array RAID 1 Livello RAID per RAID Array 2 Livello RAID per RAID Array 3 Solo 0
0
0
0
Solo 1
1
1
1
Solo 5
5
5
5
Solo 0 e 1
1
9
0
Solo 0 e 5
5
9
0
Solo 1 e 5
5
1
1
0, 1 e 10
10
1
0
0, 1 e 5
5
1
0
0, 1, 10 e 5
5
10
0
Installare il sistema operativo Windows appropriato sul disco 1 usando una partizione NTFS appena creata con almeno 36 GB di spazio su disco e quindi configurare il computer per la rete di test. La rete di test è la rete che contiene Windows HLK Studio e Windows HLK Controller. Se il controller di test non è avviabile, installare un'unità disco rigido separata in un controller di avvio.
Se è necessario installare il driver di dispositivo fornito dal produttore nel computer di test, eseguire questa operazione.
Avviare Windows nel computer di test.
Creare tre partizioni da 4 GB nell'array RAID 2.
Se si esegue il test usando un sistema operativo client, creare un volume con estensione NTFS da 4 GB che usa lo spazio non allocato nell'array RAID 1, RAID Array 2 e RAID Array 3, come illustrato nel diagramma seguente.
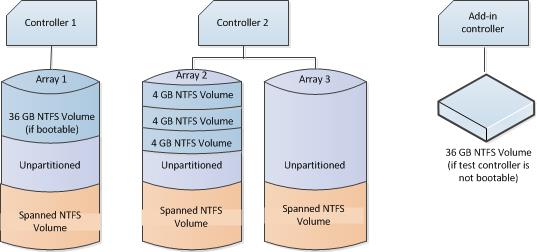
Se si esegue il test usando un sistema operativo server, eseguire le operazioni seguenti:
Creare un mirror RAID 1 software da una delle partizioni NTFS nell'array RAID 2 allo spazio non allocato nell'array RAID 1.
Creare una matrice RAID 5 software NTFS da 4 GB che usa lo spazio non allocato nell'array RAID 1, RAID Array 2 e RAID Array 3, come illustrato nel diagramma seguente.
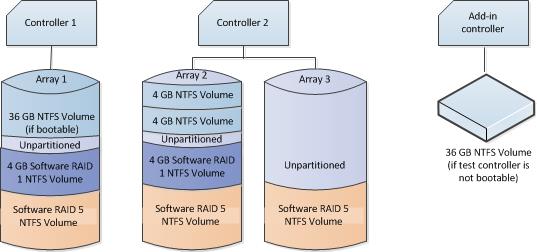
Per impostare il file di pagina di sistema e abilitare crashdump, seguire questa procedura:
Fare clic sul pulsante Start , fare clic con il pulsante destro del mouse su Computer, quindi scegliere Proprietà.
Fare clic sulla scheda Generale e quindi prendere nota della quantità di RAM contenuta nel computer.
Fare clic sulla scheda Avanzate (o fare clic su Impostazioni di sistema avanzate nel riquadro sinistro per Windows Vista, Windows 7, Windows 8, Windows Server 2008, Windows Server 2008 R2 o Windows Server 2012) e quindi nell'area Prestazioni fare clic su Impostazioni.
Nota
Se viene richiesto di immettere credenziali amministrative o consentire l'azione, immettere le credenziali o consentire l'azione.
Fare clic sulla scheda Avanzate e quindi nell'area Memoria virtuale fare clic su Cambia.
Selezionare Dimensioni personalizzate e quindi immettere un numero nella casella Dimensioni iniziali (MB) maggiore della dimensione della RAM annotata nel passaggio b.
Nella casella di testo Dimensioni massime (MB) immettere un valore di dimensione massima maggiore delle dimensioni iniziali immesse nella casella Dimensioni iniziali (MB). Le dimensioni massime sono in genere da 1,5 a 2 volte le dimensioni iniziali.
Fare clic su Imposta e quindi su OK due volte.
Fare clic su OK e quindi riavviare il computer per aggiornare le dimensioni del file di pagina.
Verificare che l'array di archiviazione sia accessibile dal computer di test.
Copiare i file di simboli di Windows in %SystemDrive%\Symbols.
Installare l'applicazione client Windows HLK nel computer di test.
Usare Windows HLK Studio per creare un pool di computer e quindi spostare il computer di test in tale pool.
Configurazione di test del controller RAID integrato
Per configurare il computer di test per testare un controller SATA in una configurazione RAID integrata, seguire questa procedura:
Quando il computer di test è disattivato, completare i passaggi di assembly seguenti:
Installare un controller con supporto per l'avvio (non il dispositivo di test) e un'unità disco rigido, se i dispositivi di test non supportano l'avvio.
Collegare i dischi al controller di test integrato (Controller 1) in base alla tabella seguente:
Tipo di controller Controller 1 SATA RAID
Un'unità disco rigido SATA in ogni canale supportato
Collegare un'unità ottica al sistema, se non è già collegata.
Attivare il computer di test.
Impostare il BIOS di sistema per supportare lo stato S3.
Creare due matrici RAID da 60 GB nel controller 1.
Se il controller non supporta una configurazione che include due matrici, usare un disco non RAID anziché l'array 2 per queste procedure.
Le matrici RAID nel controller 1 sono RAID Array 1 e RAID Array 2.
Configurare le matrici RAID in base alla tabella seguente.
Livelli RAID supportati dal dispositivo di test Livello RAID per l'array RAID 1 Livello RAID per RAID Array 2 Solo 0
0
0
Solo 1
1
1
Solo 5
5
5 o disco non RAID
Solo 0 e 1
1
0
Solo 0 e 5
5
0 o disco NON RAID
Solo 1 e 5
5
Disco non RAID 1or
0, 1 e 10
10
1 o disco NON RAID
0, 1 e 5
5
0 o disco NON RAID
0, 1, 10 e 5
5
10 o disco NON RAID
Installare il sistema operativo Microsoft Windows appropriato in un volume NTFS da 36 GB in RAID Array 1 e quindi configurare il computer per la rete di test. La rete di test è la rete che contiene Windows HLK Studio e Windows HLK Controller. Se il controller di test non è avviabile, installare un disco rigido separato in un controller di avvio. Se il controller di test non è avviabile, installare Windows in un disco rigido separato in un controller di avvio.
Se è necessario, installare tutti i driver forniti da un produttore che i dispositivi nel sistema di test richiedono.
Avviare Windows nel computer di test.
Per impostare il file di pagina di sistema e abilitare crashdump, eseguire le operazioni seguenti:
Fare clic sul pulsante Start , fare clic con il pulsante destro del mouse su Computer personale e quindi scegliere Proprietà.
Fare clic sulla scheda Generale e quindi notare la quantità di RAM contenuta nel computer.
Fare clic sulla scheda Avanzate (oppure fare clic su Impostazioni di sistema avanzate nel riquadro sinistro per Windows Vista, Windows 7, Windows 8, Windows Server 2008, Windows Server 2008 R2 o Windows Server 2012) e quindi, nell'area Prestazioni fare clic su Impostazioni.
Nota
Se viene richiesto di immettere credenziali amministrative o consentire l'azione, immettere le credenziali o consentire l'azione.
Fare clic sulla scheda Avanzate e quindi nell'area Memoria virtuale fare clic su Modifica.
Selezionare Dimensioni personalizzate e quindi immettere un numero nella casella Dimensioni iniziali (MB) maggiore delle dimensioni della RAM annotata nel passaggio b.
Nella casella di testo Dimensioni massime (MB) immettere un valore di dimensione massima maggiore delle dimensioni iniziali immesse nella casella Dimensioni iniziali (MB). Le dimensioni massime sono in genere da 1,5 a 2 volte le dimensioni iniziali.
Fare clic su Imposta, quindi fare clic su OK due volte.
Fare clic su OK e quindi riavviare il computer per aggiornare le dimensioni del file di pagina.
Verificare che la matrice di archiviazione sia accessibile dal computer di test.
Copiare i file di simboli di Windows in %SystemDrive%\Symbols.
Installare l'applicazione client Windows HLK nel computer di test.
Usare Windows HLK Studio per creare un pool di computer e quindi spostare il computer di test in tale pool.
Configurazione del test del controller NON RAID
Per configurare il computer di test per il test di un controller SATA in una configurazione non RAID, seguire questa procedura:
Quando il computer di test è disattivato, completare la procedura di assembly seguente:
Installare un controller con supporto per l'avvio (non il dispositivo di test) e l'unità disco rigido se i dispositivi di test non supportano l'avvio.
Installare il dispositivo di test (Controller 1).
Collegare i dischi ai dispositivi di test in base alla tabella seguente:
Tipo di controller Controller 1 Controller 2 Controller SATA
2 dischi rigidi SATA (Disco 1 e 2)
Unità ottica
N/D
Collegare un'unità ottica al sistema, se non è già collegata.
Attivare il computer di test.
Impostare il BIOS di sistema per supportare lo stato S3.
Attivare il computer di test installare il sistema operativo Windows appropriato sul disco 1 (usando una partizione NTFS appena creata con almeno 36 GB di spazio su disco) e quindi configurare il computer per la rete di test. La rete di test è la rete che contiene Windows HLK Studio e Windows HLK Controller.
Se è necessario installare il driver del dispositivo fornito dal produttore nel computer di test, eseguire questa operazione.
Creare tre partizioni da 4 GB su Disco 2.
Usare la procedura seguente per impostare il file di pagina di sistema e abilitare crashdump:
Fare clic sul pulsante Start , fare clic con il pulsante destro del mouse su Computer personale e quindi scegliere Proprietà.
Fare clic sulla scheda Generale e quindi notare la quantità di RAM contenuta nel computer.
Fare clic sulla scheda Avanzate (oppure fare clic su Impostazioni di sistema avanzate nel riquadro sinistro per Windows Vista, Windows 7, Windows 8, Windows Server 2008, Windows Server 2008 R2 o Windows Server 2012) e quindi, nell'area Prestazioni fare clic su Impostazioni.
Nota
Se viene richiesto di immettere credenziali amministrative o consentire l'azione, immettere le credenziali o consentire l'azione.
Fare clic sulla scheda Avanzate e quindi nell'area Memoria virtuale fare clic su Modifica.
Selezionare Dimensioni personalizzate e quindi immettere un numero nella casella Dimensioni iniziali (MB) maggiore delle dimensioni della RAM annotata nel passaggio b.
Nella casella di testo Dimensioni massime (MB) immettere un valore di dimensione massima maggiore delle dimensioni iniziali immesse nella casella Dimensioni iniziali (MB). Le dimensioni massime sono in genere da 1,5 a 2 volte le dimensioni iniziali.
Fare clic su Imposta, quindi fare clic su OK due volte.
Fare clic su OK e quindi riavviare il computer per aggiornare le dimensioni del file di pagina.
Verificare che la matrice di archiviazione sia accessibile dal computer di test.
Copiare i file di simboli di Windows in %SystemDrive%\Symbols.
Installare l'applicazione client Windows HLK nel computer di test.
Usare Windows HLK Studio per creare un pool di computer e quindi spostare il computer di test in tale pool.
Avviso
Quando si testano i dispositivi di archiviazione, è consigliabile completare tutti i test fondamentali del dispositivo prima di avviare i test di archiviazione. I test di archiviazione riconfigureranno il dispositivo di test, lasciando il dispositivo in uno stato non adatto per supportare i test dei concetti fondamentali del dispositivo. Le configurazioni seguenti forniscono passaggi per creare volume nel dispositivo di test di archiviazione. Questo è importante completare la parte fondamentale del dispositivo di test (DevFund).