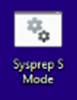Windows 11 creazione di immagini usando il framework di distribuzione delle immagini
Questa guida illustra come creare immagini personalizzate Windows 11 usando una raccolta di script disponibili per il download dall'Area download Microsoft.
È possibile usare le immagini create per la distribuzione in una linea di dispositivi, completando personalizzazioni come app, driver, lingue e impostazioni.
Preparare l'ambiente
Per seguire la procedura descritta in questo lab, è necessario:
- Un PC tecnico in cui si eseguiranno personalizzazioni offline all'immagine
- Un PC di riferimento in cui si distribuirà l'immagine personalizzata
- Unità USB da 16 GB che si userà per distribuire l'immagine. Questa operazione è necessaria sia per le distribuzioni basate su USB che su rete.
- Installazione di Windows ISO e supporti supplementari (collaterale).
PC tecnico
Assicurarsi che il PC tecnico soddisfi i requisiti seguenti:
- Quad core CPU
- 8 Gb di RAM
- SSD da 128 GB
- Windows 11 Professional
- Windows ADK per Windows 11 e componente aggiuntivo WinPE associato installato. Quando si installa ADK, almeno, installare:
- Deployment Tools
- Utilità di migrazione stato utente (USMT)
- Connessione di rete se si distribuisce l'immagine in una rete
Collaterale
Scaricare il materiale collaterale seguente nel PC tecnico:
| Collaterale | Numero articolo |
|---|---|
| Supporti di installazione di Windows | X22-77379 |
| Lingue e funzionalità facoltative ISO | X22-62160 |
| RDX ISO | X22-62162 |
| Posta in arrivo app ISO | X22-79194 |
| LCU più recente per Windows 11 | X22-89545 |
| Office 2106 OPK | X22-61138 |
| Script C2R di Office per OPK v 2106 | X22-61128 |
| Download Images.zip | Nessun numero di parte |
Preparare la cartella Immagini
Ora che hai raccolto il tuo collaterale, puoi configurare il PC tecnico per iniziare a creare immagini. Il processo di creazione dell'immagine descritto in questo lab si basa sul download Images.zip, che verrà estratto nel PC e quindi popolato con contenuto dall'altro collaterale.
Estrarre Images.zip
Estrarre il contenuto di Images.zip nella radice del disco rigido. una volta estratto, è necessario avere questa struttura di cartelle:
C:\
📁 Images
📁 Mount
📁 Projects
📁 Scripts
--📁 AutoPilot
📁 Windows
--📁 Drivers
--📁 FOD
--📁 InboxApps
--📁 Languages
--📁 Office
--📁 Unattend
--📁 Office
--📁 Updates
--📁 WinRE
--📁 Languages
--📁 Updates
📁 WinPE
--📁 Drivers
Ecco una descrizione di ciò che ogni cartella è per. Molte di queste cartelle saranno vuote quando si estrae images.zip e si copiano i pacchetti in essi:
| Cartella | Descrizione |
|---|---|
| Immagini | Questa è la posizione in cui vengono archiviate immagini di progetto personalizzate. |
| Eseguire il montaggio | Usato per montare i file wim durante il processo di personalizzazione. Questa cartella deve essere vuota prima di avviare una nuova immagine personalizzata. Non archiviare mai i file qui. |
| Progetti | I progetti vengono archiviati qui e ereditano il file system e i file dalla cartella \Windows quando CreateProject.cmd viene eseguito |
| Script | contiene script necessari per l'ambiente WinPE, incluso WinPEMenu.cmd. |
| Windows\Driver | I driver inseriti qui verranno inseriti nelle immagini Windows e WinRE. |
| Windows\FOD | Funzionalità demo e linguaggio per la vendita al dettaglio su richiesta. |
| Windows\InboxApps | Posta in arrivo app UWP Aggiornamenti e altre app UWP. Le app in questa cartella vengono gestite con UpdateInboxApps.cmd. |
| Windows\Language | File di lingua per immagini windows multi-lingua. |
| Windows\Unattend | File di personalizzazione OEM e altri script necessari per l'elaborazione automatica. |
| Windows\Aggiornamenti | Pacchetti di aggiornamento con estensione msu, tra cui ZDP e LCU. |
| Windows\WinRE\Languages | File di linguaggio WinRE da ADK per immagini Windows multi language. |
| Windows\WinRE\Aggiornamenti | Pacchetti di aggiornamento WinRE. |
| WinPE\Drivers | Driver necessari per WinPE. |
Uso degli script
Gli script in Images.zip semplificano la compilazione e la distribuzione di immagini. I passaggi in questo lab usano gli script per ognuna delle fasi di creazione e distribuzione dell'immagine.
Quando si eseguono gli script, verranno visualizzati i colori seguenti, ognuno con un significato diverso:
| Colore | Descrizione |
|---|---|
| Green | Attesa dell'input dell'utente |
| Blu | Lo script è in esecuzione |
| Red | Avviso |
Copia collaterale
Dopo aver creato la struttura delle cartelle e gli script nel disco rigido, aggiungere pacchetti dal collaterale nella cartella Immagini.
Copiare i driver
Aggiungere driver alle Images\Windows\Drivers cartelle e Images\WinPE\Drivers .
- Se si prepara un'immagine specifica del sistema, è possibile inserire i driver di Windows in questa cartella che verrà aggiunta all'immagine
- Se si prepara un'immagine di Windows generica e non si vuole includere driver specifici del sistema, sarà possibile aggiungere driver nel PC di riferimento durante la personalizzazione dell'immagine.
- È possibile aggiungere solo i driver basati su .inf. I driver che usano un programma di installazione (Setup.exe) non possono essere aggiunti usando il servizio di protezione dati
- Installare solo l'architettura del driver applicabile. Alcuni IHV possono recapitare il pacchetto driver che include file binari x86 e x64, ma installare solo l'architettura applicabile.
Copiare pacchetti RDX
Copiare i pacchetti dall'ISO DEL FOD RDX nella Images\Windows\FOD cartella.
Copiare almeno i Microsoft-Windows-RetailDemo-OfflineContent-Content-Package~31bf3856ad364e35~amd64~~.cab file e Microsoft-Windows-RetailDemo-OfflineContent-Content-en-us-Package~31bf3856ad364e35~amd64~~.cab
Copiare anche i Microsoft-Windows-RetailDemo-OfflineContent-Content-xx-yy-Package~31bf3856ad364e35~amd64~~.cab file di tutte le lingue aggiunte.
Copiare i pacchetti linguistici
Se si prevede di includere altre lingue nell'immagine:
Copiare i pacchetti foD del linguaggio dalle lingue e dalle funzionalità facoltative ISO nella
Images\Windows\FODcartella. Questi file sono:Microsoft-Windows-LanguageFeatures-TextToSpeech-xx-yy-Package~31bf3856ad364e35~amd64~~.cabMicrosoft-Windows-LanguageFeatures-Basic-xx-yy-Package~31bf3856ad364e35~amd64~~.cabMicrosoft-Windows-LanguageFeatures-Handwriting-xx-yy-Package~31bf3856ad364e35~amd64~~.cabMicrosoft-Windows-LanguageFeatures-OCR-xx-yy-Package~31bf3856ad364e35~amd64~~.cabMicrosoft-Windows-LanguageFeatures-Speech-xx-yy-Package~31bf3856ad364e35~amd64~~.cab
Nota
Solo alcune lingue hanno il
Microsoft-Windows-LanguageFeatures-Speechpacchetto. Alcune lingue richiedono il pacchetto facoltativo dei tipi di carattere, ad esempio giapponese (Microsoft-Windows-LanguageFeatures-Fonts-Jpan-Package~31bf3856ad364e35~amd64~~.cab).Copiare il contenuto della cartella LanguagesAndFeatures di Lingue e Funzionalità facoltative ISO nella
Images\Windows\Languagescartella. Dopo la copia, eliminare iMicrosoft-Windows-Client-Language-Pack_x64_xx-yy.cabfile di lingua principali delle lingue che non si desidera aggiungere.Per salvare lo spazio su disco, è anche possibile eliminare il
Microsoft-Windows-Client-Language-Pack_x64_en-us.cabfile perché è già presente nell'immagine.Importante
Non rimuovere i restanti 3.000 file perché sono necessari per la configurazione corretta dei pacchetti satellite.
Se si sta creando un'unica immagine in inglese, è possibile lasciare vuota la cartella
Copiare le app nella posta in arrivo
- Copiare il contenuto della cartella amd64fre dell'ISO app in arrivo nella
Images\Windows\InboxAppscartella. - Copiare il contenuto (4 file) della cartella x64\Microsoft.SecHealthUI_8wekyb3d8bbwe della cartella X22-79194 Win 11 21H2 x64 MltLng OPK Inbox Apps (Win Security AppX) JuneRTM\\SW ELCTRNC Win 11 21H2 x64 MltLng InboxAppsOEM (WinSecurityAppX) JuneRTM\Layer\X22-79198.zip archivio - sovrascrivendo i due file esistenti: Microsoft.SecHealthUI_8wekyb3d8bbwe.appx e Microsoft.SecHealthUI_8wekyb3d8bbwe.xml.
Copiare i pacchetti di Office
Copiare il contenuto della cartella 2106ODT della cartella X22-61128 Office C2RScriptsConfigDeployment Tool per OEM OPK v2106 nella
Windows\Officecartella.Copiare il contenuto dell'OPK inglese X22-61138 Office 2106 nella cartella Images\Windows\Office.
Facoltativo: copiare il contenuto di altri SDK di Office 2106 delle lingue di Office che si intende preinstallare
Note:
- La cartella superiore di ogni office 2106 OPK è Office. Questa è la cartella che deve essere copiata nella cartella Windows\Office in modo da terminare con una
Images\Windows\Office\Office\Data\..struttura di cartelle. - Gli SDK di Office 2106 hanno file di risorse di lingua diversi, ma i file di base sono uguali. Se si copiano più SDK di Office, si otterrà un prompt di sovrascrittura file. È OK ignorare la sovrascrittura dei file per velocizzare il processo di copia.
- Le lingue di Office aggiunte non verranno preinstallate per impostazione predefinita. Verrà richiesto di selezionare le lingue di Office preinstallate più avanti nel processo di creazione del progetto.
- Se non si vogliono aggiungere più lingue in un'immagine windows multilanguage, è necessario preinstallare Office nella lingua di Windows predefinita.
Unattend
La Images\Unattend cartella contiene il file Unattend.xml usato per aggiungere informazioni OEM all'immagine di Windows. Questo file verrà personalizzato con le informazioni che verrà richiesto di fornire durante il processo CreateImage.cmd nel processo di creazione dell'immagine.
Tutti i file e gli script in questa cartella sono necessari per la creazione di immagini riuscite.
Wallpaper
Se si usa un'immagine di sfondo desktop (sfondo) personalizzata, copiarla nella Images\Unattend cartella wallpaper.jpg sovrascrivendo il file esistente. Se non si prevede di usare uno sfondo personalizzato, eliminare il file di wallpaper.jpg esistente
Aggiornamenti
Inserire tutti i pacchetti di aggiornamento msu nella Images\WIndows\Updates cartella e Images\Windows\WinRE\Updates . Aggiornamenti in queste cartelle aggiornerà a livello di codice il file Install.wim durante il processo CreateImage.cmd.
Inserire quanto segue nelle cartelle di aggiornamento:
- Pacchetto Windows10.0-KB5005027-x64.msu dal supporto di installazione di Windows OPK.
- Windows10.0-KB5005635-x64.msu dal supporto LCU.
Ripristino
Inserire tutti i Language Pack WinPE da applicare a WinRE nella Images\Windows\WinRE\Languages cartella. Copiare i Language Pack da C:\Program Files (x86)\Windows Kits\10\Assessment and Deployment Kit\Windows Preinstallation Environment\amd64\WinPE_Ocs\xx-yy.
Sono necessari anche i file seguenti per ogni lingua; se si aggiungono più lingue è possibile mantenere la struttura delle cartelle da C:\Programmi (x86)\Windows Kits\10\Assessment and Deployment Kit\Windows Preinstallation Environment\amd64\WinPE_OCs
lp.cabWinPE-Rejuv_xx-yy.cabWinPE-EnhancedStorage_xx-yy.cabWinPE-Scripting_xx-yy.cabWinPE-SecureStartup_xx-yy.cabWinPE-SRT_xx-yy.cabWinPE-WDS-Tools_xx-yy.cabWinPE-WMI_xx-yy.cabWinPE-StorageWMI_xx-yy.cabWinPE-HTA_xx-yy.cab
Importante
È necessario corrispondere alle lingue WinRE con le lingue di Windows preinstallate. Se si sta creando un'unica immagine inglese, è possibile lasciare vuota la cartella. Alcune lingue richiedono il pacchetto facoltativo dei tipi di carattere, ad esempio giapponese.
Per la distribuzione basata sulla rete - Condividere la cartella Immagini
Se si distribuisce l'immagine in una rete, è necessario rendere Images disponibile la cartella tramite la rete.
- In Esplora file nel PC tecnico fare clic con il pulsante destro del mouse sulla
C:\Imagescartella e selezionare Proprietà. - Fare clic sulla scheda Condivisione .
- In Condivisione avanzata fare clic sul pulsante Condivisione avanzata.
- Selezionare la casella accanto a Condividi questa cartella.
- Fare clic su Autorizzazioni.
- Configurare le autorizzazioni:
- Controllo completo: Consenti
- Modifica: Consenti
- Lettura: Consenti
- Fare clic su OK nelle finestre Autorizzazioni e condivisione avanzata.
- Chiudere l'Finestra Proprietà immagine. La cartella Images è ora disponibile sulla rete.
Nota
Assicurarsi che la rete sia impostata come privata e le regole del firewall consentano la condivisione di una cartella su una rete.
Creare un'unità USB che può eseguire l'avvio in WinPE
Dopo aver configurato l'ambiente, è possibile iniziare a usare gli script di Images.zip. Verrà prima usato CreateWinPE.cmd per creare un'unità USB di avvio con una versione personalizzata di WinPE che verrà usata per avviare il PC di riferimento con WinPE e archiviare immagini o creare un mapping di rete al PC tecnico.
CreateWinPE.cmd usa la sintassi seguente:
CreateWinPE {/DualPart | /OnePart | /Network <NetworkName> <UserName> <Password>}
| Comando | Descrizione |
|---|---|
| Opzione di partizione (obbligatoria) | |
| /DualPart | Avvio doppio winPE partizionato con partizione NTFS per le immagini da archiviare. |
| /OnePart | Unità WinPE con partizione singola, formattata come FAT32. |
| /Rete | WinPE avvio partizionato singolo con funzionalità di mapping di rete. Sarà necessario specificare il nome computer, il nome dell'account utente e la password per tale account. |
Aprire gli strumenti di distribuzione e creazione di immagini come amministratore
Eseguire
CreateWinPE.cmd:CreateWinPE.cmd /dualpartper creare un'unità USB doppia partizionata o:
CreateWinPE.cmd /networkper creare supporti WinPE che si connettono tramite una rete a una condivisione contenente l'immagine.
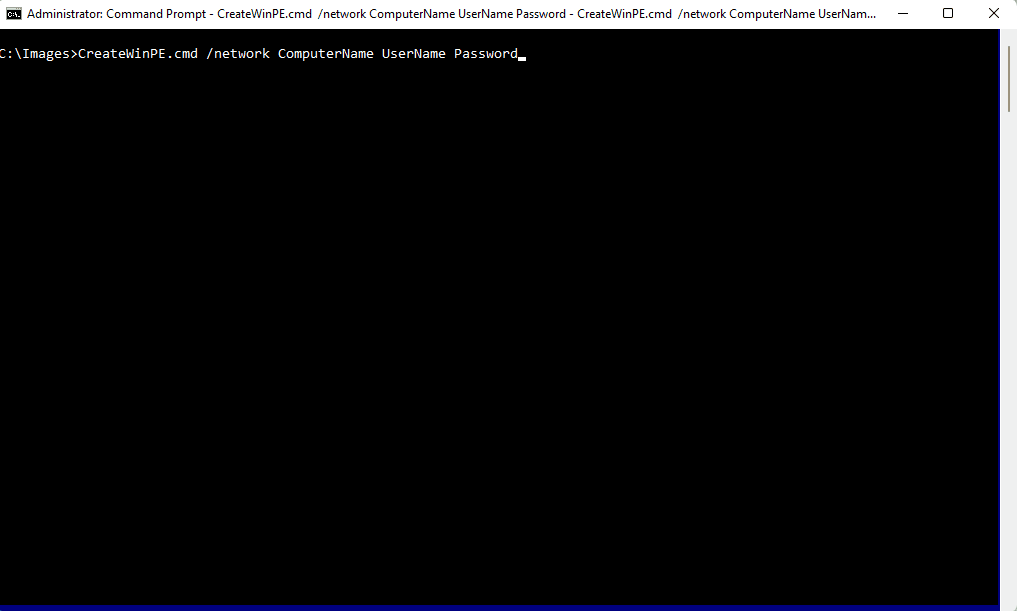
Avvia un nuovo progetto
Prima di iniziare a creare un'immagine di Windows personalizzata, creare un nuovo progetto. Un progetto è un progetto per un'immagine.
Montare l'immagine ISO di installazione di Windows. In Esplora risorse fare doppio clic sul file ISO e l'ISO verrà visualizzato come unità ottica e verrà assegnata una lettera di unità. Si noti la lettera di unità, ad esempio
D:\.Suggerimento
È possibile copiare il
\Sources\install.wimfile dall'ISO di installazione di Windows nella cartella C:\Images per semplificare l'accesso.Se non è già aperto, eseguire Deployment and Imaging Tools Environment come amministratore.
Passare alla
C:\Imagescartella :cd c:\ImagesEseguire lo
CreateProject.cmdscript per creare un nuovo progetto:CreateProject.cmd <projectname> D:\Sources\install.wimDove
<projectname>è un nome per il progetto, ad esempio "testproj" e D:\Sources\install.wim è il percorso del file install.wim nel file ISO montato o nel disco rigido.Quando questo script viene eseguito, tutti i file e le cartelle della cartella Images\Windows verranno copiati in
Images\Projects\<projectname>.La
Images\Projects\<projectname>cartella viene ora presentata per la verifica, le aggiunte e le rimozioni dei file. LaImages\Windowscartella rimane intatta per un uso futuro con progetti aggiuntivi.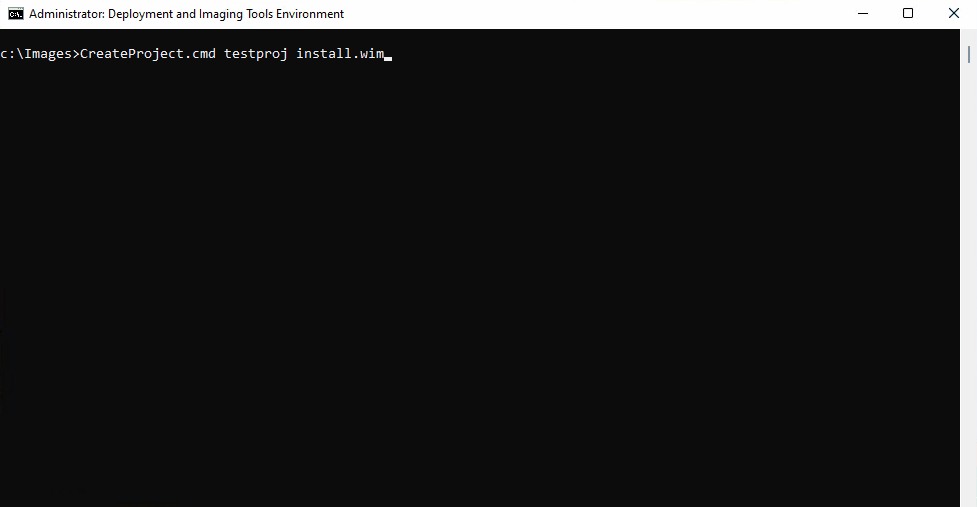
Creare una nuova immagine
Dopo aver creato un progetto, è possibile iniziare a creare una nuova immagine. Verrà usata CreateImage.cmd per creare l'immagine.
Dagli strumenti di distribuzione e creazione di immagini in esecuzione come amministratore, eseguire
CreateImage.cmd:CreateImage.cmd NewProjectDove
NewImageè il nome che si sta assegnando all'immagine.Verrà richiesto di selezionare un'edizione Windows 11. La chiave di produzione OA 3.0 predefinita verrà applicata automaticamente all'immagine e il unattend.xml aggiornato:
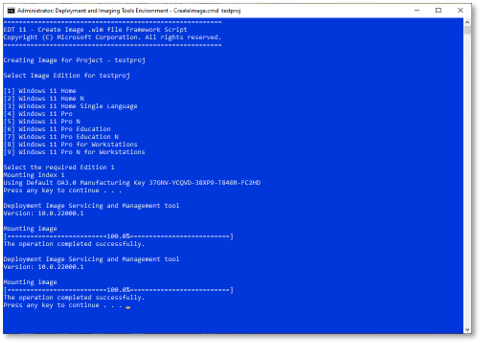
Dopo aver scelto un'edizione, l'immagine verrà montata e i driver, le lingue, il foD e Aggiornamenti verranno applicati a livello di codice.
Tutti i driver nella
Images\Projects\<projectname>\Driverscartella verranno applicati sia a Windows che a WinRE.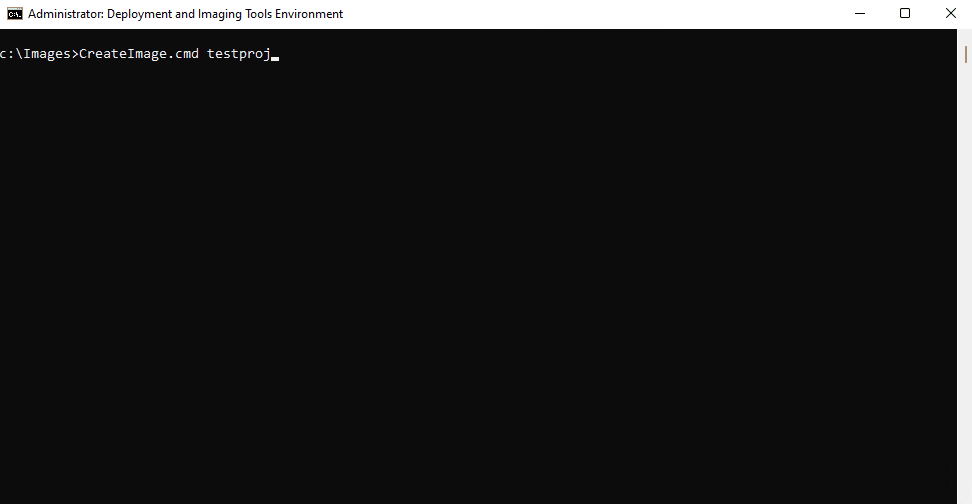
Lo script viene sospeso alla fine di questo processo per la revisione dei pacchetti e dei driver applicati.
Personalizzazioni OEM
Dopo aver esaminato l'elenco di pacchetti e driver applicati, NewImage.cmd verranno richieste informazioni aggiuntive.
Immettere la data. Questa data verrà utilizzata per creare un file di csup.txt che include la data, nel formato MM-GG-AAAA.
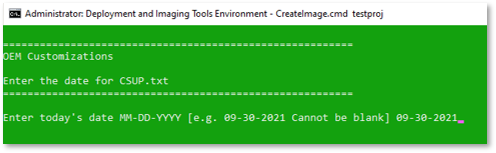
Immettere la lingua predefinita dell'immagine. Verrà applicato anche come lingua predefinita per WinRE. Si noti che un Language Pack corrispondente deve essere stato incluso nella cartella \Images\Windows\Languages durante l'esecuzione
CreateImage.cmdiniziale di .Il valore predefinito è en-US.
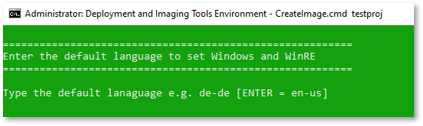
Digitare il nome del fuso orario.
Il valore predefinito è Pacific Standard Time.

Immettere se si vuole abilitare la modalità S (Y/N).
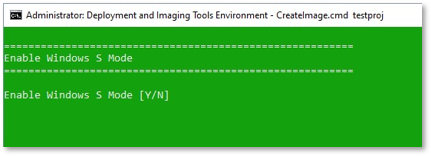
Immettere il nome OEM e l'URL di supporto. L'immissione di queste informazioni è obbligatoria e verrà usata nell'app Ottieni assistenza.
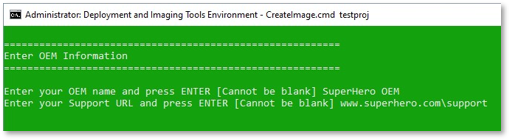
Se office è stato incluso nell'immagine, verrà richiesto di selezionare le lingue di Office, si vuole includere nell'immagine dal file visualizzato nel Blocco note. Rimuovere completamente le righe con le lingue che non si desidera includere, selezionare File e Salva, quindi chiudere blocco note al termine.
Salvare l'immagine
La personalizzazione dell'immagine è ora completa e l'immagine personalizzata viene salvata nella Images\Images\<projectname>.wim cartella .
- Se si distribuirà l'immagine da un USB, copiare il file nell'unità
<projectname>.wimUSB. - Se si distribuirà l'immagine in una rete, è possibile lasciare l'immagine in cui si trova.
Applicare l'immagine a un PC di riferimento
Ora che hai un'immagine personalizzata, puoi distribuirla nel PC di riferimento. È possibile:
- Distribuirlo in una rete o
- Distribuirlo usando una chiave USB
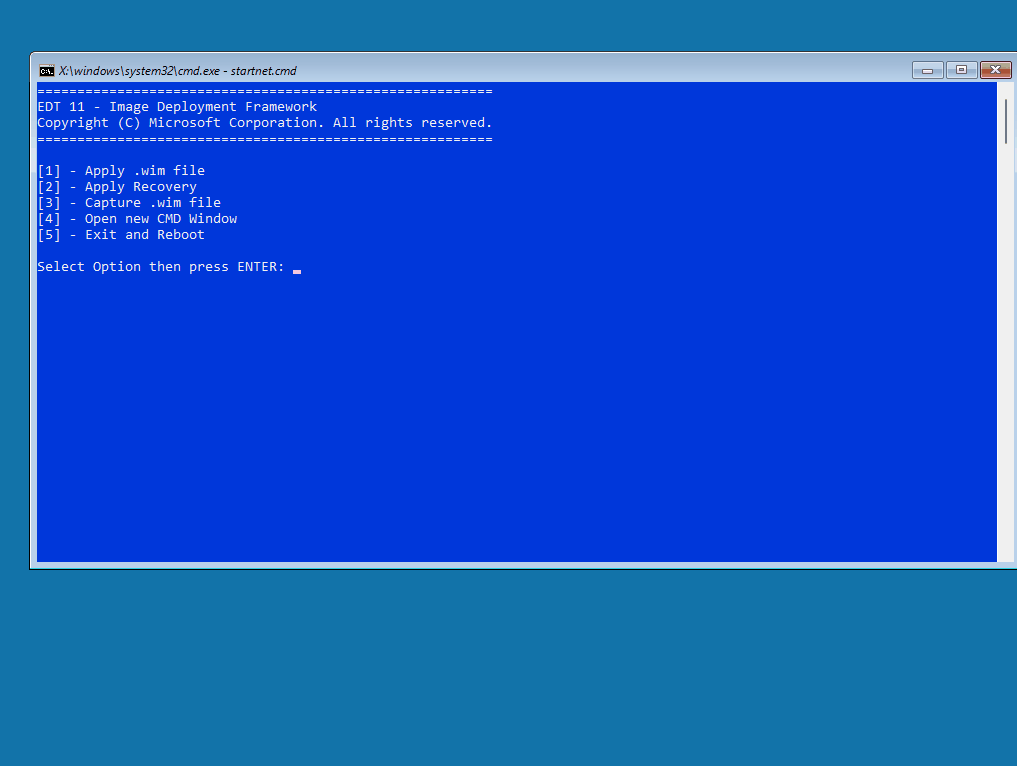
Metodo di distribuzione USB
- Copiare le
C:\Images\Imagescartelle eC:\Images\Scriptsnell'unità USB/partizione NTFS
Usb e metodo di rete
Avviare il dispositivo di riferimento dall'unità USB WinPE.
Dopo l'avvio del dispositivo, verrà richiesto di scegliere un'opzione. Selezionare Invio
1per applicare un file wim. Verrà visualizzato un elenco dei file wim disponibili.Selezionare l'immagine da applicare ma non premere INVIO.
Nella schermata di selezione immettere
2applica ripristino.Dopo aver applicato l'immagine, immettere
5exit e riavviare il PC di riferimento in modalità di controllo.
Personalizzazioni della modalità di controllo
Il PC di riferimento eseguirà il bot Windows 11 in modalità di controllo e un processo automatizzato verrà avviato in uno stato sospeso e la finestra Sysprep verrà chiusa.
Quando si è pronti per avviare personalizzazioni in modalità di controllo, premere un tasto qualsiasi nella finestra dello script per avviare la configurazione e l'installazione di Office.
Al termine dell'installazione di Office, chiudere la finestra di Office.
Se sono presenti driver o applicazioni aggiuntivi da aggiungere all'immagine, aggiungerli.
Al termine dell'installazione di app e driver aggiuntivi, fare clic su una chiave qualsiasi nella finestra dello script sospeso per configurare il ripristino, finalizzare l'immagine e arrestare il PC.
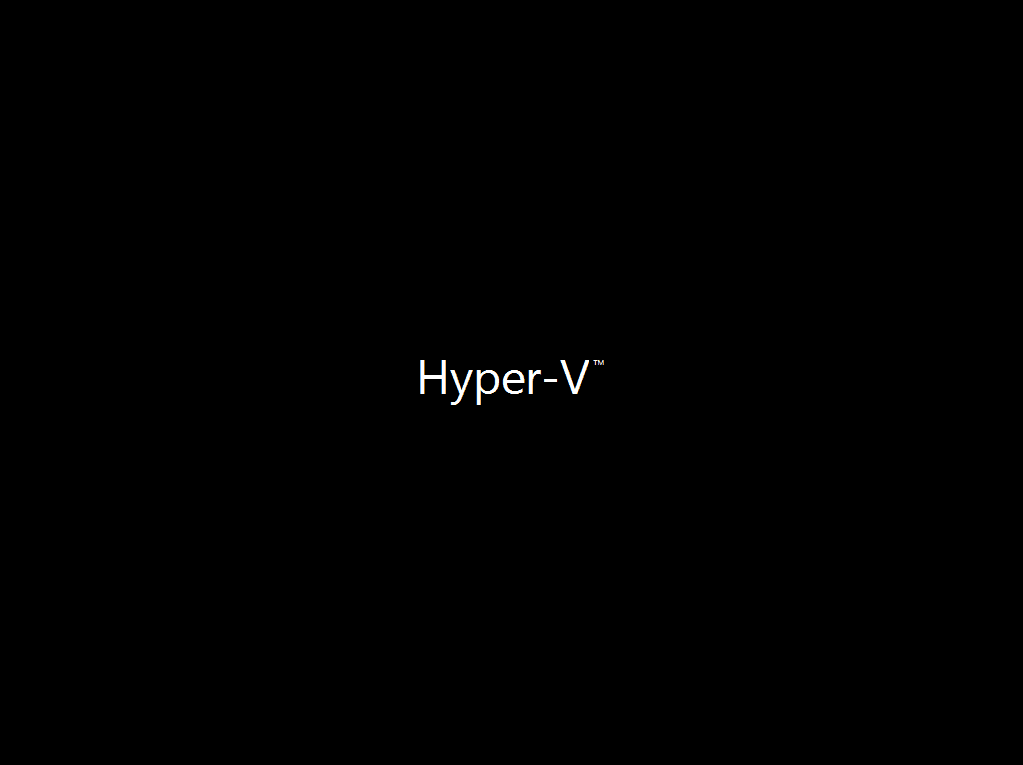
Acquisire l'immagine
Si avvierà quindi il PC di riferimento dall'unità USB WinPE per acquisire l'immagine personalizzata. Assicurarsi che l'USB con la cartella Images and Scripts si trovi nel PC di riferimento quando si attiva.
Importante
Assicurarsi di eseguire l'avvio nell'unità USB e non in Windows. Se si esegue l'avvio in Windows, potrebbe essere necessario attivare manualmente la modalità di controllo ed eseguire di nuovo Sysprep.
Metodo di distribuzione USB
Dopo l'avvio nell'unità USB, verrà visualizzato un elenco di opzioni:
Immettere
3per acquisire un file wim. L'immagine di Windows verrà acquisita nell'unità USB nella\Imagescartella come<projectname_Final>.wimAl termine dell'acquisizione dell'immagine, immettere
5Esci e riavvia.
Metodo di distribuzione di rete
Dopo l'avvio nell'unità USB, verrà visualizzato un elenco di opzioni:
Immettere
3per acquisire un file wim. L'immagine di Windows verrà acquisita nella condivisione di rete nella\Imagescartella come<projectname>_Final.wimAl termine dell'acquisizione dell'immagine, immettere
5Esci e riavvia.
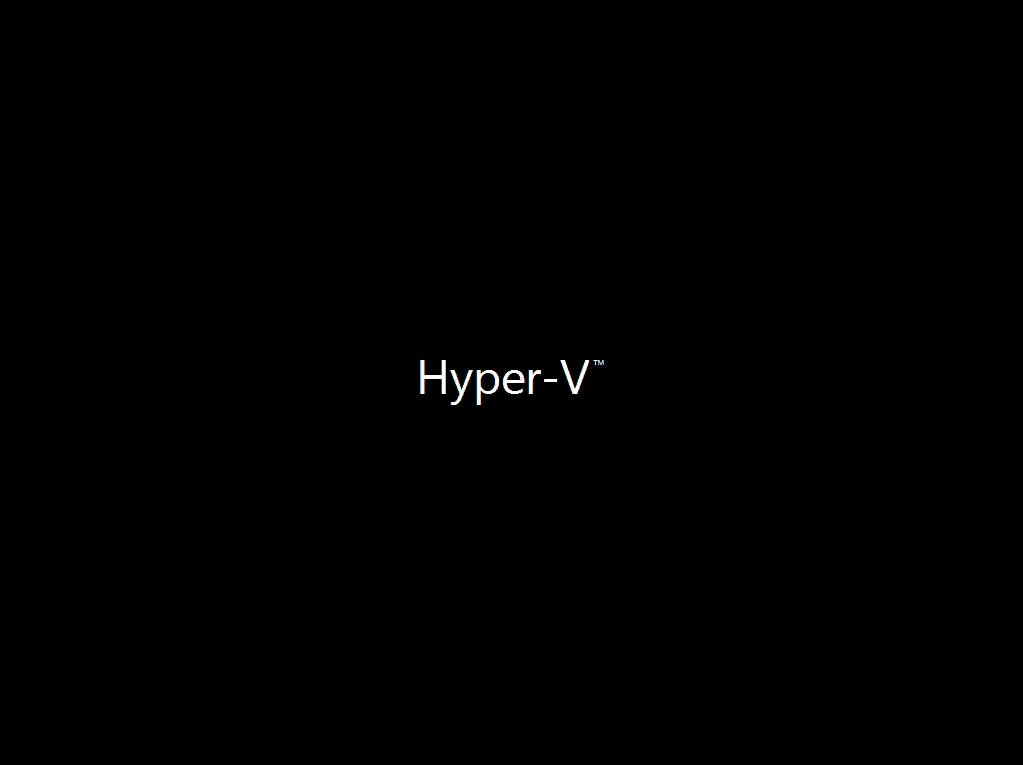
Distribuire l'immagine
Avviare il PC di riferimento da WinPE USB
Metodo di distribuzione USB
Per distribuire l'immagine, si avvierà il PC di riferimento dall'unità USB WinPE e quindi scegliere l'opzione Applica wim. Assicurarsi che l'USB con la cartella Images and Scripts si trovi nel PC di riferimento quando si attiva.
- Dopo aver avviato l'unità USB, verrà visualizzato un elenco di opzioni. Immettere
1per Applicare il file wim. - Selezionare l'immagine finalizzata (
<projectname>_Final.wim). - Al termine della distribuzione dell'immagine, immettere
5esci e riavvia per riavviare il PC di destinazione in modalità di controllo - Quando il dispositivo viene riavviato in modalità di controllo, è possibile eseguire controlli di qualità e inserimento DPK OA 3.0 e quindi usare il riquadro Sysprep per bloccare il PC in modalità configurazione guidata, arrestare e spedire.
-
Per le immagini con la modalità S abilitata: eseguire il
Sysprep S Mode.cmdfile sul desktop. Questo script configura il Registro di sistema per la spedizione finale ed esegueSysprep /OOBE /Shutdown.Importante
Non eseguire manualmente Sysprep, usare invece questo script.